Met die PCI -gleuf op u rekenaar kan u 'n wye verskeidenheid uitbreidingskaarte installeer, van ekstra USB -poorte tot draadlose netwerkkaarte tot pasgemaakte klankkaarte. Die installering van 'n PCI -kaart is een van die makliker opgraderings wat u op 'n rekenaar kan doen, en die hele proses kan binne 'n paar minute voltooi word. Sien stap 1 hieronder om te leer hoe.
Stap

Stap 1. Ontkoppel u rekenaar
Skakel u rekenaar uit en trek die netsnoer en alle ander kabels wat aan die agterkant gekoppel is, uit. As u u rekenaar onlangs gebruik het, wag 'n paar minute totdat die rekenaar afkoel voordat u verder gaan.
Let wel: Sommige PCI -kaarte vereis moontlik dat u bestuurdersagteware installeer voordat u die kaart installeer, maar dit is selde. Lees altyd die dokumentasie van die kaart voordat u dit installeer

Stap 2. Maak u rekenaar oop
Die PCI -kaart moet op u rekenaar se moederbord geïnstalleer word. Om dit te kan doen, moet u u rekenaar oopmaak sodat u toegang tot die binnekant het. Plaas die kas op u tafel of werkbank, met die aansluiting die naaste aan die werkoppervlak. Dit sal verseker dat u toegang tot die moederbord verkry as u die sypanele verwyder.
- In die meeste gevalle word 'n skroewedraaier gebruik wat met die hand verwyder kan word, hoewel sommige 'n skroewedraaier benodig.
- Moenie die rekenaar op die mat lê nie. Wrywing van die mat sal waarskynlik statiese elektrisiteit opwek, wat dan 'n elektriese skok kan veroorsaak.

Stap 3. Identifiseer die PCI -gleuwe
U sien vierkantige gleuwe op u moederbord wat ooreenstem met die krommes aan die agterkant van die omhulsel. Gewoonlik is daar een of twee PCI -gleuwe wat die naaste aan die verwerker is, wat vir grafiese kaarte gebruik word, gevolg deur een of meer PCI -gleuwe. U het moontlik reeds uitbreidingskaarte geïnstalleer, of die gleuwe kan leeg wees.
As u probleme ondervind met die vind van die PCI -gleuf, gaan dan na die dokumentasie van u moederbord
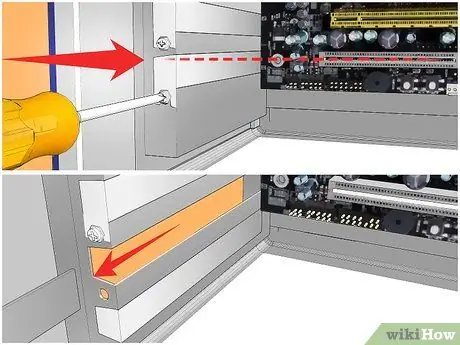
Stap 4. Verwyder die gegroefde ysterbedekking
Elke PCI -gleuf het 'n ooreenstemmende kerf aan die agterkant van die rekenaar. As geen kaart ingevoeg word nie, is die groef bedek met 'n klein metaalskild. U kan dit verwyder deur die enkele skroef wat dit vasmaak los te skroef en dit dan reguit uit die kas te lig. Plaas die skroef aan die kant.
Moenie gleufskerms verwyder wat u nie gebruik nie, aangesien dit meer stof in die stelsel kan binnedring

Stap 5. Koppel jouself aan die grond
Voordat u met 'n rekenaarkomponent werk, moet u seker maak dat u korrek is. Dit vermy elektriese skok, wat sensitiewe rekenaarkomponente kan beskadig of vernietig.
Die gebruik van 'n antistatiese polsband is die beste manier om te verseker dat u behoorlik gegrond is. Koppel die armband aan die blootgestelde metaalgedeelte van u rekenaarkas. U kan u ook maal deur aan 'n metaalwaterkraan te raak

Stap 6. Haal jou kaart uit die verpakking
Haal u nuwe kaart saggies uit die antistatiese sak deur dit aan die kant te hou. Moenie aan die onderkant raak nie, en vermy die stroombane.

Stap 7. Plaas die kaart
Rig die kontakte aan die onderkant van die kaart in ooreenstemming met die PCI -gleuf wat u van plan is om te gebruik. Druk die kaart stewig in die gleuf. Maak seker dat die kaart plat is en heeltemal in die gleuf sit voordat u verder gaan.
As dit beskikbaar is, laat 'n oop gleuf tussen u nuwe kaart en die kaarte wat u geïnstalleer het. Dit sal u kaart en komponente koeler hou

Stap 8. Maak die kaart vas
Gebruik die skroef wat u van die metaalgroefdeksel verwyder het en maak die kaart in dieselfde gat vas. Draai die skroef stewig vas, maar nie te styf nie, aangesien die kaart kan gly.
Jou kaart sal in 'n horisontale posisie wees wanneer jy die saak herposisioneer, daarom is dit belangrik om dit te beveilig

Stap 9. Maak die rekenaar toe
Plaas die rekenaar se paneel weer in en maak dit vas. Plaas die rekenaar terug op die werkplatform en steek alle kabels weer in. As u nuwe PCI -kaart 'n basis by u rekenaar voeg, soos 'n USB -poort of 'n klankaansluiting, moet u eers niks aansluit nie.

Stap 10. Installeer die bestuurdersagteware
Begin u rekenaar en wag totdat die bedryfstelsel laai. Afhangende van die bedryfstelsel wat u het, kan die kaart outomaties opgespoor en geïnstalleer word. Andersins, steek die skyf wat by die kaart was, in en installeer die bestuurdersagteware met die meegeleverde installasieprogram.
- U moet gewoonlik dryfsagteware installeer voordat die kaart behoorlik kan funksioneer.
- Miskien moet u u rekenaar herlaai nadat die bestuurdersagteware geïnstalleer is.

Stap 11. Koppel die toestel aan op u kaart
As die kaart 'n USB -kaart is, kan u u USB -toestel nou aansluit. As die kaart 'n klankkaart is, kan u die luidsprekers aansluit. As die kaart 'n netwerkkaart is, kan u die antenna aansluit.






