Moeg vir die gewone lessenaaraansig>? Wil u u lessenaar koel maak, maar weet u nie hoe nie? Daar is verskillende maniere waarop u u lessenaar koel kan laat lyk, van eenvoudig tot kompleks. Binne 'n paar minute kan u 'n heel ander ervaring as u rekenaar hê. Sien stap 1 om te leer hoe.
Stap
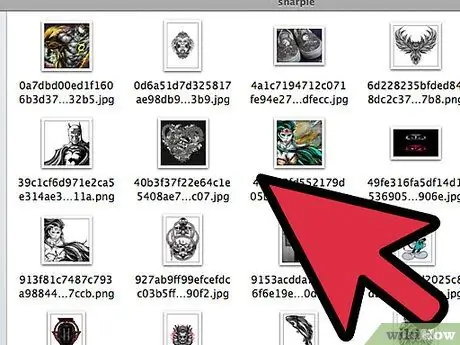
Stap 1. Skep 'n koel plakpapierbiblioteek
Die ding wat u die meeste op u lessenaar sien, is 'n agtergrondprent of agtergrond. U kan enige tipe prent vir u muurpapier gebruik, en daar is honderde webwerwe wat duisende agtergronde huisves. Soek 'n paar foto's wat by u persoonlikheid pas, en voeg dit by u Windows -muurpapier -skyfievertoning.
- Vir die beste uitsig, maak seker dat die prent dieselfde grootte as die resolusie van u tafelblad het. Dit sal voorkom dat die beeld verdeel word om u skerm te vul.
- Om na beelde met 'n spesifieke resolusie in Google Images te soek, soek en klik op "Search Tools". Klik op Grootte en kies Presies. Voer u lessenaarresolusie in.
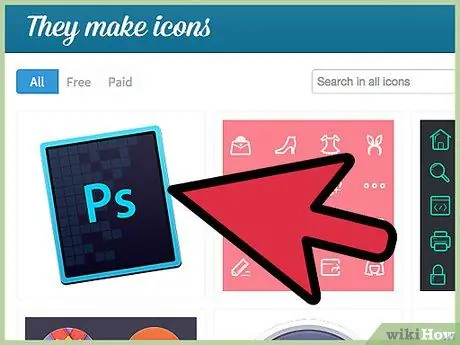
Stap 2. Verander jou ikoon
Moeg vir u verouderde ikone? U kan die ikoon vir u kortpad vinnig verander, en daar is baie ikoonpakkette op die internet beskikbaar. Soek 'n ikoon wat pas by u kleurskema op die tafelblad.
As u stelselikone verander, kan u rekenaar deurmekaar raak, dus maak seker dat u 'n herstelpunt het voordat u die stelsellêer verander
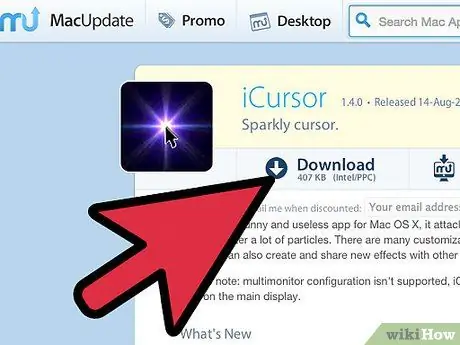
Stap 3. Installeer die muiswyser
Die muiswyser is nie net 'n vervelige wit pyltjie nie! U kan die wyser vir elke situasie verander, insluitend algemene gebruik, teksinvoer, wag vir 'n aanloop (uurglas) en meer. U kan selfs 'n bewegende wyser aanheg.
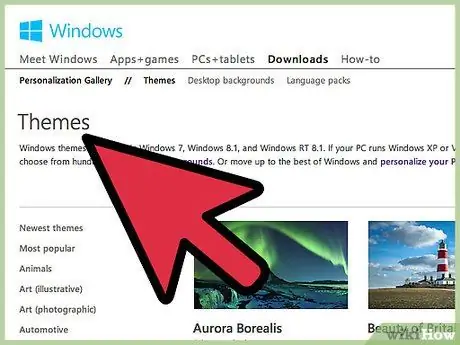
Stap 4. Verander jou Windows -tema
U kan die algemene voorkoms van u Windows verander deur die tema te verander. Daar is baie geïnstalleerde temas met byna alle kleurkombinasies, en ander temas is ook op die internet beskikbaar.
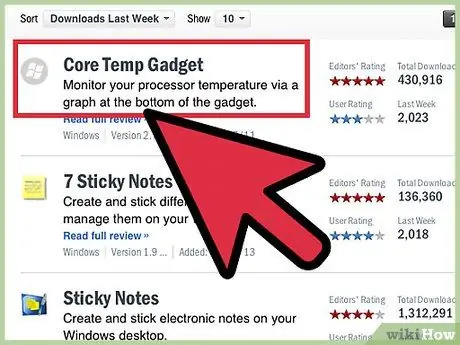
Stap 5. Voeg die widget by jou lessenaar
Widgets is klein programme wat altyd op u lessenaar oop is. Widgets vertoon inligting soos die jongste nuus, sportuitslae, weervoorspellings en alles wat aanlyn bygewerk word.
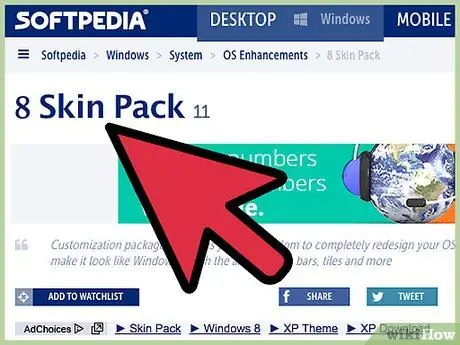
Stap 6. Voer 'n Windows -make -up uit
As die verandering van kleure of die toevoeging van widgets nie so ingrypend voel nie, kan u die voorkoms van u lessenaar heeltemal verander deur 'n nuwe vel vir Windows te installeer. U sal sagteware van derde partye moet installeer, maar u kan groot beheer hê oor hoe Windows werk en hoe u met die lessenaar werk.
- Rainmeter is die gewildste lessenaaraanpassingsprogram vir Windows Vista tot 8.
- Programme soos Rainmeter kan u Windows -installasie beskadig. Maak seker dat u 'n herstelpunt skep voordat u veranderinge aanbring.
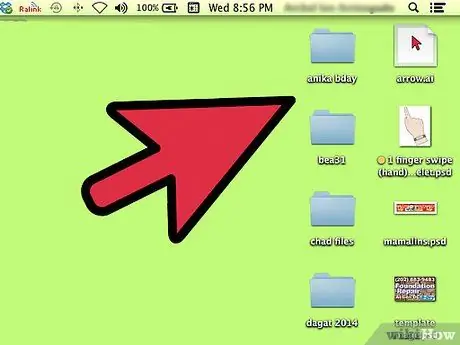
Stap 7. Rangskik u tafelblad -ikone
Oor die algemeen verskyn die tafelblad -ikoon aan die linkerkant. Dit is goed as u slegs 'n paar ikone het, maar u kan meer as dit hê. U kan dit met die hand na u muurpapier skuif, of u kan sagteware van derde partye gebruik om dokke en gebiede vir verskillende soorte programme en lêers te skep.






