U kan die funksie Leeslys in Safari gebruik om webwerwe te stoor om te lees. Hierdie leeslys sinchroniseer tussen toestelle met dieselfde iCloud -rekening, sodat u toegang tot dieselfde lys vanaf u Mac, iPad of iPhone kan kry. Deur bladsye by u leeslys te voeg, kan u ook vanlyn toegang daartoe kry. As u leeslys begin vol word, kan u inskrywings wat u nie meer nodig het nie, maklik verwyder. Die metode? Sien stap 1 hieronder.
Stap
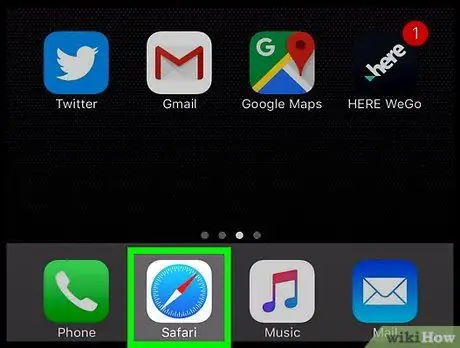
Stap 1. Maak Safari oop vanaf die toestel se tuisskerm
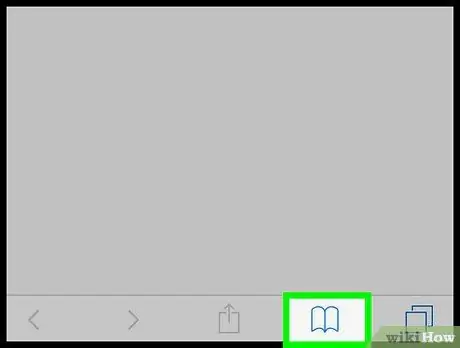
Stap 2. Tik op die Bookmarks -ikoon in die vorm van 'n oop boek
Hierdie ikoon kan links van die adresbalk bo -aan die skerm (iPad) of onderaan die skerm (iPhone) gevind word.
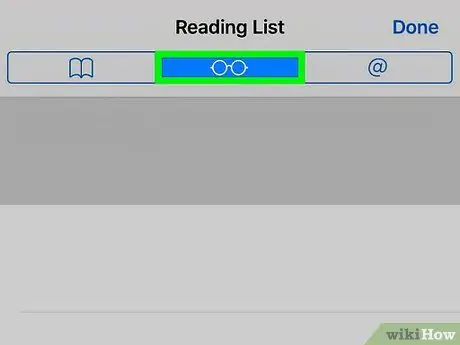
Stap 3. Tik op die leesbril -ikoon bo -aan die boekmerke -lys om toegang tot die leeslys te kry
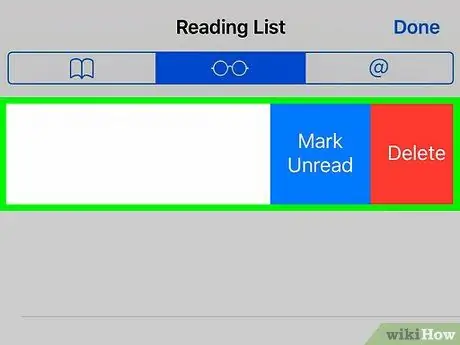
Stap 4. Vertoon alle inskrywings op die leeslys
As u 'n item op die leeslys oopmaak, word die inskrywing vir die hoofaansig versteek. Tik op die knoppie Wys alles onderaan die lys om alle leeslysinskrywings, beide gelees en ongelees, te vertoon.
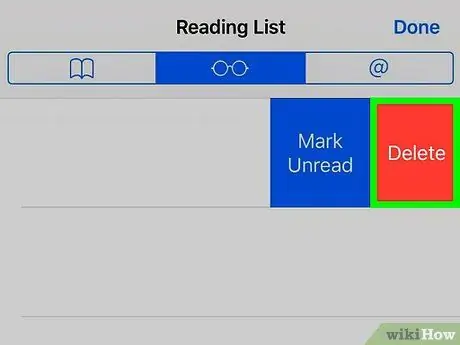
Stap 5. Swiep die inskrywings wat u wil verwyder, van regs na links
Die verwyder -knoppie sal verskyn.






