Hierdie wikiHow leer u hoe u video's op YouTube kan voorberei, opneem en publiseer. Afhangend van u voorkeur, kan YouTube-video's toevallige video's of video's van hoë gehalte wees. As u egter nie van plan is om video's te maak nie, gaan dan na die einde van die artikel vir instruksies oor hoe om video's na YouTube op te laai.
Stap
Deel 1 van 5: Voorbereiding om 'n video te maak
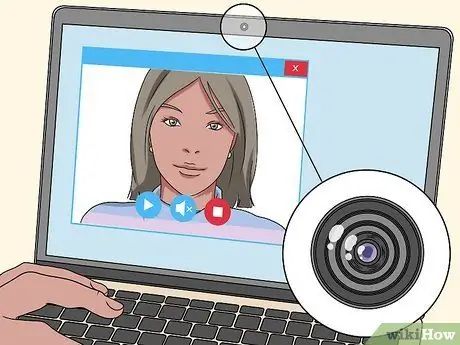
Stap 1. Gebruik 'n webcam vir die gemak van die opnameproses
Soos met slimfone, het die meeste skootrekenaars wat die afgelope vyf jaar vervaardig is, 'n geïntegreerde webkamera (gewoonlik bo -op die monitor). Webcams is geneig om van swak gehalte te wees as standaard videokameras, maar dit kan 'n goeie opsie wees as u nie 'n slimfoon of 'n toegewyde kamera het of nie kan bekostig nie.
As u rekenaar nie 'n webkamera het nie, kan u 'n webcamstel vir minder as driehonderdduisend dollar koop en dit laat installeer

Stap 2. Gebruik 'n slimfoon vir mobiliteit
Die meeste slimfone wat in die mark verkoop word, het drie basiese toestelle om video te skep: 'n videokamera wat video kan opneem, 'n mikrofoon vir die opneem van klank en 'n groot volume hardeskyf om inhoud te stoor. Alhoewel dit draagbaar is, kan die klank- en videokwaliteit van slimfone laer wees as dié van spesiale videokameras.
Videolêers neem baie stoorplek in beslag. U moet die videolêer van u telefoon verwyder nadat die opname voltooi is

Stap 3. Gebruik 'n videokamera vir beeldmateriaal van hoë gehalte
U kan 'n videokamera van minder as 750 duisend rupiah kry vir die koop en verkoop van webwerwe soos Bhinneka of Lazada. U kan ook 'n videokamera van hoë gehalte koop vir ongeveer 1,5 miljoen rupiah. Videokameras het gewoonlik 'n beter kykgehalte as slimfone of webcams.
Die meeste moderne videokameras het 'n verwyderbare SD -kaart wat gebruik kan word om video van die kamera na 'n rekenaar oor te dra. Kontroleer die toestel om seker te maak dat die gekose videokamera -toestel 'n SD -kaart het voordat u dit koop
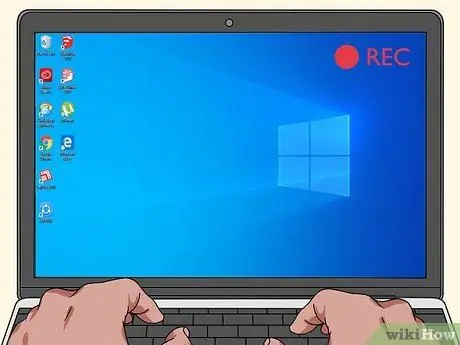
Stap 4. Teken die inhoud op die rekenaarmonitor op
U kan inhoud op die skerm opneem deur 'n derdeparty-program af te laai waarmee u die skerm kan opneem. As u tutoriale of beeldmateriaal wil opneem, moet u so 'n program gebruik.
- Met baie programme kan u verskeie video's gelyktydig opneem. As u wil, kan u u gesigskamera maklik opstel met behulp van 'n webkamera (soos vroeër bespreek). Met hierdie stap kan u die hoofinhoud opneem terwyl u 'n video van u gesig bo -op die hoofinhoudvideo vertoon. Hierdie stap word oor die algemeen gevolg deur streamers, maar daar is ook baie mense wat hierdie tegniek volg om YouTube -video's te skep.
- As u opneem, moet u seker maak dat klank en video behoorlik opgeneem word deur eers 'n toetsgreep te maak en dit te hersien.

Stap 5. Koop 'n pasgemaakte mikrofoon
Alhoewel dit nie nodig is nie, is die klankgehalte goed en bepaal dit die kwaliteit van die video. Daarom is dit minder as ideaal om op die ingeboude mikrofoon van die opnameapparaat staat te maak. As u 'n mikrofoon kan vind teen 'n 'redelike' prys wat by die opnameapparaat pas, kan die kwaliteit van u video's aansienlik verbeter.
Sommige videokameras het 'n spesiale mikrofoon en al die hardeware wat nodig is om die twee te verbind
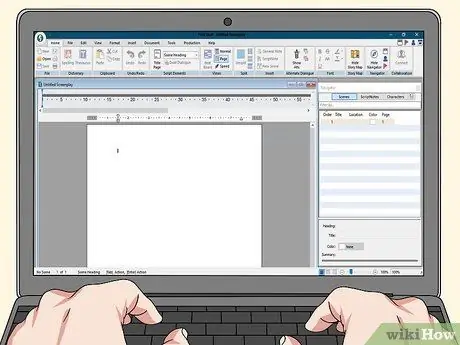
Stap 6. Probeer om 'n script te skep
Alhoewel dit opsioneel is, kan scripting voordat u besluit oor 'n video -genre u help om te besluit watter tipe video u wil opneem.
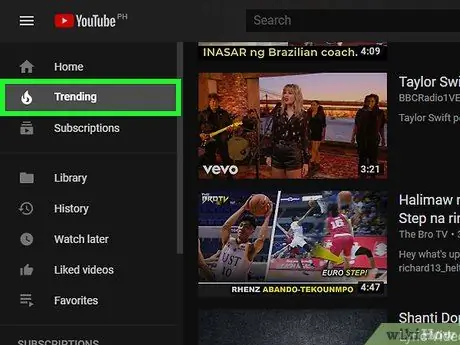
Stap 7. Probeer om die nuutste videotendense te volg
YouTube bevat video's van miljoene gebruikers, maar sommige soorte video's is gewilder as ander:
- Video -blogs of 'vlogs' is 'n reeks video's wat gereeld bygewerk word en video -skeppers laat praat oor alles wat hulle in gedagte het. Gewoonlik duur sulke video's 10 minute of minder.
- Video's oor videospeletjies (videospeletjies-verwante video's) lok baie verkeer, veral as u praat oor die nuutste weergawes.
- Tutoriale kan 'n verskeidenheid onderwerpe dek waarmee u goed is.
- 'N Montage is 'n video gevul met beelde of videogrepe wat aangepas is vir die verloop van die musiek.
- Troeteldiervideo's is altyd 'n gewilde inhoud. Hierdie video's word gewoonlik opgeneem met behulp van 'n handtoestel, soos 'n slimfoon of videokamera. Dikwels bevat hierdie video's die dier van die skepper wat snaakse of uitdagende dinge doen.
- Resensies is video -blogs wat spesifieke produkte of dienste hersien. Om meer mense te laat kyk om na sulke video's te kyk, kan u 'n "pittige" of snaakse gesindheid toon wanneer u produkte hersien.
- Komedievideo's dek 'n verskeidenheid style en benaderings. Video's soos hierdie is beter geskik om saam met vriende gemaak te word, en bevat alles van praktiese grappies tot dom danse tot rigtingsketse en meer.

Stap 8. Beplan 'n video vir persoonlike gebruik
As u u ervaring wil deel met vriende of familielede wat dit nie self kon beleef nie, is YouTube die perfekte medium om die gaping te oorbrug.
- Beplan vooraf opnames van geleenthede soos gesinspieknieks, troues en verjaarsdae, sodat u 'n "rou" video het wat u later kan redigeer en na YouTube kan oplaai.
- U kan video's "sluit" sodat slegs mense met 'n spesifieke URL (webadres) na die video kan kyk. Hierdie stap waarborg egter nie dat derde partye dit nie sal sien nie. Maak dus seker dat u video -inhoud 'skoon' bly en die aanwysings van YouTube volg.
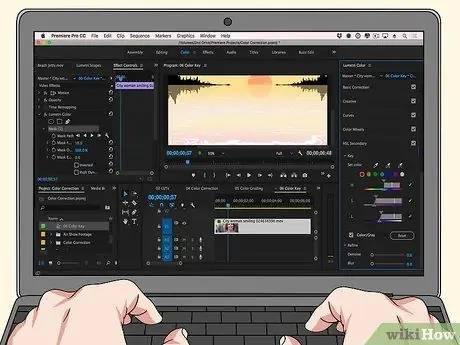
Stap 9. Probeer om 'n video van ander video's te maak
Hierdie praktyk is redelik gewild, veral vir videogrepe wat sekere YouTube -gebruikers nie het nie, soos uittreksels van ou spotprente en televisieprogramme.
- As u hierdie metode kies, het u geen video -opnametoerusting nodig nie. U benodig egter die bronlêers in die vorm van aflaaibare videogrepe (u kan YouTube -video's hiervoor aflaai indien nodig).
- "Remix" -video's soos hierdie veroorsaak dikwels regskwessies. U moet geen probleme ondervind met die skep daarvan nie, maar as een van die outeursreghouers van die oorspronklike snit in 'n video YouTube versoek om dit te verwyder, sal YouTube u video gewoonlik onmiddellik uitvee.
Deel 2 van 5: Opneem van video's

Stap 1. Maak seker dat daar genoeg beligting is
Skep, indien moontlik, video's gedurende die dag met natuurlike lig. As jy snags 'n toneel wil neem, moet jy 'n ligbron instel sodat mense kan sien wat jy opneem.
- As jy jouself opneem, sit voor 'n ligbron en plaas die kamera na jou toe.
- Hierdie stap is nie van toepassing op skermkiekievideo's nie.

Stap 2. Kies die regte klere
As u 'n agtergrond van 'n sekere kleur gebruik, moet u nie klere van dieselfde kleur dra nie (bv. As u agtergrond swart is, moenie swart of ander donker kleure dra nie).

Stap 3. Maak seker dat die agtergrond skoon bly
Mense sal dink dat jy 'n vuil en morsige persoon is as die video -agtergrond nie skoon genoeg is nie. 'N Skone en professionele video -agtergrond is immers vir die oog meer aangenaam as 'n morsige agtergrond.

Stap 4. Begin die opname proses
Sodra u besluit het oor 'n video -idee, werk aan die take wat u moet doen om die video te organiseer en voor te berei. Teken daarna u video op.
- Miskien moet u verskeie video -opnames maak. Dit is redelik, veral vir beginners.
- Neem meer video's op as wat u nodig het. U kan later die dele wat u nie benodig nie, uitvee. Daar is geen rede om van die begin af te veel bekommerd te wees oor die perfekte tydsberekening nie.

Stap 5. Praat hard en duidelik
Dit word gedoen om te verseker dat die klankgehalte optimaal bly, terwyl dit terselfdertyd die aandag van die gehoor trek.
As u 'n mikrofoon gebruik, praat direk in die mikrofoon. Dit is belangrik, veral as u 'n opnameapparaat met 'n ingeboude mikrofoon gebruik

Stap 6. Wees versigtig met die inligting wat u verskaf
U wil natuurlik nie hê dat iemand u volle naam of telefoonnommer moet ken nie, wat nog te sê van u woonadres.

Stap 7. Stop opname as jy klaar is
Maak seker dat u eintlik op die " Stop "Op die opnameapparaat. Daarna word die opname gewoonlik outomaties gestoor.
Deel 3 van 5: Laai video's op na YouTube via 'n rekenaar
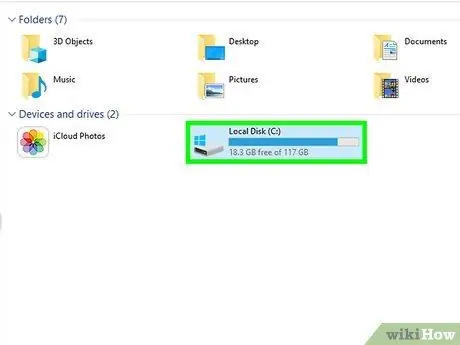
Stap 1. Dra die video oor na die rekenaar indien nodig
As die video op die SD -kaart van die kamera gestoor word, steek die SD -kaart in die rekenaar, maak die kaart oop as dit nie outomaties verskyn nie en skuif die video van die "DCIM" -map na die rekenaar.
U rekenaar het moontlik nie 'n SD -kaartgleuf nie. In sulke situasies moet u 'n USB -kaartleser gebruik
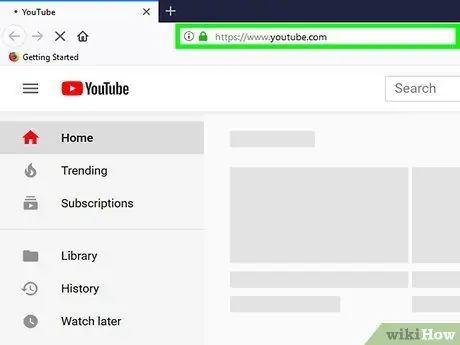
Stap 2. Maak YouTube oop
Besoek https://www.youtube.com/ deur die webblaaier van u rekenaar. Daarna word die hoof YouTube -bladsy vertoon as u reeds by u rekening aangemeld is.
As u nie by u rekening aangemeld is nie, klik dan op die " Teken IN "In die regter boonste hoek van die bladsy en voer u Google -rekeninginligting in.
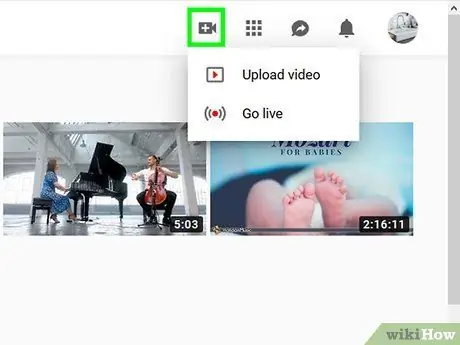
Stap 3. Klik op die "Upload" ikoon
Dit is in die regter boonste hoek van die bladsy. Daarna sal 'n keuselys vertoon word.
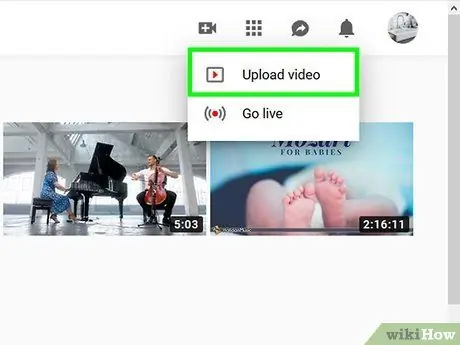
Stap 4. Klik op Laai video op
Dit is in die keuselys. Daarna sal die video -oplaai -bladsy vertoon word.
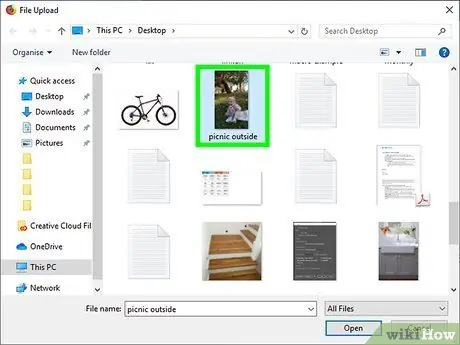
Stap 5. Klik op Kies lêers om op te laai
Hierdie knoppie is in die middel van die bladsy. Daarna verskyn 'n File Explorer (Windows) of Finder (Mac) venster.
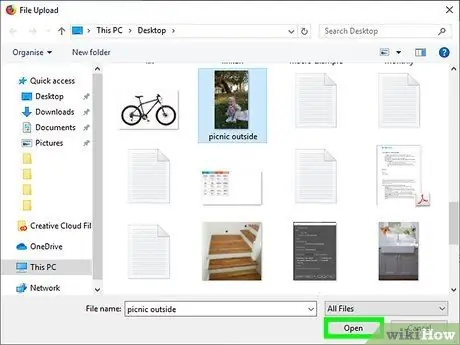
Stap 6. Laai die video op
Kies die video wat u wil oplaai deur een keer daarop te klik en kies die " Maak oop "In die regter onderste hoek van die blaaiervenster.
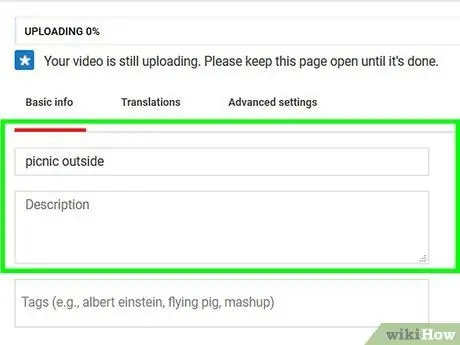
Stap 7. Voeg video beskrywing en titel
Tik die titel van die video in die veld "Titel" en tik dan 'n beskrywing (opsioneel) in die veld onder die titelveld.
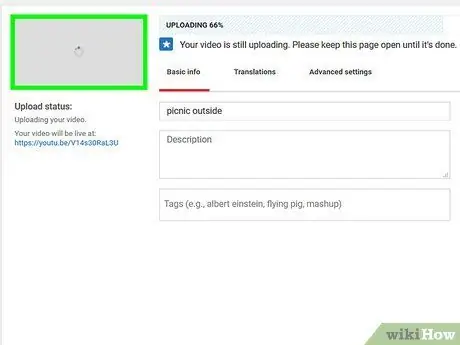
Stap 8. Kies die video -ikoon
Klik op 'n ikoon in die regter onderste hoek van die bladsy om dit as 'n video-ikoon te stel.
U kan ook klik op " Pasgemaakte kleinkiekies "Om 'n pasgemaakte ikoon te kies.
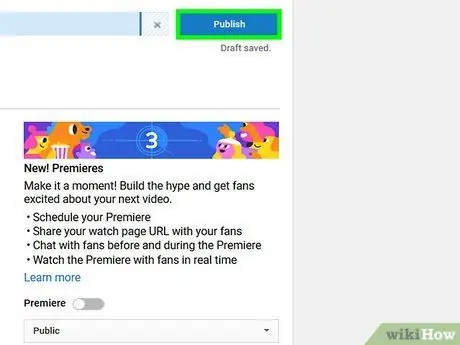
Stap 9. Klik op Publiseer
Dit is 'n blou knoppie in die regter boonste hoek van die bladsy. Daarna word die video na YouTube opgelaai sodra dit klaar is met verwerking.
U kan die tydsduur monitor deur na die vorderingsbalk bo -aan die bladsy te kyk
Deel 4 van 5: Laai video's op na YouTube via mobiele toestelle
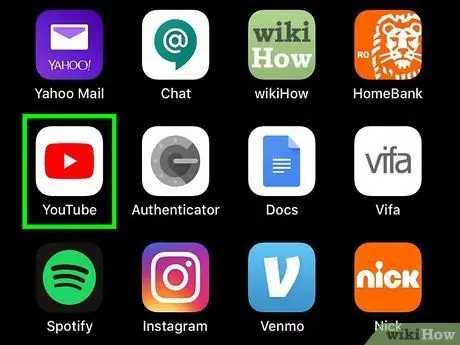
Stap 1. Maak YouTube oop
Tik op die YouTube -programikoon, wat soos die YouTube -logo lyk. Daarna word die hoof YouTube -bladsy oopgemaak as u reeds by u rekening aangemeld het.
- As u nie by u YouTube -rekening aangemeld het nie, kies 'n rekening en voer u wagwoord in voordat u na die volgende stap gaan.
- As u die video nog wil wysig voordat u dit oplaai, moet u die video moontlik na u rekenaar skuif en dit wysig. Probeer in hierdie situasie oplaai via 'n tafelrekenaar.
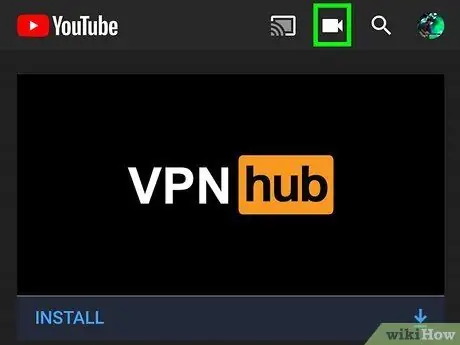
Stap 2. Raak die "Upload" -ikoon
Dit is in die regter boonste hoek van die skerm. Daarna word u na die oplaai -bladsy geneem.
Miskien moet u die YouTube -program toegang tot die kamera-, mikrofoon- en/of galerygidse van u telefoon gee voordat u verder gaan
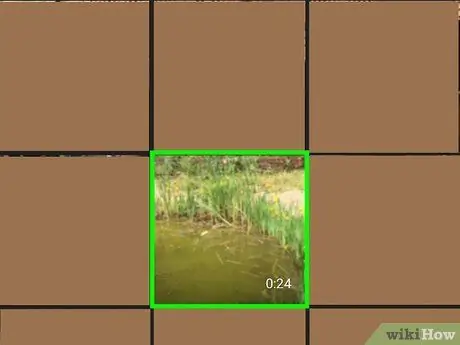
Stap 3. Kies video's
Raak die video wat u wil oplaai.
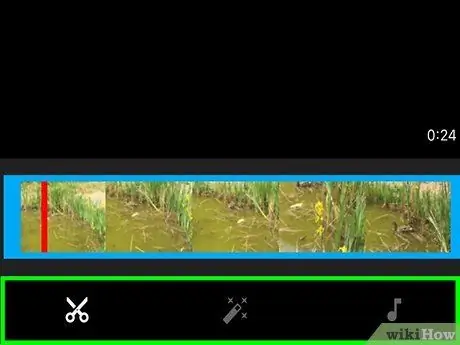
Stap 4. Wysig die video indien nodig
U kan die lengte van die video wysig deur aan die een kant van die videobalk na links of regs te raak en te sleep, of die visuele voorstelling en musiek van die video te verander deur die toepaslike oortjies onderaan die skerm te verander.
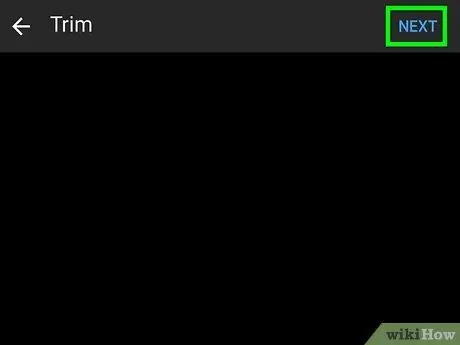
Stap 5. Raak VOLGENDE aan
Dit is in die regter boonste hoek van die skerm.
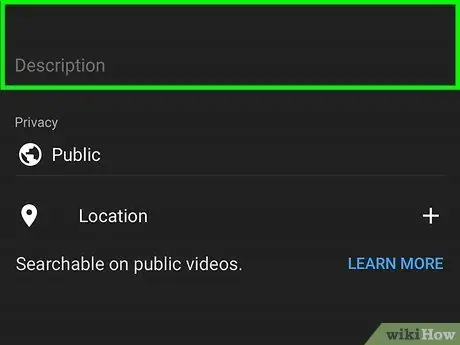
Stap 6. Voeg videotitel en beskrywing by
Tik die titel van die video in die veld "Titel" en voer 'n beskrywing (opsioneel) in die teksveld onder die titelveld in.
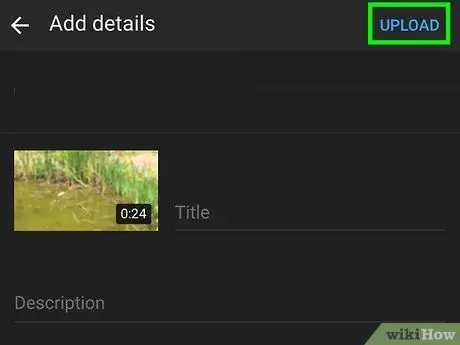
Stap 7. Raak OPlaai
Dit is in die regter boonste hoek van die skerm. Daarna sal die video na YouTube gelaai word.
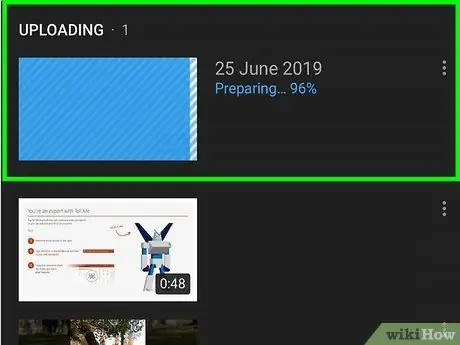
Stap 8. Wag totdat die video klaar opgelaai is
Sodra dit gepubliseer is, kan u dit op u privaat kanaal sien.
Deel 5 van 5: Laai video's op na YouTube via mobiele webwerf (iOS)
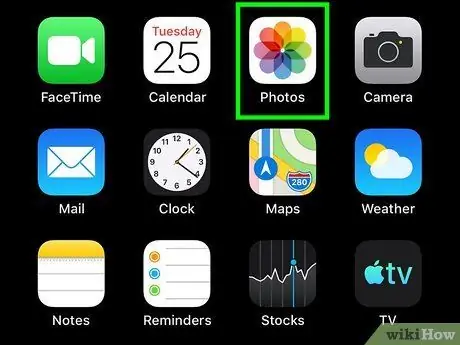
Stap 1. Maak die Foto's -program oop
Tik op die ikoon Deel. Daarna word die deelkieslys op u toestel oopgemaak.
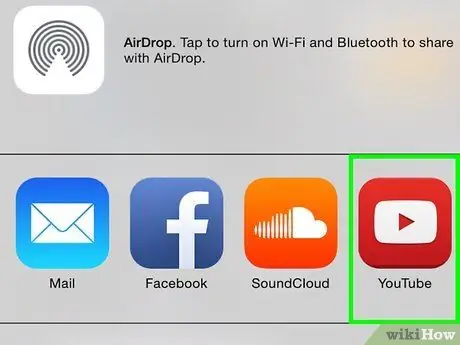
Stap 2. Tik die YouTube -ikoon
As daar geen YouTube -ikoon in die deelmenu is nie, blaai heel regs van die eerste ry en druk op MEER. Maak seker dat u YouTube kies.
- As u nie by u YouTube -rekening aangemeld het nie, moet u eers u rekening kies of u e -posadres en wagwoord invoer wanneer u gevra word.
- As u nog baie wil redigeer voordat u die video oplaai, kan dit 'n goeie idee wees om die video na u rekenaar te skuif om dit te redigeer. Oorweeg dit dus om dit eerder vanaf 'n tafelrekenaar op te laai.
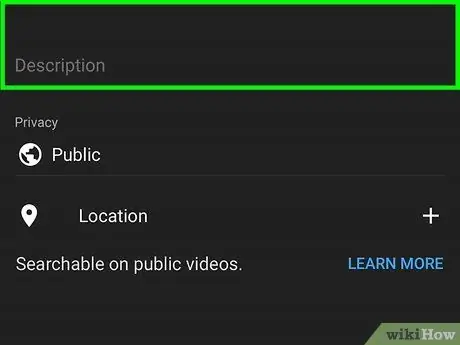
Stap 3. Voeg videotitel en beskrywing, kwaliteit, privaatheid, ens
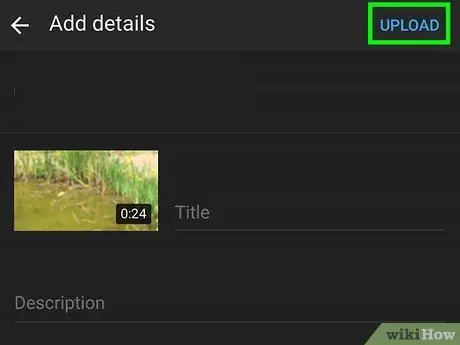
Stap 4. Raak die ikoon "Laai" of "Publiseer" aan
Dit is in die regter boonste hoek van die skerm. Daarna sal die video na YouTube gelaai word.
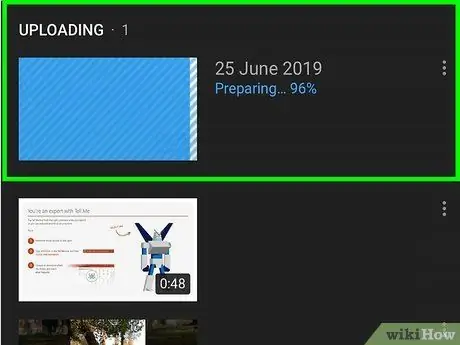
Stap 5. Wag totdat die video klaar oplaai na YouTube
Sodra die video regstreeks verskyn, kan u dit vanaf u YouTube -kanaal bekyk.
Wenke
- Deur 'n positiewe houding teenoor u persoonlike kanaal en tydens die opnameproses (veral as u 'n regstreekse stroom neem), kan meer mense aanmoedig om na die video's wat u oplaai, te kyk.
- Moenie 'n te duur kamera koop nie (bv. DSLR), tensy u weet hoe u dit moet gebruik.
Waarskuwing
- Moenie ander mense se inhoud plagiaat maak nie.
- Net soos ander gewilde webwerwe wat deur gebruikers gegenereerde inhoud bevat, is YouTube vol boelies, dassen en soortgelyke mense wat u wil onderdruk. As dit nie genoeg is om dit te ignoreer nie, kan u die kommentaarkolom op die video afskakel.






