Hierdie wikiHow leer u hoe u 'n Microsoft Word -dokument in DOCX -formaat kan omskep as 'n DOC -lêer. DOCX -lêers is in Microsoft Word 2007 bekendgestel, sodat weergawes van Word wat steeds DOC -lêers genereer, dit nie kan oopmaak nie. Gelukkig kan u moderne weergawes van Word gebruik om DOCX -lêers na DOC -lêers om te skakel. U kan ook 'n aanlyn dokumentomskakelaar gebruik as u Microsoft Word nie kan gebruik nie.
Stap
Metode 1 van 3: Op Windows -rekenaar
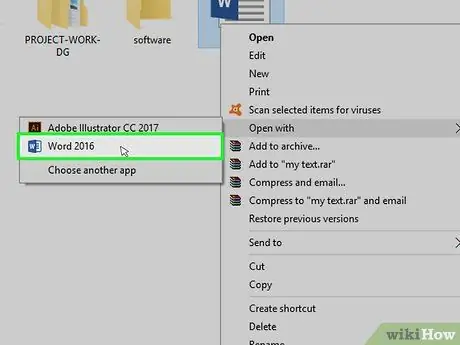
Stap 1. Maak die DOCX -lêer in Microsoft Word oop
Dubbelklik op die DOCX-lêer om dit in Microsoft Word oop te maak.
U kan ook met die rechtermuisknop op die lêer klik en kies " Maak oop met… en klik op " Woord ”.
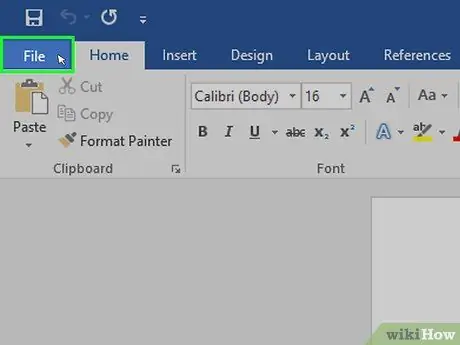
Stap 2. Klik op Lêer
Dit is in die linker boonste hoek van die venster. 'N Opspringkieslys verskyn aan die linkerkant van die bladsy.
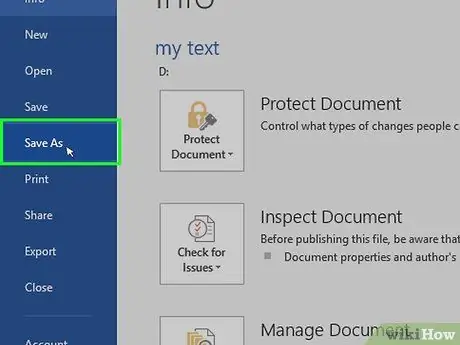
Stap 3. Klik op Stoor as
Dit is in die middel van die pop-up menu, aan die linkerkant van die venster.
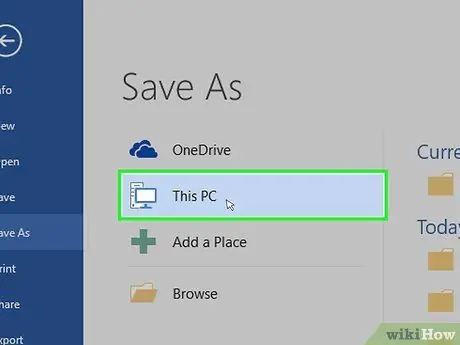
Stap 4. Dubbelklik op hierdie rekenaar
Dit is in die middel van die venster. Daarna verskyn die venster "Stoor as".
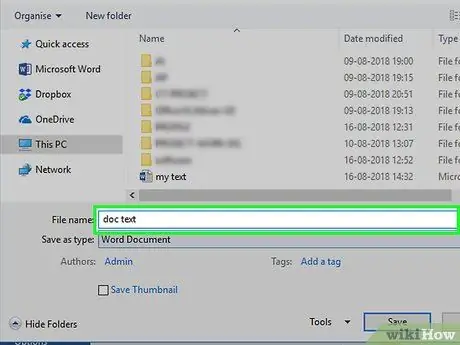
Stap 5. Voer 'n nuwe naam vir die DOC -lêer in
Tik die naam wat u wil gebruik as die DOC -lêernaam in.
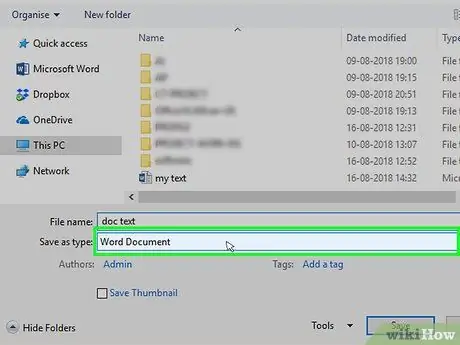
Stap 6. Klik op die keuselys "Stoor as tipe"
Dit is onderaan die venster "Stoor as". 'N Kieslys sal vertoon word.
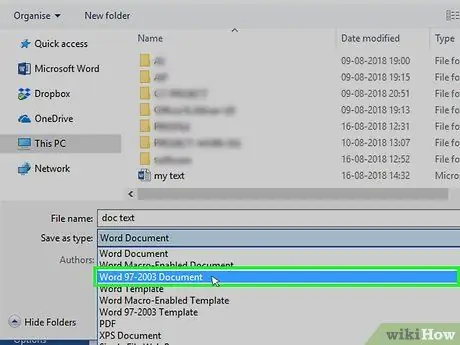
Stap 7. Klik op Word 97-2003 Document
Hierdie opsie is in die keuselys. Formateer Word 97-2003-dokument ”Gebruik die DOC -lêeruitbreiding.
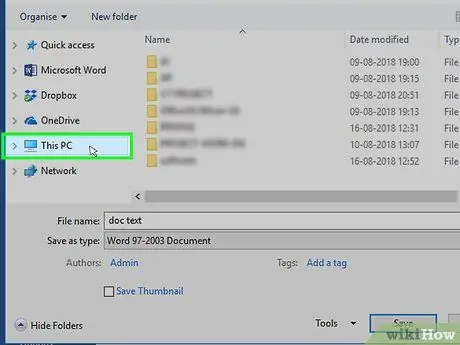
Stap 8. Kies 'n stoorplek
Klik aan die linkerkant van die venster op die gids waarin u die dokument wil stoor.
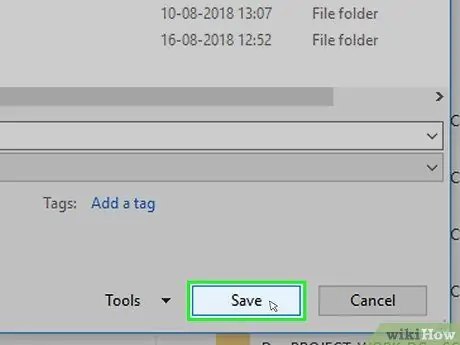
Stap 9. Klik op Stoor
Dit is in die regter onderste hoek van die venster. Daarna word die DOC -weergawe van die geselekteerde dokument in die gespesifiseerde gids gestoor.
Metode 2 van 3: Op Mac -rekenaar
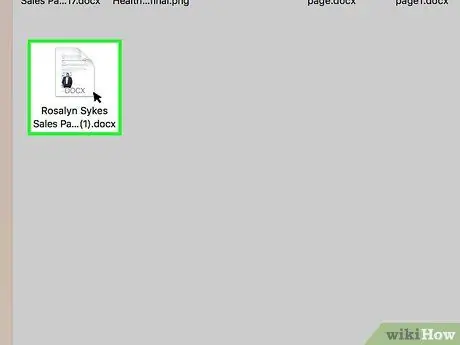
Stap 1. Maak die DOCX -lêer in Microsoft Word oop
Gewoonlik kan u eenvoudig op die lêer dubbelklik om dit in Word oop te maak.
U kan ook een keer op 'n lêer klik om dit te kies, en kies die menu " lêer ", kies" Maak oop met en klik op " Woord "Op die pop-up menu.
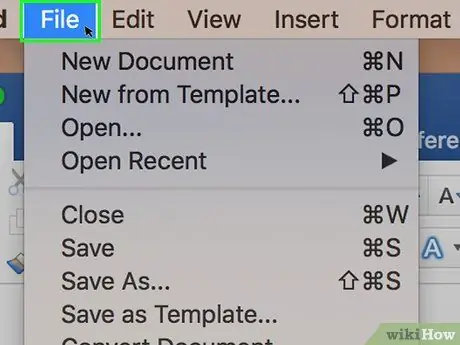
Stap 2. Klik op Lêer
Dit is in die linker boonste hoek van die skerm. 'N Kieslys sal vertoon word.
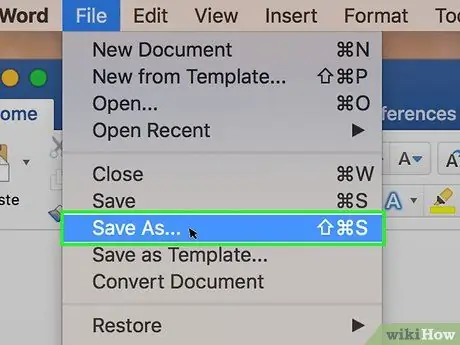
Stap 3. Klik op Stoor as…
Hierdie opsie is in die keuselys " lêer " Daarna word 'n venster "Stoor as" oopgemaak.
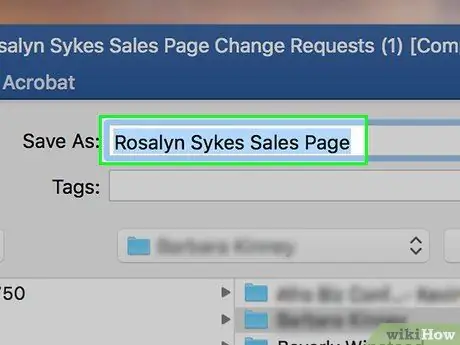
Stap 4. Voer 'n nuwe naam vir die DOC -lêer in
Tik in wat u wil hê dat die DOC -lêernaam moet wees.
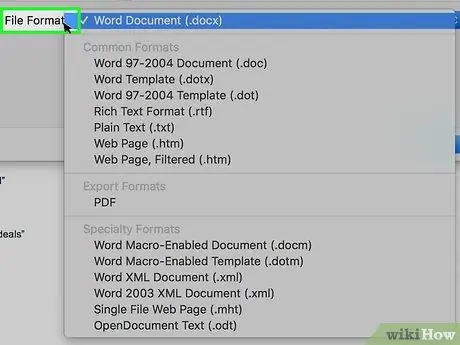
Stap 5. Klik op die keuselys “File Format”
Hierdie boks is onderaan die venster. Daarna verskyn 'n keuselys.
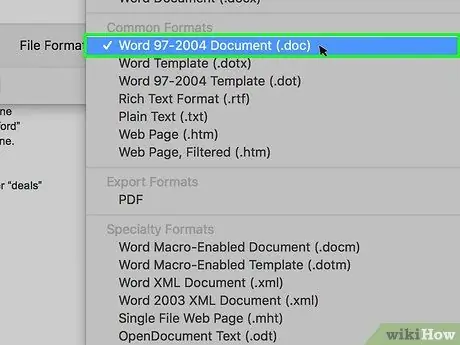
Stap 6. Klik op Word 97-2004 Document
Hierdie opsie is in die keuselys. Daarna word die tipe DOC -lêer gekies as die stooropsie.
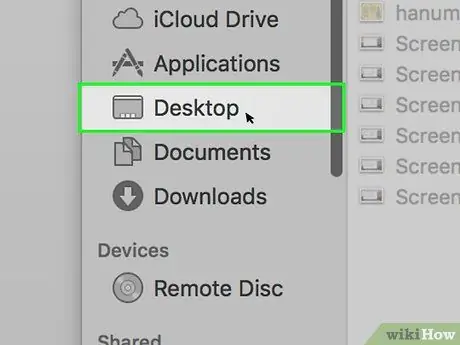
Stap 7. Kies 'n stoorplek
Klik aan die linkerkant van die venster op die gids wat u wil instel as die bestemming vir die stoor van die omgeskakelde dokument.
Miskien moet u op die "Waar" -kieslys klik en daarna 'n stoorvouer kies
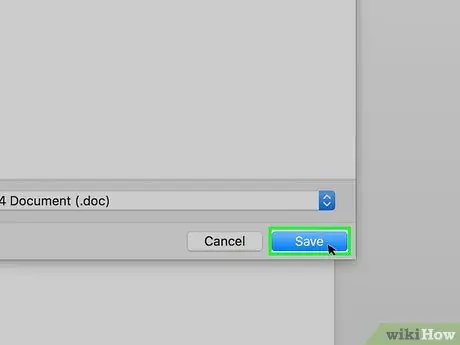
Stap 8. Klik op Stoor
Dit is 'n blou knoppie in die regter onderste hoek van die venster. Die DOC -weergawe van die geselekteerde dokument sal gestoor word in die gids wat u gespesifiseer het.
Metode 3 van 3: Die gebruik van 'n aanlyn -omskakelaar
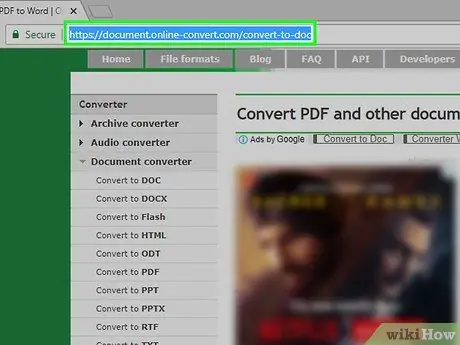
Stap 1. Maak 'n aanlyn dokumentomskakelaar -webwerf oop
Besoek https://document.online-convert.com/convert-to-doc via die webblaaier van u rekenaar.
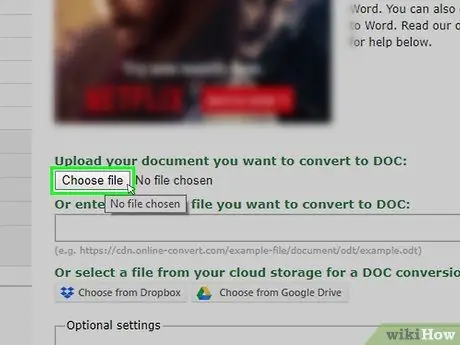
Stap 2. Klik op Kies lêer
Dit is 'n grys knoppie bo -aan die bladsy. 'N File Explorer (Windows) of Finder (Mac) venster sal oopmaak.
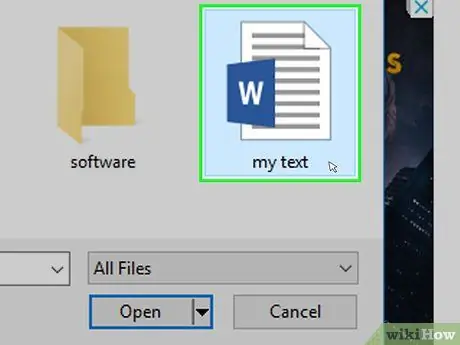
Stap 3. Kies die DOCX -lêer
Gaan na die gids waar u die DOCX -lêer wil omskakel, en klik dan een keer op die lêer om dit te kies.
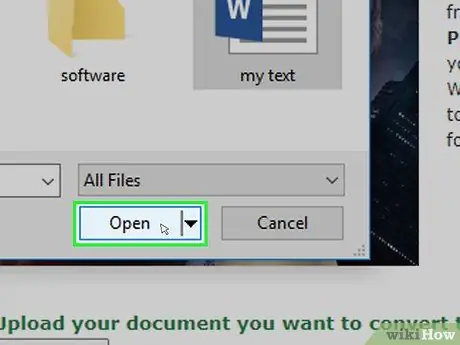
Stap 4. Klik op Open
Dit is in die regter onderste hoek van die venster. Die DOCX -lêer sal na die converter -webwerf opgelaai word.
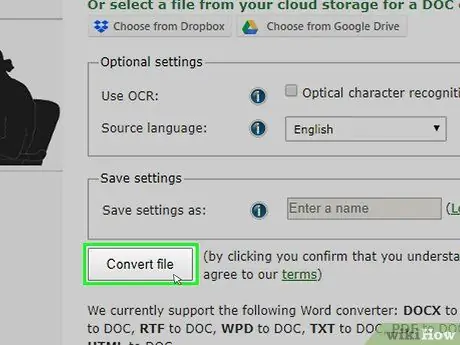
Stap 5. Rol af en klik op Omskep lêer
Hierdie opsie is onderaan die bladsy. Die webwerf sal die lêers begin omskakel.
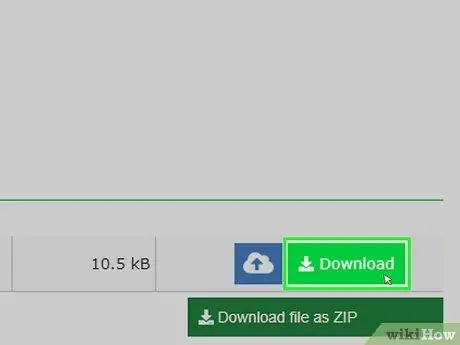
Stap 6. Klik op Aflaai
Hierdie liggroen knoppie verskyn regs van die lêernaam nadat die omskakeling voltooi is. Die lêer sal daarna na u rekenaar afgelaai word.






