Wil u 'n netjiese en duidelike tydlyn in 'n woordverwerker skep? Microsoft Word maak dit vir u maklik om 'n tydlyn in die app te skep. Volg hierdie gids om te begin.
Stap
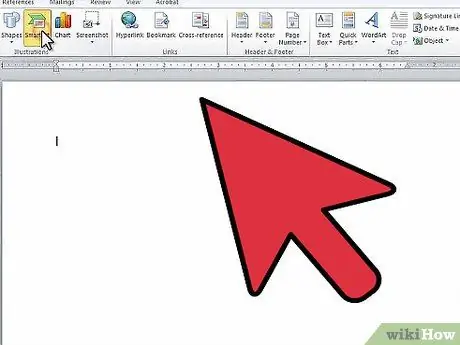
Stap 1. Maak Microsoft Word oop
Klik in die boonste spyskaart op "Insert" en dan op "SmartArt".
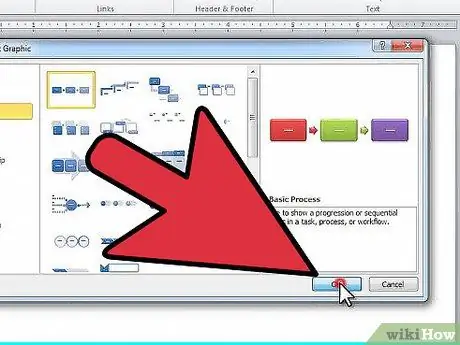
Stap 2. Kies "Verwerk" in die linkerkolom en kies die struktuur wat u wil gebruik
Klik op "OK".
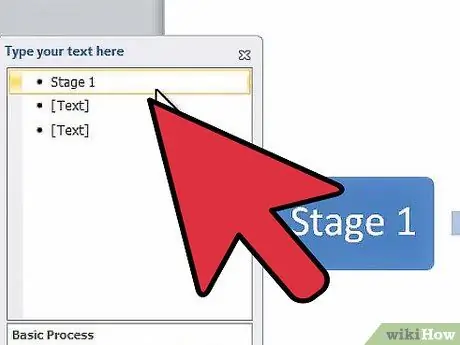
Stap 3. Klik op die eerste kolpunt in die paneel wat verskyn om die eerste inskrywing te wysig
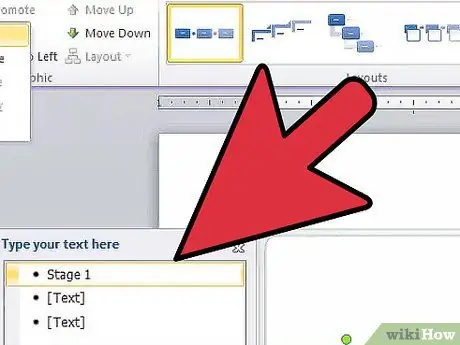
Stap 4. Om 'n ekstra vierkant by te voeg, klik op "Vorm byvoeg" in die wysigingsmenu van SmartArt Tools bo -aan die skerm
U kan ook aan die einde van die blokkie klik waar u dit wil hê en op Enter druk. Om 'n kassie te verwyder, verwyder al die teks in die kassie en druk "Backspace" om die boks heeltemal te verwyder.
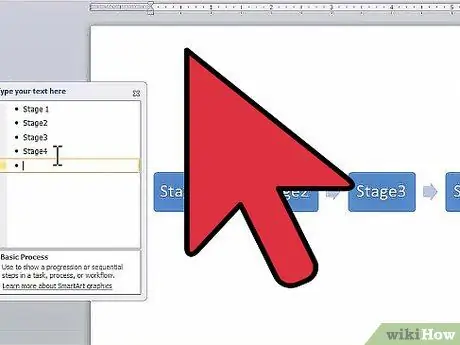
Stap 5. Voer alle inskrywings in totdat u tydlyn voltooi is
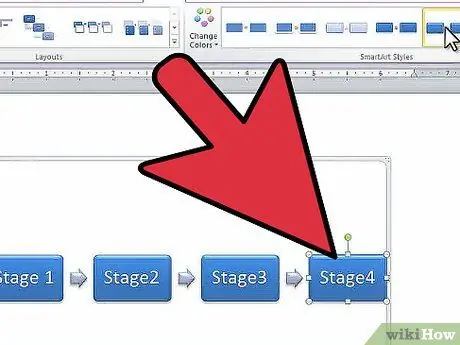
Stap 6. Om die boksontwerp te verander, kyk na die ontwerp in "SmartArt Styles" in die wysigingsmenu van SmartArt Tools en kies die ontwerp wat u wil
U kan enige ontwerp kies-van vierkante tot eenvoudige onderstreepte tot driedimensionele vierkante.






