Hierdie wikiHow leer u hoe u voorheen geopende oortjies in Google Chrome op 'n Android -toestel kan herstel.
Stap
Metode 1 van 2: Gebruik die menu "Onlangse oortjies"
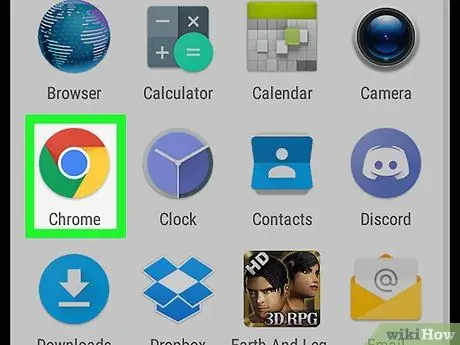
Stap 1. Maak Chrome op die toestel oop
Hierdie blaaier word gekenmerk deur 'n rooi, blou, groen en geel sirkel -ikoon met die naam "Chrome" wat op die tuisskerm verskyn. As u dit nie sien nie, soek die ikoon in die bladsy/app -laai.
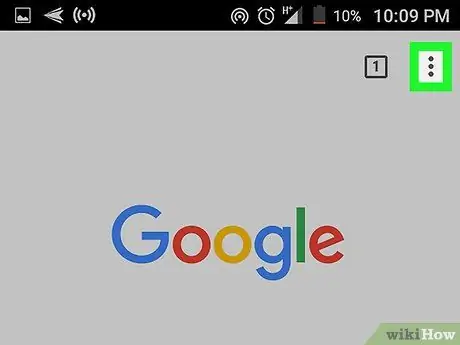
Stap 2. Raak aan
Dit is in die regter boonste hoek van die skerm.
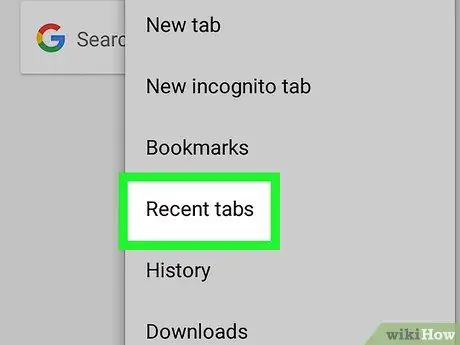
Stap 3. Raak Onlangse oortjies aan
'N Lys met onlangs geslote oortjies sal onder die segment "Onlangs gesluit" vertoon word.
As u Chrome op u toestel met Chrome op u rekenaar sinkroniseer, kan u die oortjie -opsies vanaf u rekenaar in aparte groepe sien
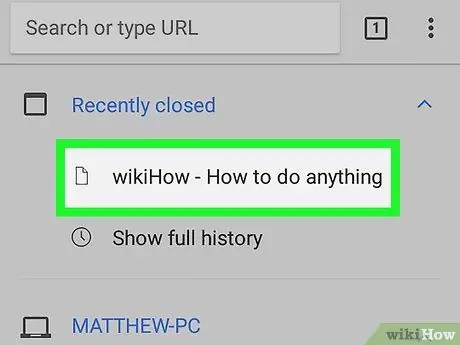
Stap 4. Raak die oortjie wat u weer wil verskyn
Daarna sal die webwerf op die geselekteerde oortjie gelaai word.
Metode 2 van 2: Gebruik die oortjie -ikoon
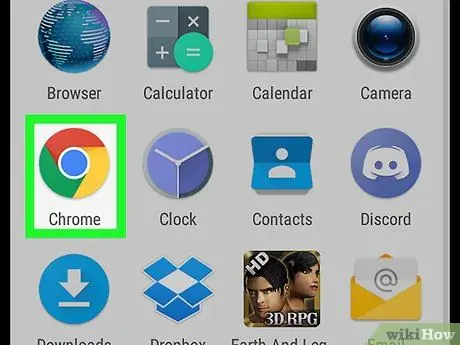
Stap 1. Maak Chrome op die toestel oop
Hierdie blaaier word gekenmerk deur 'n rooi, blou, groen en geel sirkel -ikoon met die naam "Chrome" wat op die tuisskerm verskyn. As u dit nie sien nie, soek die ikoon in die bladsy/app -laai.
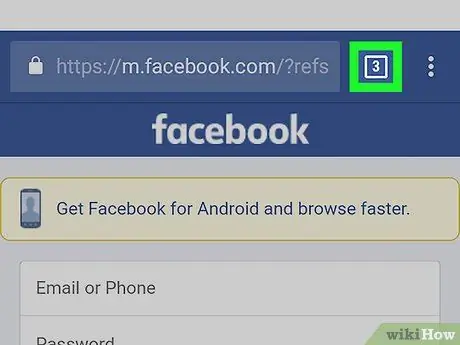
Stap 2. Raak die vierkantige ikoon met die nommer daarin
Dit is aan die linkerkant van die adresbalk, bo -aan die Chrome -venster. Alle oortjies wat u nie met die hand gesluit het nie, verskyn in 'n blaai -lys.
- Swiep oor die skerm om deur die oop oortjies te blaai.
- Die nommer in die sirkel dui die aantal oortjies aan wat heropen kan word.
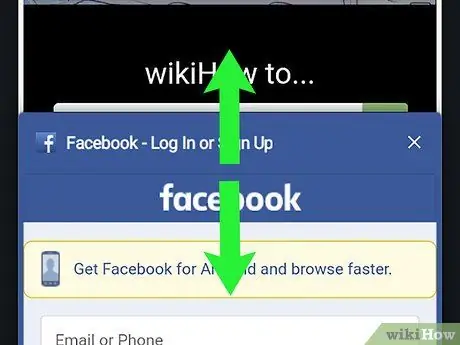
Stap 3. Sleep die skerm na die oortjie wat u weer wil vertoon
U kan 'n voorbeeld van elke oortjie sien terwyl u deur die bladsy blaai.
As u 'n ongewenste oortjie in die lys van onlangse oortjies sien, vee die oortjie regs of tik op die " X"Aan die regterkant van die voorskouvenster.
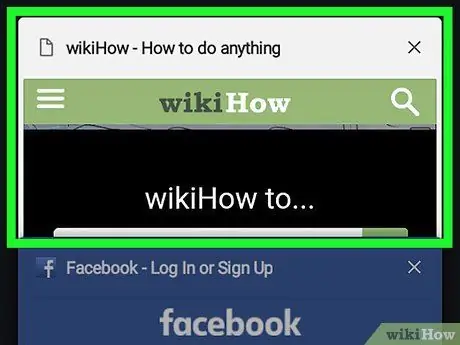
Stap 4. Raak die oortjie om dit te herstel
Nou is die oortjie weer suksesvol in Chrome vertoon.






