Hierdie wikiHow leer u hoe u oortjies afsonderlik op mobiele toestelle en rekenaars kan sluit.
Stap
Metode 1 van 2: Vir mobiele blaaiers
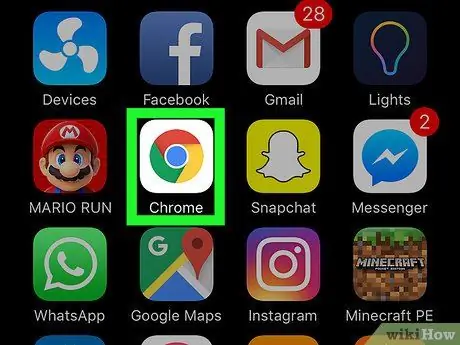
Stap 1. Maak 'n blaaier oop
Raak die ikoon van die blaaier wat u wil oopmaak. U kan oortjies in Chrome- en Firefox -blaaiers vir iPhone en Android en Safari vir iPhone toemaak.
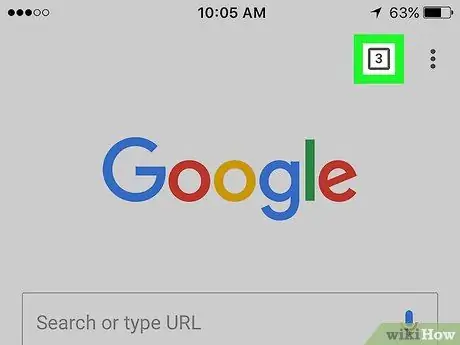
Stap 2. Raak die "Tabs" -ikoon
Daarna sal 'n lys met oop oortjies verskyn. Die voorkoms en plasing van ikone sal verskil, afhangende van die blaaier wat u gebruik:
- Chroom en Firefox - Tik die genommerde vierkant in die regter boonste hoek van die skerm.
- Safari - Tik op die twee oorvleuelende vierkante in die regter onderste hoek van die skerm.
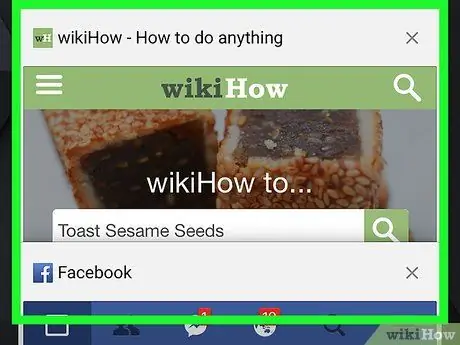
Stap 3. Soek die oortjie wat u wil sluit
U kan op of af op die skerm vee om deur die oortjies te blaai totdat u die oortjie vind wat u wil sluit.
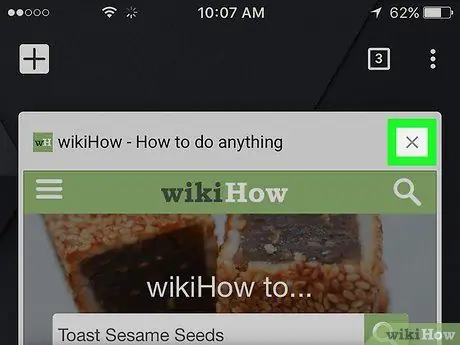
Stap 4. Raak die X -knoppie
Dit is in die linker boonste hoek van die oortjie wat u wil sluit. Daarna sal die oortjie onmiddellik toemaak.
U kan dit ook sluit deur dit na links te skuif
Metode 2 van 2: Vir lessenaarblaaier
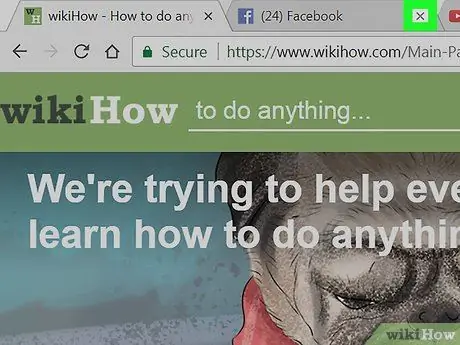
Stap 1. Klik op die X -knoppie op die oortjie wat u wil sluit
ikoon " X"Is aan die regterkant van die blad. As u daarop klik, word die oortjie onmiddellik toegemaak.
- In Safari, die ikoon " X ”Sal eers vertoon word as u die wyser oor die oortjie plaas.
- As u oortjies het wat nog sekere prosesse bevat (bv. Die oortjie om 'n e-posrekening te skep), sal u gevra word om die sluitingsopsie van die oortjie te bevestig.
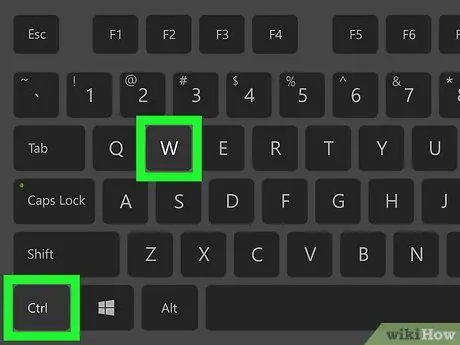
Stap 2. Maak oortjies vinnig toe
Druk Ctrl+W (Windows) of Command+W (Mac) op u rekenaar se sleutelbord om die oortjie wat tans gebruik word, oop te maak.
Maak seker dat u op die oortjie is wat u wil sluit voordat u die sleutelkombinasie gebruik
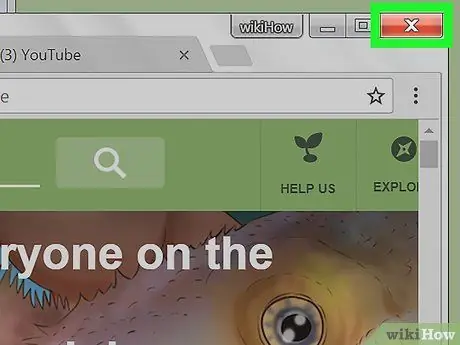
Stap 3. Maak alle oortjies in die blaaier toe
Klik op die knoppie " X"In die regter boonste hoek van u blaaiervenster (Windows) of die rooi sirkel in die linkerbovenhoek van u blaaier (Mac). Daarna sal die blaaier gesluit wees, insluitend alle bestaande oortjies.
Miskien moet u die keuse van die sluiting van alle oortjies bevestig deur op die opsie te klik " Ja, maak alle oortjies toe ”Indien versoek.
Wenke
- Die meeste blaaiers het 'n opdrag om geslote oortjies weer oop te maak in die keuselys wat verskyn as u met die rechtermuisknop op 'n oortjie klik.
- Klik met die rechtermuisknop op die oortjie om meer beskikbare opsies te sien.






