Die stoor van lêers is 'n belangrike deel van die werk aan dokumente, foto's, video's of ander lêers op u rekenaar. Om werk te stoor, beteken dat u dit later kan hervat, lêers met ander kan deel en u werk kan beskerm teen programfoute en mislukkings. Sien stap 1 hieronder om uit te vind hoe u lêers die beste kan stoor en die doeltreffendheid by die werk kan maksimeer.
Stap
Metode 1 van 2: Goeie spaarpraktyke
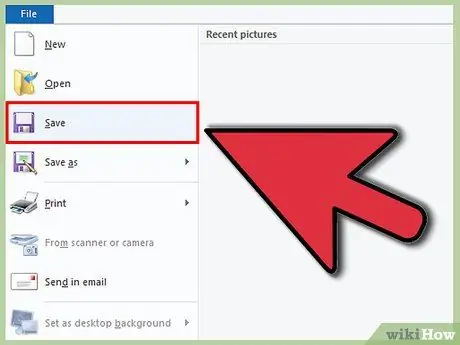
Stap 1. Stoor gereeld
Programongelukke kom dikwels op die mees onverwagte tye voor. Beskerm u teen verlore werksure deur gereeld lêers te stoor. As u 'n lêer verander, maar nie die oorspronklike wil oorskryf nie, gebruik die 'Stoor as' -funksie om 'n kopie met 'n nuwe lêernaam te maak.
Baie programme het 'n outomatiese stoorfunksie om die lêer na 'n geruime tyd te stoor. Dit is baie handig in 'n noodgeval, maar moet nie die gewoonte vervang om lêers gereeld te stoor nie
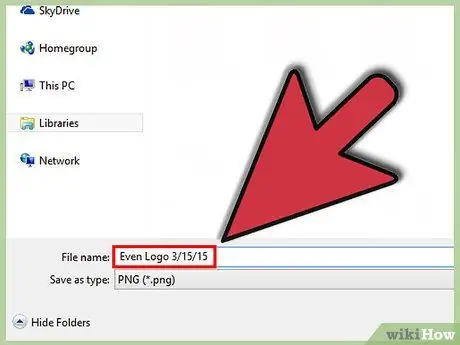
Stap 2. Gee die gestoorde lêer 'n nuttige naam
As u die eerste lêer stoor, word u gevra om die lêer 'n naam te gee. Maak seker dat die lêernaam u toelaat om die lêer maklik te identifiseer en dat dit belangrike inligting bevat, soos die datum of outeur van die lêer. Dit sal u help om te vind wat u nodig het as u 'n spesifieke lêer moet vind.
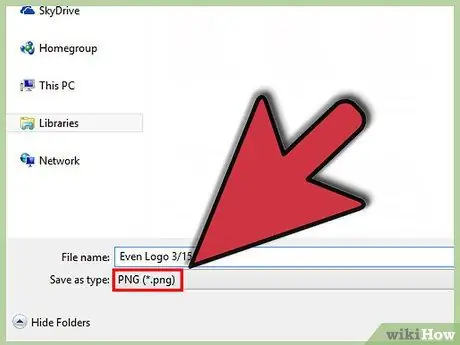
Stap 3. Gaan u lêerformaat na
As u 'n lêer vir die eerste keer stoor of die opdrag "Stoor as" gebruik om 'n nuwe kopie te maak, kan u met baie programme die lêerformaat verander. Dit word gewoonlik gedoen deur op die keuselys onder die lêernaamveld te klik.
Dit is baie belangrik om die lêerformaat na te gaan, veral as u die lêer aan iemand anders gee wat moontlik nie dieselfde weergawe van die program as joune het nie
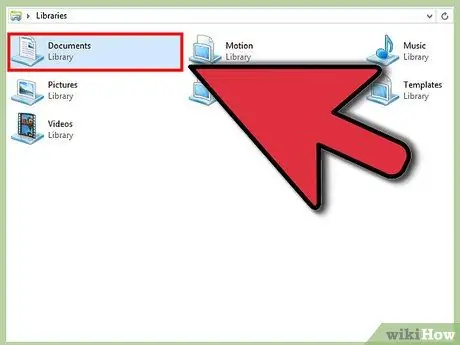
Stap 4. Organiseer die stoorvouer
Die meeste bedryfstelsels skep die gids Dokumente as die standaard bewaarplek vir lêers. Alhoewel dit 'n algemene idee het van lêerlokasies, neem u tyd om 'n vouerstelsel te skep wat u help om verskeie lêers te organiseer.
- Gebruik dopgehou om te sorteer volgens lêertipe, projek, datum of enige ander kriteria wat u wil hê.
- Die meeste nuwe weergawes van Windows gebruik biblioteke, waarmee u lêers van dieselfde algemene tipe in een gebied kan stoor. Hierdie plek is nie die werklike ligging nie, maar eerder 'n versameling lêers van verskillende plekke.
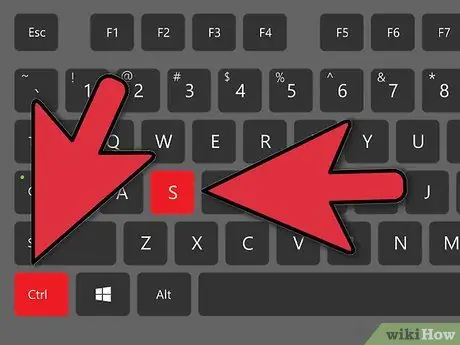
Stap 5. Leer kortpaaie
U kan baie tyd bespaar deur op kortpaaie te druk wanneer u lêers stoor, veral as u lêers gereeld stoor. As u in die meeste programme op Ctrl+S (⌘ Cmd+S op 'n Mac) druk, word die lêer gestoor.
Baie programme het ook 'n kortpad vir die funksie "Stoor as". Hierdie kortpaaie wissel vir elke program. Byvoorbeeld, F12 sal die dialoog "Stoor as" in Word oopmaak, terwyl Photoshop die kortpad Shift+Ctrl+S gebruik
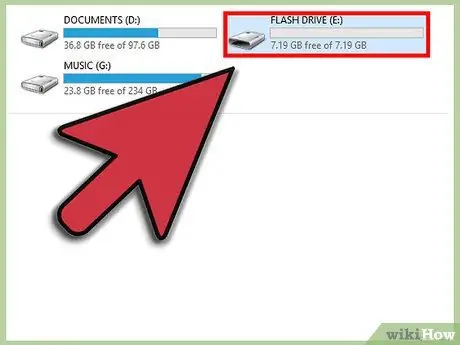
Stap 6. Maak 'n rugsteun van lêers
Maak seker dat u 'n rugsteun maak van lêers wat gereeld gestoor word om dataverlies of rekenaarfout te voorkom. Dit beteken dat lêers wat uit die gids Dokumente gestoor is, na 'n eksterne hardeskyf gekopieer word of na 'n wolkbergingsdiens opgelaai word.
Soek 'n gids op Wikihow vir meer inligting oor hoe om 'n rugsteun van lêers te maak
Metode 2 van 2: Stoor lêers in spesifieke programme
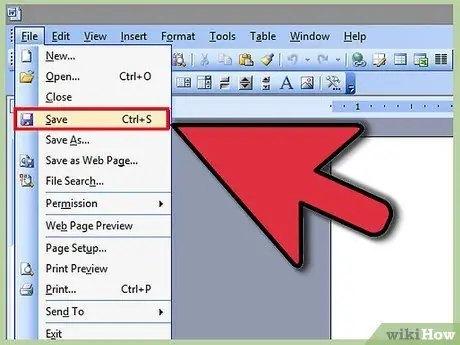
Stap 1. Stoor die lêer in Microsoft Word
Word is een van die gewildste woordverwerkingsprogramme ter wêreld. Om te weet hoe om lêers in Word te stoor, is dus 'n belangrike vaardigheid wat u moet hê. Soek 'n gids op Wikihow vir meer inligting oor hoe om 'n rugsteun van lêers in Word te maak.
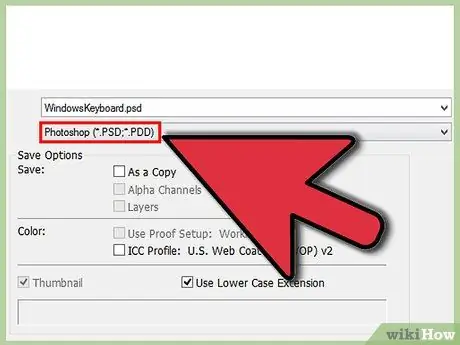
Stap 2. Stoor die lêer as 'n PSD -prent in Photoshop
Weet hoe om die formaat van gestoorde lêers te verander, is nog 'n belangrike basiese rekenaarvaardigheid. Soek artikels op Wikihow wat verduidelik hoe u 'n lêer as 'n PSD -beeld in Photoshop kan stoor, maar die basiese reëls geld vir die meeste programme.
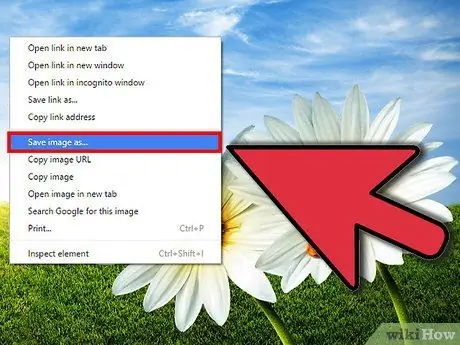
Stap 3. Stoor 'n prentjie vanaf 'n webwerf
Die internet bevat 'n wye verskeidenheid inhoud, en u kan 'n paar beelde vind wat u wil stoor. Met alle webblaaiers kan u beelde maklik op u rekenaar stoor, en soortgelyke stappe kan gebruik word om ander soorte lêers vanaf webwerwe te stoor.
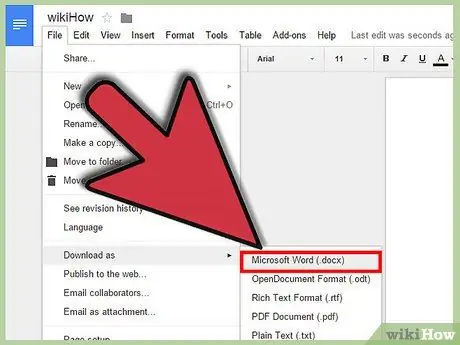
Stap 4. Stoor die Google Doc
Wolkgebaseerde dokumentoplossings word al hoe gewilder, en u werk moontlik op Google Drive. Alhoewel hierdie lêers altyd in die wolk gestoor word, kan u dit op u rekenaar aflaai en stoor, sodat u dit kan oopmaak sonder om toegang tot die internet te hê.






