As u 'n Xbox 360- of Xbox One -konsole het, kan u die spel op twee televisies wys sonder om 'n kabelsplitser te gebruik. Hierdie metode sal slegs dieselfde beeld vertoon, maar is ideaal as u die speletjie elders in die huis wil speel met 'n Xbox 360 gekoppel aan 'n televisie of op 'n Xbox One -stroom na 'n rekenaar met Windows 10. Die oorspronklike Xbox -konsole kon nie om beide televisie te vertoon sonder om 'n skeier te gebruik.
Stap
Metode 1 van 3: Gebruik saamgestelde kabel op Xbox 360

Stap 1. Verifieer u Xbox 360 -model
Daar is drie modelle van die Xbox 360, naamlik die oorspronklike, skraal (skraal) en die E -model. Sekere modelle, insluitend ouer weergawes van die Xbox 360, laat geen HDMI -uitset toe nie, terwyl nuwer weergawes, insluitend Slim- en E -modelle. Alle modelle is versoenbaar met saamgestelde kabels (rooi, wit en geel). Hierdie metode werk nie op Xbox One nie.

Stap 2. Koppel die video -uitsetkabel op die Xbox 360
U kan die Xbox -uitset aan twee televisies koppel met 'n saamgestelde videokabel direk met 'n HDMI -kabel of deur die kabel wat saamgestel is met saamgestelde en komponentvideo vir ouer modelle.
- Gebruik die direkte video -saamgestelde aansluiting met 'n HDMI -kabel vir die uitvoer van die konsole.
- Gebruik 'n kombinasie van saamgestelde en komponentvideokabels as u 'n ouer model het wat met hierdie kabels versoenbaar is; die aansluiting het 'n skuifskakelaar wat aan die gekoppelde kant van die Xbox 360 -konsole is, ingestel op "TV". Slegs een televisie kan klank op hierdie manier produseer. U kan nie saamgestelde kabels en afsonderlike komponente gebruik nie.
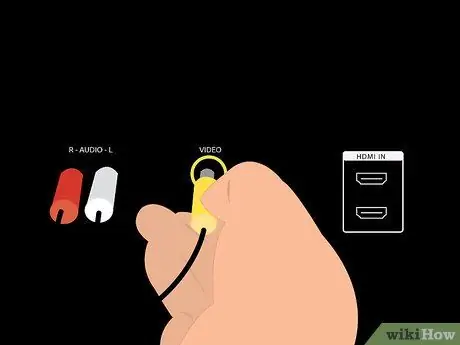
Stap 3. Koppel die geel saamgestelde kabel aan die toestel wat invoer (invoer) aanvaar
Gebruik 'n televisie of 'n ander versoenbare saamgestelde kabel. As u klank via hierdie toestel wil uitvoer, moet u ook die rooi en wit klank kabels aansluit.
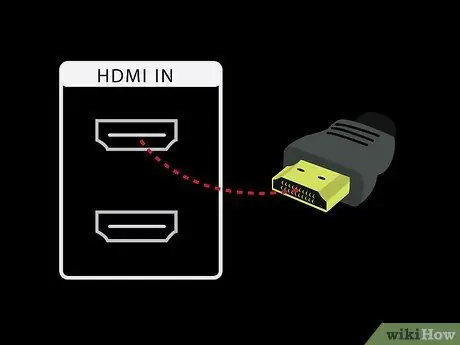
Stap 4. Koppel die hoëdefinisie -kabelstel aan 'n ander video -invoerpoort op die toestel
As u 'n HDMI -kabel gebruik, sluit die HDMI -kabel aan op 'n toestel wat die ooreenstemmende ingang aanvaar. As u 'n komponent- en saamgestelde kabelset gebruik, koppel die rooi, blou en groen kabels aan die toestel wat komponentvideo aanvaar.
- Rooi en wit klank kabels is nie nodig as u 'n HDMI -kabel gebruik nie.
- As u wil hê dat klank met 'n komponentkabel moet uitkom, sluit die rooi en wit kabels aan op die toestel wat video -invoer aanvaar.
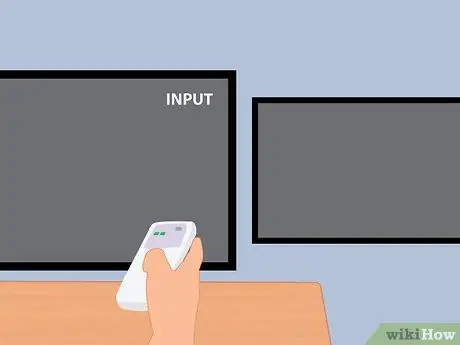
Stap 5. Skakel die televisie aan en stel die video -invoer in op Xbox 360
Stel elke televisie op 'n video -invoer gebaseer op die tipe kabel wat gebruik word. Stel die ingang op AV as u 'n saamgestelde kabel gebruik, Component as u 'n komponentkabel gebruik, en HDMI as u 'n HDMI -kabel gebruik.
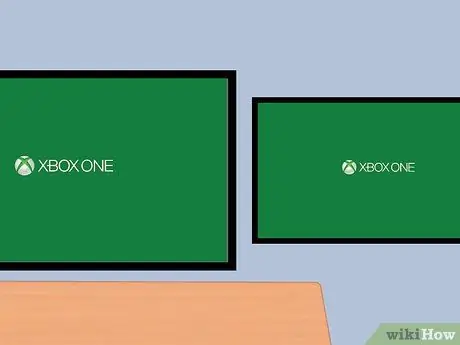
Stap 6. Skakel die Xbox 360 aan
U moet onmiddellik die video -uitset op albei televisies sien verskyn. As een televisie nie 'n prentjie vertoon nie, maak seker dat alle kabels behoorlik verbind is. As u nog steeds nie die prentjie sien nie, is dit gewoonlik omdat die televisie nie die videosignaal van die kabel ondersteun nie. Probeer 'n ander televisie gebruik wat 'n videosignaal met dieselfde kabel ondersteun.
Metode 2 van 3: Gebruik Windows 10 op Xbox One

Stap 1. Verifieer die stelselvereistes
Om hierdie metode te laat werk, moet u 'n Xbox One en 'n rekenaar met Windows 10 hê en aan die volgende stelselvereistes voldoen. U hoef nie 'n kabelverbinding te gebruik nie, maar dit word aanbeveel. U kan 'n Windows 10 lessenaar of skootrekenaar aan 'n televisie koppel met 'n verbinding soos VGA of HDMI, solank dit deur die televisie ondersteun word.
2 GB RAM, 1.5 GHz SVE of vinniger SVE, Bedrade Ethernet of draadlose verbinding 802.11 N/AC

Stap 2. Koppel die Xbox One- of Xbox 360 -beheerder aan op die rekenaar
Die Xbox One -beheerder benodig 'n Xbox One -draadlose adapter vir Windows 10, of u kan dit direk verbind met 'n USB- of mikro -USB -kabel. U kan ook 'n bedrade of draadlose Xbox 360 -beheerder gebruik met die Xbox 360 draadlose adapter vir 'n rekenaar.
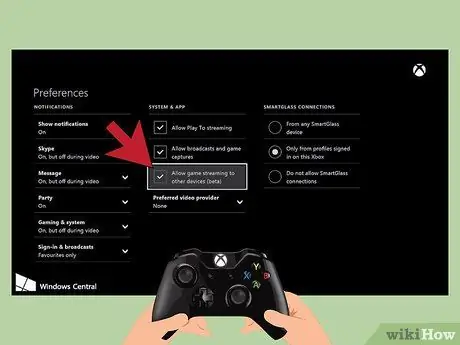
Stap 3. Aktiveer streaming op Xbox One
Spelstroom moet op die konsole geaktiveer wees om na 'n Windows 10 -rekenaar te stroom. Xbox 360 het nie hierdie funksie nie (daarom werk hierdie metode nie op Xbox 360 nie). Op Xbox One -stelsels, gaan na instellings, kies voorkeure en maak seker dat 'Laat spelstroom na ander toestelle toe (beta)' geaktiveer is en aktiveer SmartGlass -verbindings deur 'Van enige SmartGlass -toestel' of 'Slegs van profiele wat op hierdie Xbox aangemeld is' te kies."
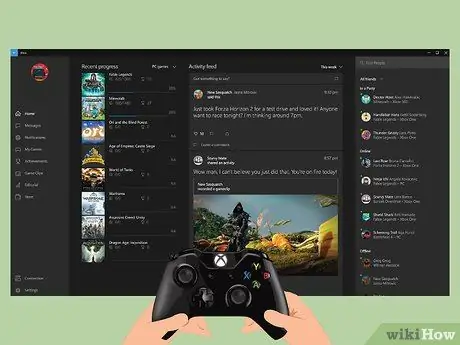
Stap 4. Maak die Xbox -app oop op Windows 10 en meld aan
Klik op die startknoppie in die werkbalk wat gewoonlik onderaan die skerm is met die startknoppie aan die linkerkant en kies die Xbox -app. Meld aan by dieselfde Xbox Gamertag -rekening as op die Xbox One -stelsel.
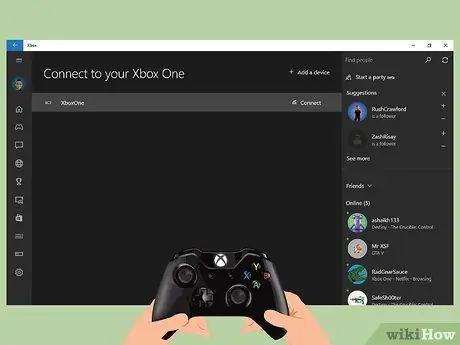
Stap 5. Koppel Windows 10 -rekenaar met die Xbox One -konsole
Kies 'Koppel' op u rekenaar in die linkerdeelvenster. Hierdie app skandeer Xbox One -konsoles wat op 'n netwerk is. Sodra die konsole gevind is, kies die stelsel waarna u wil stroom.
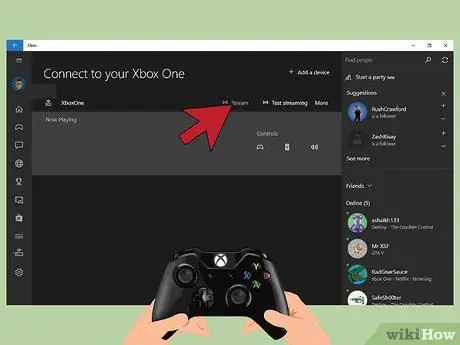
Stap 6. Stroom video's na Windows 10
Sodra die rekenaar aan die Xbox One -konsole gekoppel is, kies die stroomknoppie.
Metode 3 van 3: Gebruik gesplete kabels met enige Xbox

Stap 1. Bepaal die tipe verbinding wat u wil gebruik
U benodig slegs een tipe video -invoer vanaf die konsole. Hierdie metode werk vir alle Xbox, insluitend die oorspronklike Xbox, Xbox 360 en Xbox One. Oorspronklike Xbox en sommige ouer Xbox 360's ondersteun nie HDMI nie. Xbox One ondersteun slegs HDMI.
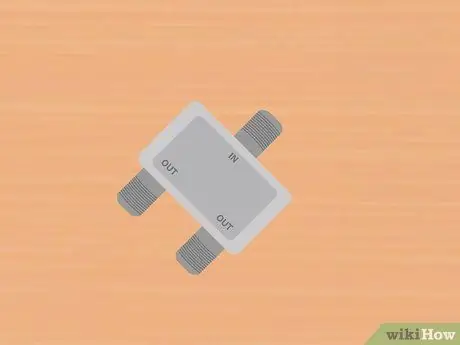
Stap 2. Koop die vereiste kabelskeider en kabels
Die kabelsplitser neem die video -uitset van die konsole af en gebruik dieselfde verbindingstipe vir beide skerms. Afhangende van die kabelsplitser wat u gebruik, moet u moontlik twee ekstra kabels vir elke televisie -ingang koop.

Stap 3. Koppel die video -uitset tussen die konsole en die splitter
Slegs een video -uitset word vanaf die spelkonsole gekoppel.
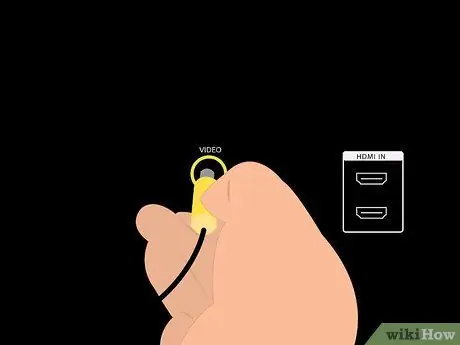
Stap 4. Koppel die verdelers aan albei televisies en skakel dit aan
U benodig slegs twee stelle kabels om video -invoer afsonderlik na beide televisies te stuur. Stel elke video -invoer in op die gebruikte verbindingstipe: saamgestelde, komponent of HDMI. Beide televisies gebruik dieselfde tipe verbinding.
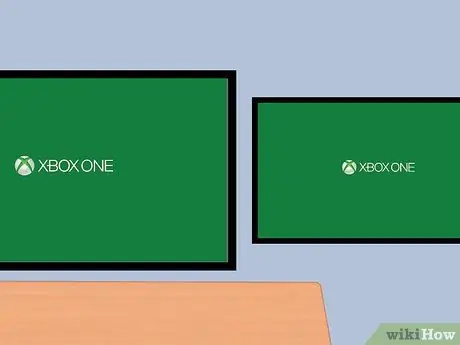
Stap 5. Skakel die Xbox -konsole aan
U sal dieselfde prentjie op albei televisies sien. As dit nie die geval is nie, kyk na die kabelverbinding en probeer weer.






