"Google Drive" maak dit maklik om dokumente en lêers te deel. U kan u lêertoeganginstellings publiek maak, sodat almal met die skakel toegang daartoe kan kry. U kan hierdie skakel gee aan enigiemand wat u wil, en u lêer kan gevind word deur almal wat daarna soek. U benodig net 'n paar klik om lêers te deel.
Stap
Metode 1 van 2: Gebruik 'n webblaaier
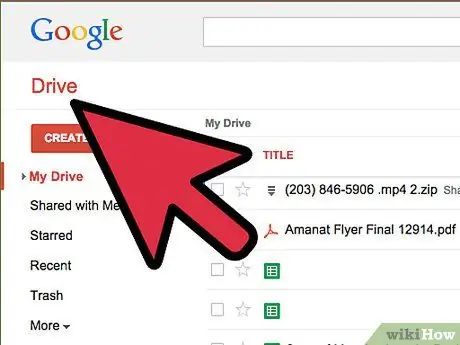
Stap 1. Gaan na "Google Drive"
Maak seker dat u aangemeld is met die rekening wat die lêers wat u wil deel, stoor. Besoek drive.google.com in u blaaier van keuse en meld aan met u 'Google' -rekening.
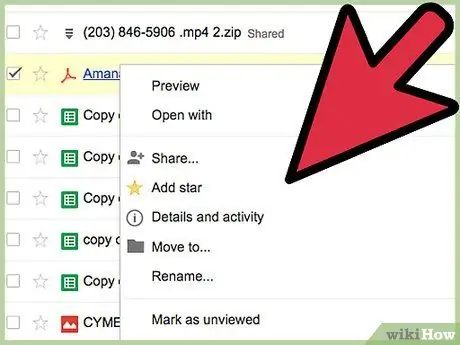
Stap 2. Klik met die rechtermuisknop op die lêer wat u wil deel
Beweeg oor die lêer wat u wil deel, klik dan met die rechtermuisknop op u muis.
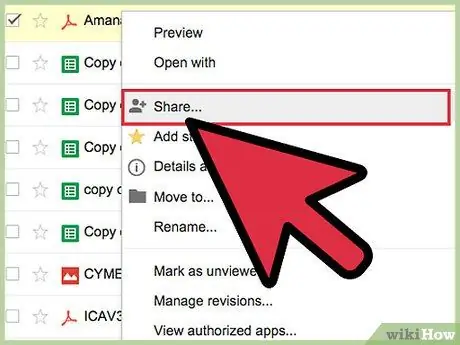
Stap 3. Kies "Deel
.. . Daarna sal die venster vir toestemming vir deelname oopmaak.
U kan ook die lêer oopmaak en op die "Deel" -knoppie klik
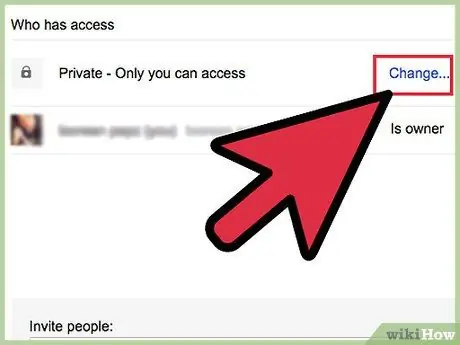
Stap 4. Klik op die "Verander
.. ". Hierdie skakel is geleë in die afdeling" Wie het toegang ".
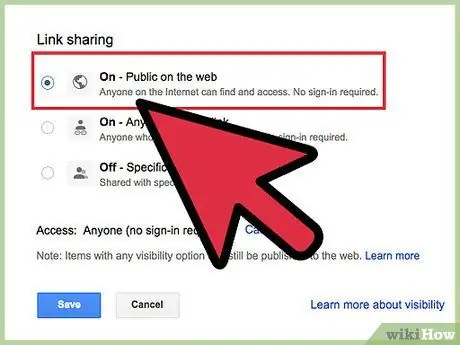
Stap 5. Kies "Openbaar op die web"
Met hierdie opsie is u lêer volledig oop vir die publiek, en almal kan dit vind deur dit aanlyn te soek of 'n skakel in te voer.
U kan ook 'Enigiemand met die skakel' kies. Hierdie opsie maak u lêer in die openbaar beskikbaar, maar 'n skakel is nodig om toegang daartoe te kry
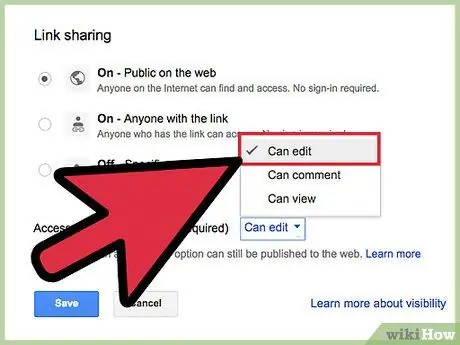
Stap 6. Stel die lêertoestemmingsbesonderhede in
In die keuselys "Toegang" kan u redigeringstoestemmings instel vir mense wat na u lêers kyk. Oor die algemeen kan hulle slegs die lêer sien. As u wil hê dat ander mense die lêer kan wysig, kies 'Kan wysig' in die spyskaart.
As u net wil hê dat besoekers kommentaar kan lewer, kies 'Kry opmerkings'
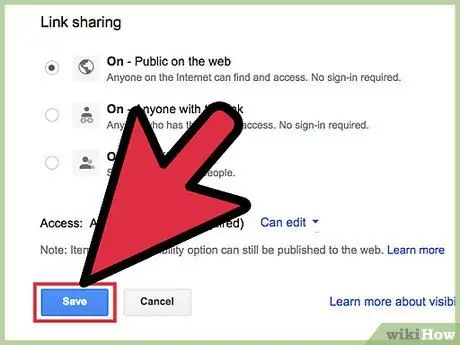
Stap 7. Klik op "Save"
Die instellings vir die deel van lêers is dus gestoor.
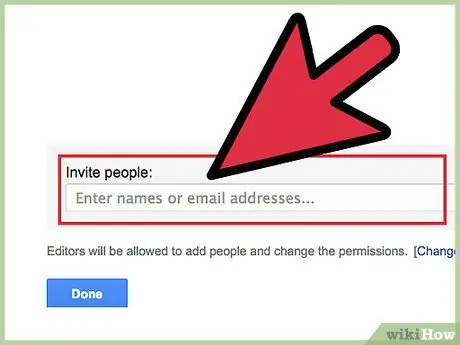
Stap 8. Nooi iemand anders om toegang tot u lêers te kry
Voeg die e -posadresse van die mense wat u wil byvoeg in die velde onder die venster vir deelinstellings. Daarna sal 'n e -pos gestuur word aan die persoon op die lys waarin hy gevra word om toegang tot u lêers te kry.
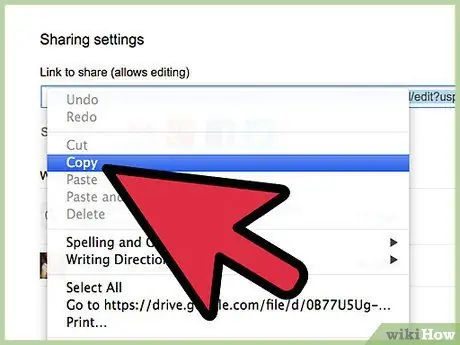
Stap 9. Deel die skakel
As die lêertoegang op publiek gestel is, kan u die skakel begin deel. Kopieer die skakel in die blokkie "Skakel om te deel" en deel dit met enigiemand waartoe u toegang wil hê. U kan hierdie skakels in e -posse en geselsies plak, of dit op u sosiale media -bladsye en ander aanlynforums plaas.
Metode 2 van 2: Gebruik die "Google Drive" -program
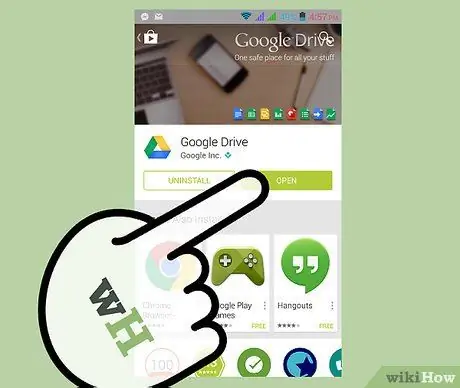
Stap 1. Gaan na die "Google Drive" -program
U kan die app gratis aflaai vanaf die "Google Play Store" of "Apple App Store".
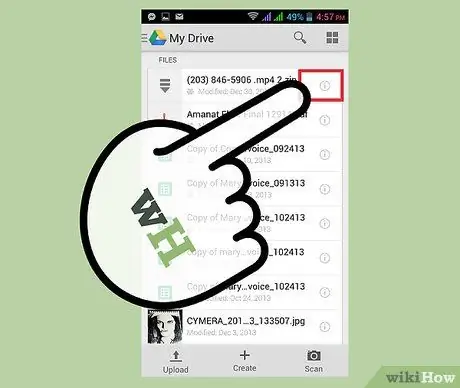
Stap 2. Druk die knoppie "ⓘ" ("Inligting") langs die lêer wat u wil deel
Hierdie knoppie maak die besonderhede van die lêer oop.
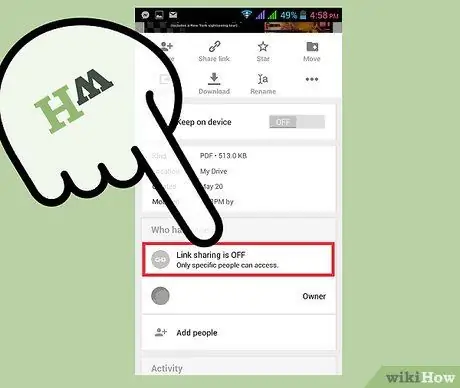
Stap 3. Kies die opsie "Skakeldeling is AF"
Hierdie opsie is geleë in die afdeling "Wie het toegang". As u hierdie opsie kies, word u lêer vir die publiek oopgemaak sodat almal met die skakel toegang daartoe kan kry.
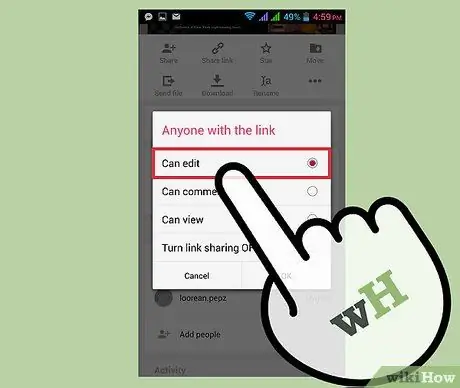
Stap 4. Stel die toestemmingsbesonderhede in
Klik op "Skakeldeling is AAN". Die toegangskieslys sal dus oopmaak. Oor die algemeen kan die persoon met die skakel slegs die lêer sien. As u wil hê dat hulle die lêer kan wysig, kies 'Kan wysig' in die spyskaart.
As u net wil hê dat besoekers kommentaar kan lewer, kies 'Kry opmerkings'
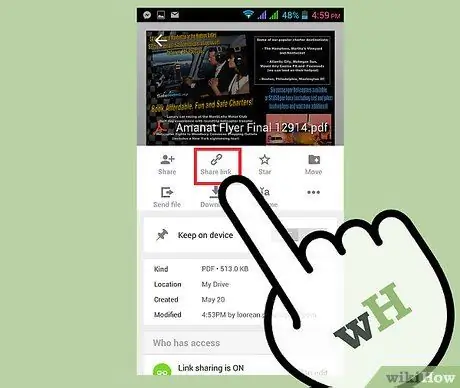
Stap 5. Deel die skakel
Klik op 'Deel skakel' bo -aan die inligtingsbladsy. U kan die skakel na die knipbord van u toestel kopieer, of dit op boodskapprogramme, e -pos of sosiale media deel.






