Microsoft Excel is 'n elektroniese sigblad -toepassing. Hierdie program is geskik om data te stoor en te organiseer, en het verskillende instrumente om u te help. Met die SOM -funksie in Excel kan u individuele kolomme, rye of selle byvoeg.
Stap
Metode 1 van 2: Tradisionele bevel
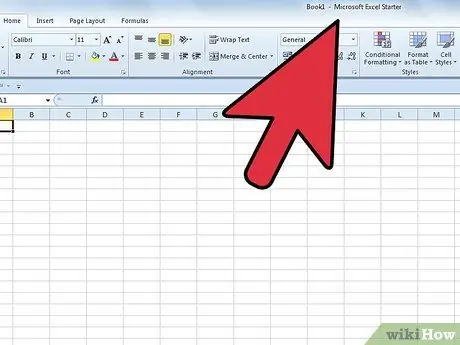
Stap 1. Begin u lêer in Excel
Kies die werkbladlêer wat u wil hê en maak dit oop in Microsoft Excel.
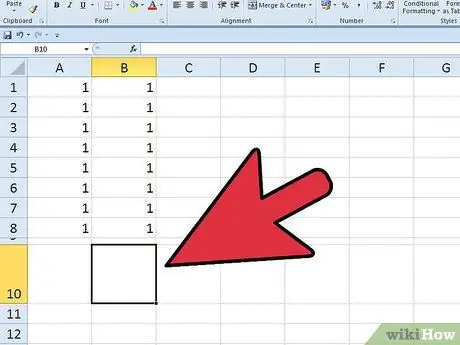
Stap 2. Kies 'n sel
U moet die selle kies wat gebruik sal word om die som te vertoon. Dit kan onderaan die kolom geplaas word wat u gebruik om die waardes in die kolom op te som.
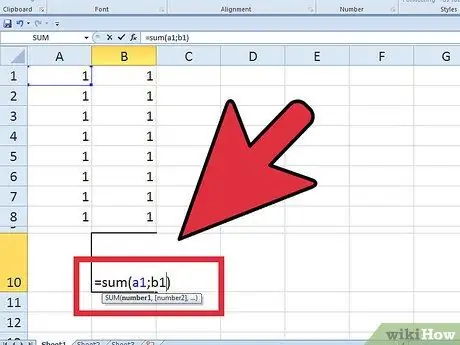
Stap 3. Tik die som -opdrag in die sel
Klik op die sel wat u gekies het. Tik in die reël teks bo (die plek waar die teks in die sel vertoon word) = SUM (AX: AY).
Die veranderlike A is die letter van die ry wat u wil hê, X is die veranderlike van die sel wat u gebruik het om u optelling te begin, en Y is die laaste sel in u som
Metode 2 van 2: Kortpad (kortpad)
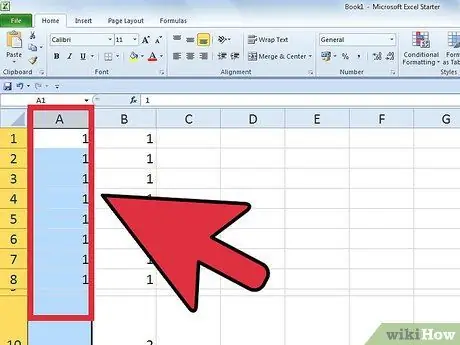
Stap 1. Begin Excel
U moet die lêer kies wat u in die toepassing wil oopmaak. Dubbelklik om dit uit te voer.
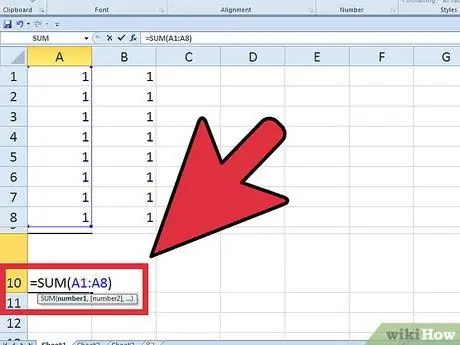
Stap 2. Alternatiewelik kan u = SUM tik (kies dan die eerste sel wat u wil opsom)
Hou "Shift" ingedruk, blaai af na die laaste sel in u som en klik op die sel. Druk dan op "Enter".






