Administrateurs kan die rekenaar verander, wat ander gebruikers sal beïnvloed. Hy kan sekuriteitsinstellings verander, programme installeer en verwyder, toegang tot alle lêers op die rekenaar kry en ander gebruikers se instellings verander. Die eerste keer dat u Windows 10 gebruik, tree u op as die eerste gebruikersrekening, ingestel op administrateurvlak. Daar is egter ander rekeninge wat deur die stelsel geskep word, naamlik Guest en Admin. Om hierdie standaard Windows -administrasie -rekening te gebruik, moet u dit aktiveer. Hierdie wikiHow leer u hoe u by die standaard administrateur rekening kan aanmeld in Windows 10.
Stap
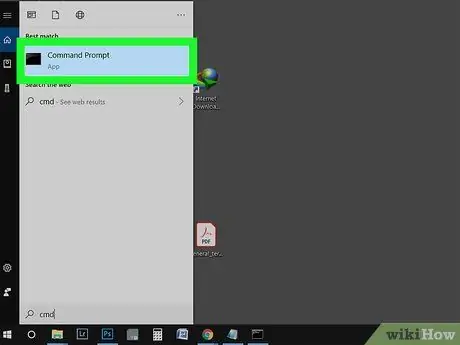
Stap 1. Tik "cmd" in die soekveld in die menu Start
U kan ook die Win+S -sleutel druk om die soekveld oop te maak. U moet die opdragprompt gebruik om hierdie rekening te aktiveer.
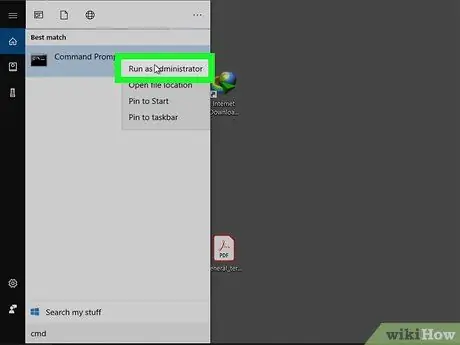
Stap 2. Klik met die rechtermuisknop op die soekresultaat en kies dan "Begin as administrateur"
Klik op "Ja" in die venster om die proses voort te sit.
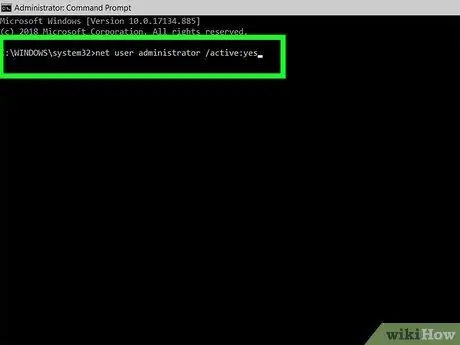
Stap 3. Tik netto gebruiker administrateur /aktief: ja en druk Enter
Dit sal 'n teks verskyn wat u inskrywing bevestig. As 'n fout verskyn, beteken dit dat u die verkeerde opdrag getik het. Windows 10 -administrateurrekening is aktief, maar word nie met 'n wagwoord beskerm nie.
Tik die netto gebruikersadministrateur * om die wagwoord te verander
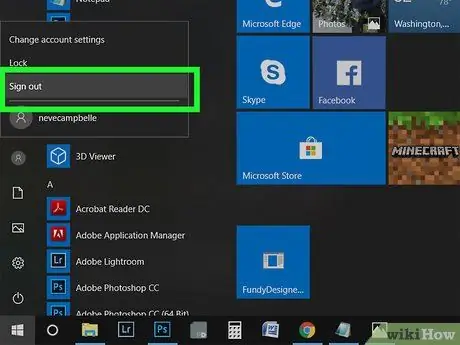
Stap 4. Verlaat die sessie
U kan die opsie "Afmeld" in u profielfoto in die Start -kieslys kies.
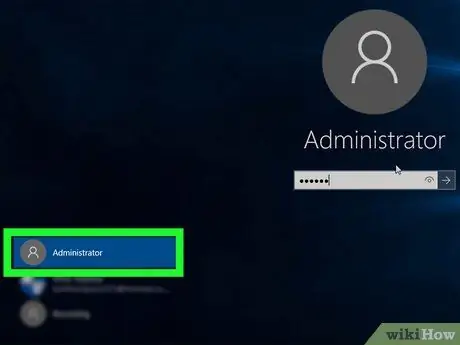
Stap 5. Klik op die Administrateur -gebruikersrekening
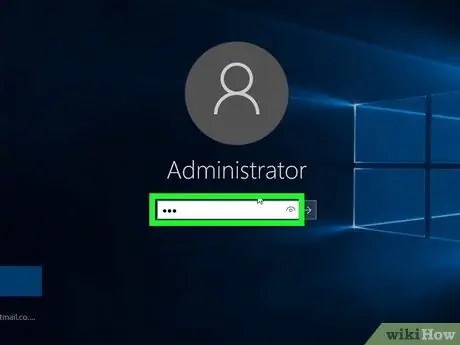
Stap 6. Voer die wagwoord vir hierdie rekening in (opsioneel)
As u u wagwoord via die opdragprompt verander het, moet u die wagwoord hier invoer. Slaan hierdie stap oor as die wagwoord nie verander is nie.






