Xbox One is die beste en nuutste konsole van Microsoft. Xbox One het terselfdertyd toegang tot speletjies, internet, musiek en selfs TV. Die aanvanklike Xbox One -opstelling kan baie maklik opgestel word.
Stap
Deel 1 van 3: Die verbinding voorberei

Stap 1. Soek die Xbox One -verbindingsdele
Xbox One kan baie verskillende tipes verbindings aanvaar, maar verbindings moet eers opgestel word. Die verbindings wat ingesluit is, is 'n Kinect-sensor, 'n internetverbinding en 'n set-top-boks as u kabel-TV via Xbox One wil kyk.

Stap 2. Koppel die konsole aan die internet
Voordat u iets anders doen, moet u seker maak dat die konsole aan die internet gekoppel is. U kan die konsole via 'n bedrade verbinding met die internet verbind, dit wil sê met 'n Ethernet-kabel wat dit met 'n internetbron verbind, of u kan dit ook draadloos aan die internet koppel as u 'n Wi-Fi-router het.

Stap 3. Koppel die konsole met die TV
Gebruik 'n HDMI -kabel om die Xbox One aan die TV te koppel. Koppel die HDMI -kabel aan die HDMI OUT -poort aan die agterkant van die Xbox One. Die ander kant van die HDMI -kabel moet in die HDMI -ingangspoort van u TV gekoppel word. As u 'n kabel- of satelliet-TV het, kan u 'n ander HDMI-kabel aansluit op die HDMI IN-poort van die konsole, en dan die ander kant aan die set-top box vir kabel- of satelliet-TV koppel.

Stap 4. Koppel die Kinect -sensor
Koppel die Kinect aan die Kinect -poort aan die agterkant van die Xbox One. Die Kinect -poort is tussen die USB -poort en die IR -poort.
Die lengte van die Kinect -sensorkabel is 3 meter, dus maak seker dat die Kinect -sensor naby genoeg aan die Xbox One is
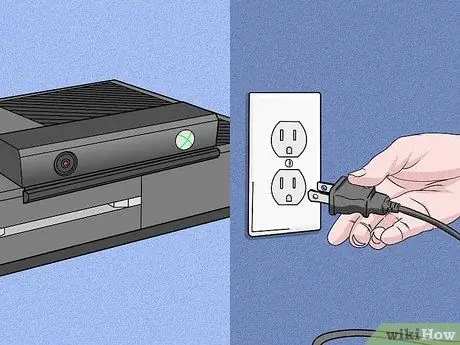
Stap 5. Koppel die Xbox One aan 'n kraglyn
Koppel die kragtoevoer aan die agterkant van die Xbox One aan 'n stopcontact. Die kragtoevoer is heel links van die konsole as dit van agter gesien word. Koppel daarna die kragkabel aan die kragtoevoer. Steek laastens die ander kant van die netsnoer in die kraglyn.
Die Xbox One -LED op die kragtoevoer moet brand om aan te dui dat krag beskikbaar is
Deel 2 van 3: Voorbereiding van die basiese instellings

Stap 1. Skakel die Xbox One aan
U kan u Xbox One via 'n beheerder aanskakel. Druk eenvoudig op die tuisknoppie op die Xbox One -beheerder om die konsole en beheerder terselfdertyd aan te skakel.
- U kan die voorpaneel van die Xbox One (waar die Xbox One -logo geleë is) aanraak om die konsole aan te skakel.
- As u 'n draadlose beheerder gebruik, moet u eers die battery insit om die beheerder aan te skakel.
- Die Kinect -sensor kan gebruik word om die konsole los te maak van die aanvanklike opstelling. Normaalweg kan u u Xbox One via die Kinect -sensor aanskakel deur 'Xbox On' binne die bereik van die Kinect -sensor te sê.

Stap 2. Volg die instruksies op die skerm
Die eerste ding wat u op die skerm sal sien, is die Xbox One -logo op 'n groen agtergrond. Wag 'n rukkie vir die proses, dan word die aanvanklike opstelinstruksies vertoon.
Die eerste instruksie wat gegee word, is om op A te druk om voort te gaan. Instruksies word gegee deur die Xbox One -beheerder op die skerm te vertoon. Daarna sal Xbox One u vir die eerste keer groet
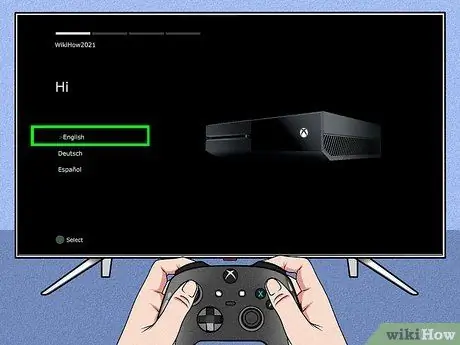
Stap 3. Kies die taal wat u wil gebruik
Daar is baie tale beskikbaar, insluitend Engels, Duits, Spaans en vele ander as u deur die lys beskikbare opsies blaai. Kies die taal wat u wil gebruik en druk dan op A.
U sal sien dat die Xbox One -teks op die skerm onmiddellik na u taal van keuse vertaal word as 'n voorskou
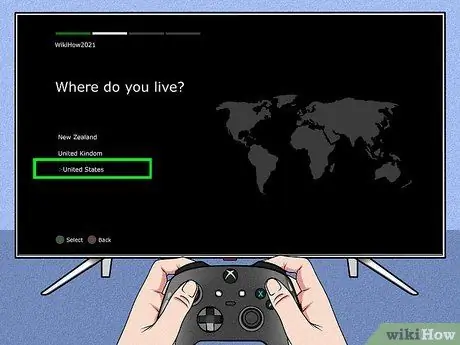
Stap 4. Kies u ligging
Afhangende van die taal wat u gekies het, bevat Xbox One u land van verblyf.
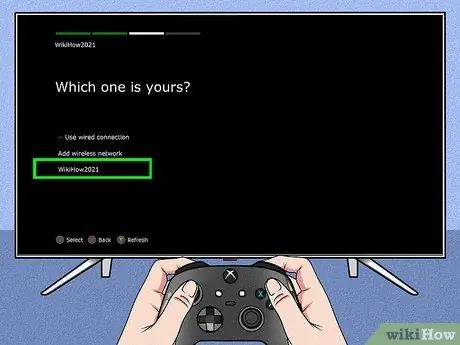
Stap 5. Definieer u netwerkvoorkeure
U kan 'n bedrade netwerk of 'n Wi-Fi (draadlose) netwerk kies. Dit sou beter wees as u 'n bedrade verbinding kies om dit stabieler te maak.
- As u 'n draadlose netwerk kies, moet u moontlik die router -wagwoord invoer om toegang te verkry.
- As Xbox One om een of ander rede nie u router kan skandeer nie, kan u op Y op die beheerder druk om weer te skandeer.
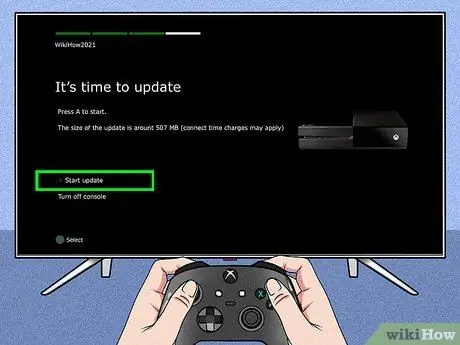
Stap 6. Dateer die konsole op
Aangesien u pas die eerste opstelling gedoen het, moet u u Xbox One opdateer. Dit is veilig om te sê dat 'n opdatering byna aanvanklik nodig sal wees tydens die eerste opstelling, ongeag watter weergawe van die eenheid gebruik word. U moet die konsole aan die internet koppel om die opdatering wat ongeveer 500 MB groot is, af te laai.
Die konsole sal outomaties herlaai nadat die opdatering voltooi is
Deel 3 van 3: Instellings vervolmaak
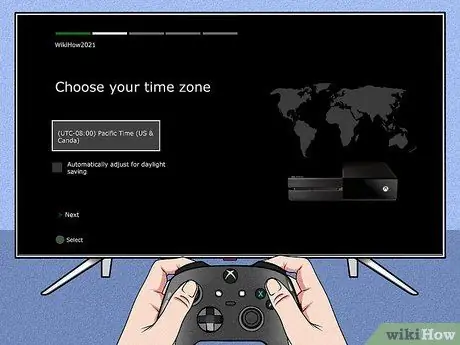
Stap 1. Kies 'n tydsone
Nadat die Xbox One weer begin, word u gevra om op die tuisknoppie op die kontroleerder te druk om voort te gaan met die oorblywende instellings. Kies eerstens u tydsone. Die verstrekte standaardopsies hang ook af van die land wat u voorheen gekies het.
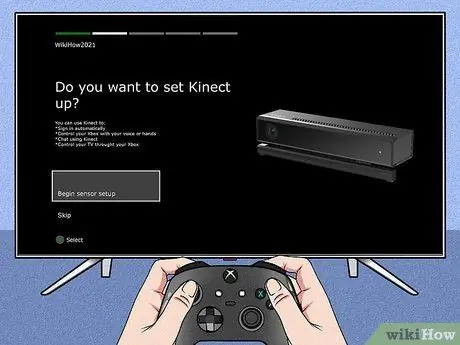
Stap 2. Berei die Kinect -sensorinstellings voor
Deur die instelling van die Kinect-sensor kan u outomaties aanmeld met die ingeboude herkenningsfunksie van Kinect, u Xbox One met stem- en handgebare beheer, met ander Kinect-gebruikers gesels en die TV beheer.
- Maak seker dat die luidsprekers gekoppel is aan die Xbox One vir Kinect -instellings, sodat die luidspreker se volume behoorlik aangepas kan word.
- Wees stil as u die opdrag kry om dit te doen. Dit kan die Kinect -sensorinstellings beïnvloed.
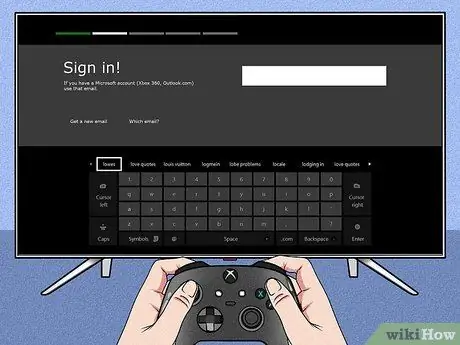
Stap 3. Meld aan met u Microsoft -rekening
U kan die e -posadres en wagwoord wat met u gamer -etiket verband hou, gebruik. As u nog nie 'n gamer -tag het nie, kan u u Skype-, Outlook.com-, Windows 8- of Windows Phone -rekeninginligting gebruik.
As u nie 'n rekening of ander opsies het nie, moet u 'n nuwe Microsoft -rekening skep om voort te gaan
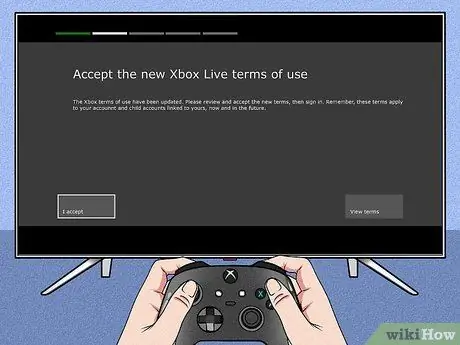
Stap 4. Stem saam met die Xbox Live -gebruiksvoorwaardes
Kyk na die gebruiksvoorwaardes van Xbox Live en gee u toestemming. Nadat u daartoe ingestem het, word 'n privaatheidsverklaring aan u verskaf.
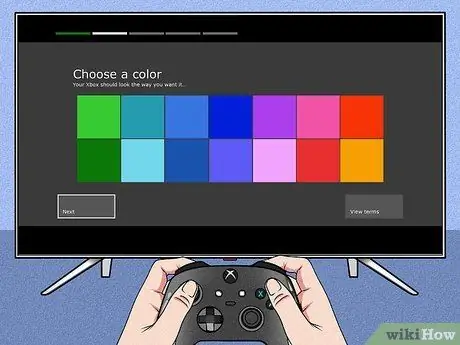
Stap 5. Pas die voorkoms van die Xbox One aan
U kry die geleentheid om die kleure te kies wat in die Xbox One -kleurtema gebruik moet word. Nadat u gekies het, word 'n voorskou van die paneelbord vertoon.
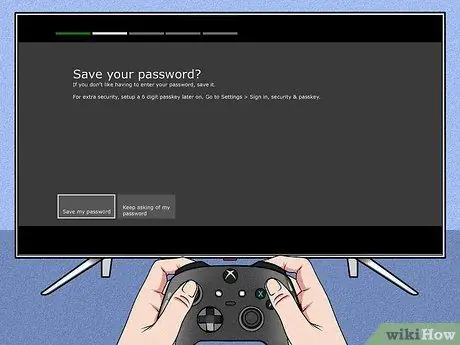
Stap 6. Stoor die wagwoord
Voordat u die opstelling voltooi, vra Xbox One of u die wagwoord wil stoor. Dit word aanbeveel dat u dit stoor sodat die konsole nie altyd u wagwoord vra elke keer as u aanmeld nie, maar as u bekommerd is oor ander gebruikers, is dit beter om nie die wagwoord te stoor nie.
U sal ook gevra word of u wil hê dat die Kinect -sensor outomaties toegang verleen wanneer u herken word

Stap 7. Voltooi die opstelproses
Druk nou op die tuisknoppie op die beheerder om die opstelling te voltooi en besoek u Xbox One -dashboard wat versier is met die kleurtema van u keuse. Geniet jou nuwe Xbox One!
Wenke
- Vir die beste aanlyn -ervaring word dit aanbeveel dat u teen 'n fooi inteken op Xbox Live Gold. Met 'n Xbox Live Gold -intekening word al die aanlynfunksies van Xbox One geaktiveer, insluitend om aanlyn met vriende te speel.
- U het die geleentheid om Xbox Live Gold vir 30 dae gratis te probeer as u inteken op 'n nuwe konsole.






