As u 'n gevorderde Windows -gebruiker is, of as u baie lêers sorteer, vind u die asblik dalk net 'n struikelblok by die verwydering van lêers. Gelukkig kan u lêers direk verwyder. Volg net hierdie gids!
Stap
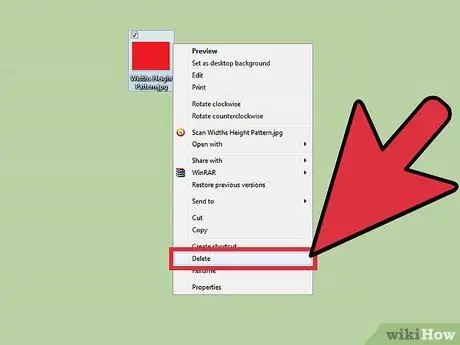
Stap 1. Kies 'n metode vir die verwydering van lêers hieronder
Daar is twee maniere om lêers direk in Windows uit te vee
- Die eerste metode sal die gedrag van die opsie Verwyder in die lêer -konteksmenu verander. As u op Verwyder klik, word die lêer onmiddellik uitgevee in plaas van deur die asblik te gaan.
- Met die tweede metode kan u lêers direk verwyder, maar u kan steeds lêers na die asblik stuur indien nodig.
Metode 1 van 2: Verander opsies vir die verwydering van lêers in die konteksmenu
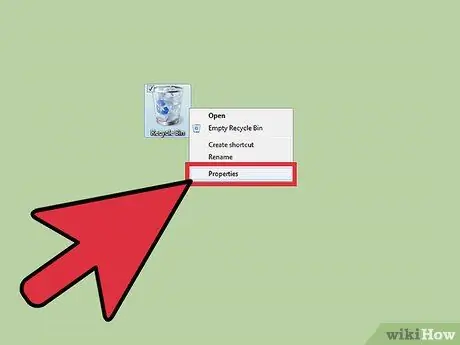
Stap 1. Klik met die rechtermuisknop op die asblik en kies dan Eienskappe
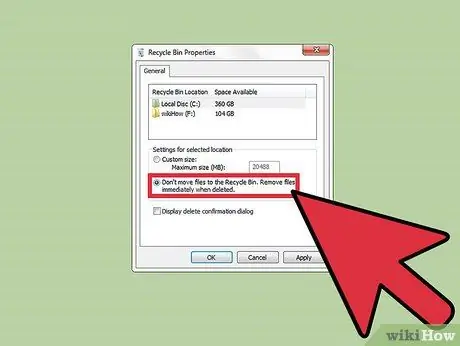
Stap 2. In die dialoogkassie Eienskappe van die asblik, kies die opsie Moenie die lêers na die asblik skuif nie
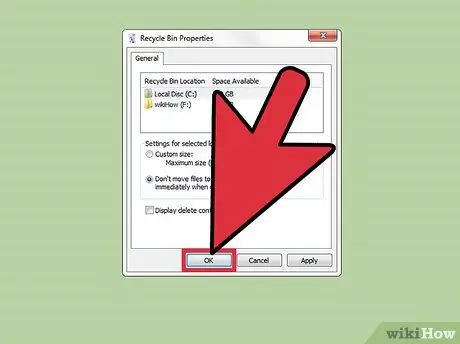
Stap 3. Klik OK
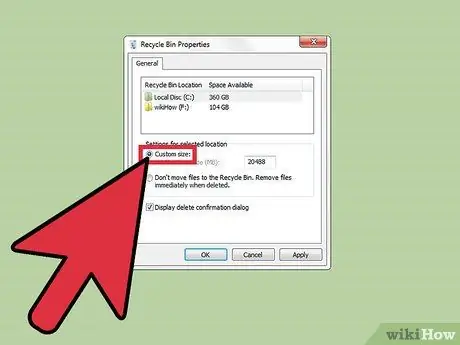
Stap 4. Nadat u hierdie stap gedoen het, word al die lêers wat u uitgevee het, uitgevee sonder om deur die asblik te gaan
Maak die veranderinge ongedaan deur die opsie Aangepaste grootte in die dialoogvenster Eienskappe van die asblik te kies. As u Windows XP gebruik, verwyder die vinkje uit die opsie Moenie die lêers na die asblik skuif nie
Metode 2 van 2: lêers een vir een uitvee
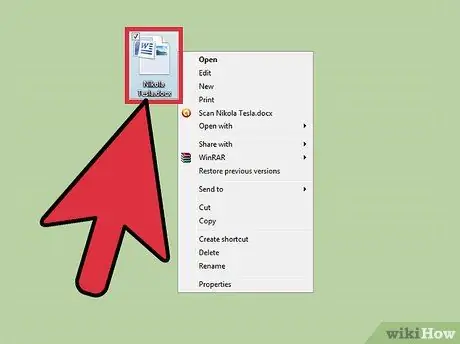
Stap 1. Klik met die rechtermuisknop op die lêer wat u permanent wil verwyder
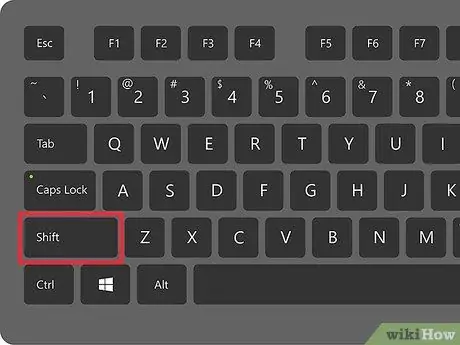
Stap 2. Hou die Shift -sleutel op die sleutelbord ingedruk
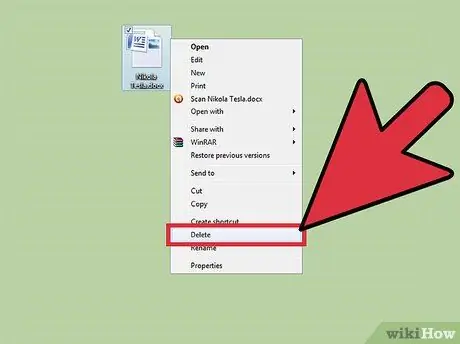
Stap 3. Terwyl u die Shift -sleutel ingedruk hou, klik op Verwyder, of druk op die knoppie Vee uit/verwyder.
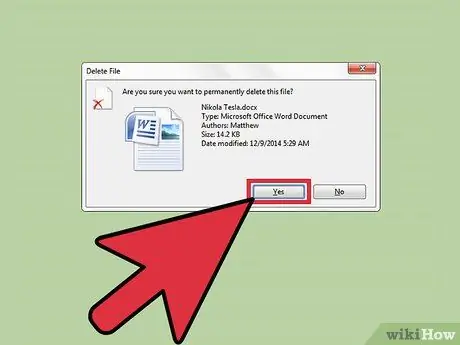
Stap 4. Bevestig die verwydering van lêers
Die lêers wat u kies, sal permanent uitgevee word.






