Hierdie wikiHow leer u hoe u 'n nuwe luitoon vir inkomende oproepe in WhatsApp Messenger op iPhone en Android -toestelle kan instel. Vir toestelle met iOS 10 en later moet u die luitoon vir alle oproepe verander om die WhatsApp -luitoon te verander. Vir Android of iOS 9 (en ouer modelle) kan u die WhatsApp -luitoon afsonderlik deur die app verander.
Stap
Metode 1 van 3: Op iPhone met iOS 10 (of later)
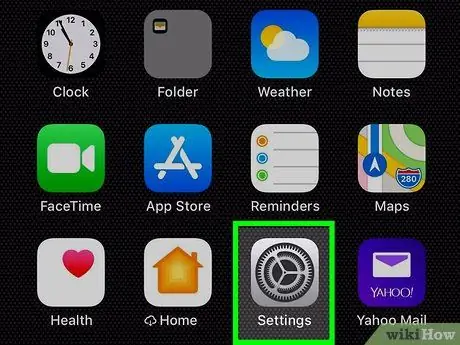
Stap 1. Maak die iPhone -instellingsmenu oop ("Instellings")
Soek en raak die ikoon
op die tuisskerm om die spyskaart vir toestelinstellings oop te maak.
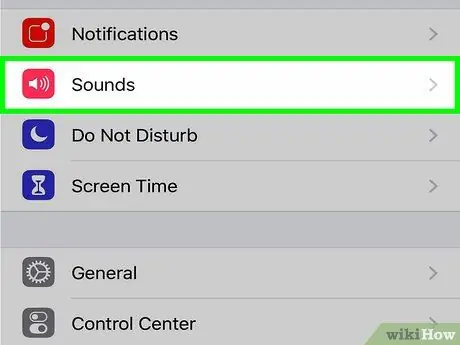
Stap 2. Tik op Sounds & Haptics in die menu "Settings"
Hierdie opsie verskyn langs 'n klein luidspreker -ikoon in 'n rooi blokkie. Daarna word die luitoon- en vibrasie -instellings van die toestel oopgemaak.
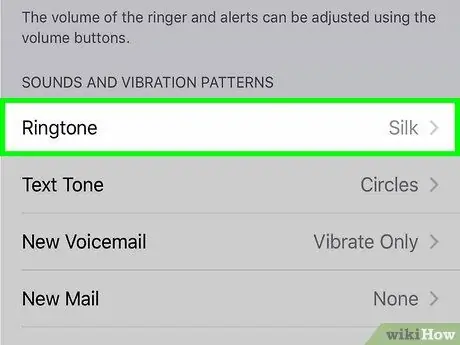
Stap 3. Raak die luitoon boks
Hierdie boks is onder die opskrif "GELUID EN VIBRASIEPATRONE".
Hierdie opsie verander die luitoon vir alle WhatsApp -oproepe en ander oproepe wat deur u mobiele diensverskaffer kom. U kan nie die luitoon vir WhatsApp -oproepe verander sonder om die luitoon vir alle mobiele oproepe te verander nie
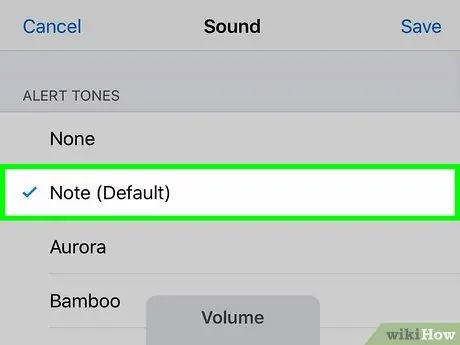
Stap 4. Kies die luitoon wat u wil gebruik
Raak 'n opsie op die lys om 'n voorbeeld te hoor.
U sal 'n blou regmerkie langs die gekose luitoon sien
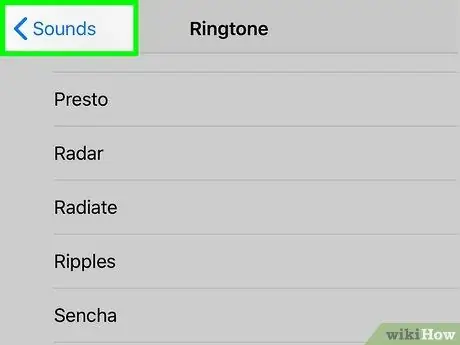
Stap 5. Raak die ikoon
Die agterkant is blou in die linker boonste hoek van die skerm.
Daarna word u terug na die spyskaart geneem " Klink "En die nuwe luitoon sal gestoor word.
Die luitoon vir alle inkomende oproepe sal verander word, insluitend WhatsApp -oproepe en oproepe wat deur u mobiele diensverskaffer gaan
Metode 2 van 3: Op iPhone met iOS 9 (of ouer)
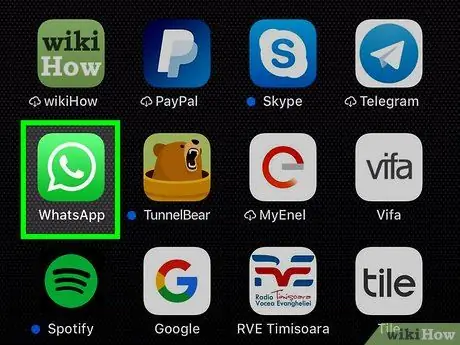
Stap 1. Maak WhatsApp Messenger op iPhone oop
Die WhatsApp -ikoon lyk soos 'n wit telefoonontvanger in 'n groen kletsborrel. U kan dit op die tuisskerm of in die toepassingsmap vind.
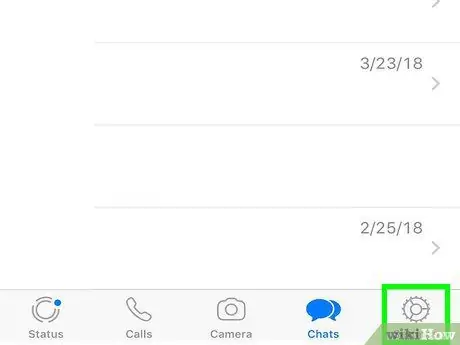
Stap 2. Raak die oortjie Instellings in die regter onderste hoek van die skerm
Hierdie knoppie lyk soos 'n grys rat -ikoon in die navigasiebalk onderaan die skerm. Die menu "Instellings" word daarna oopgemaak.
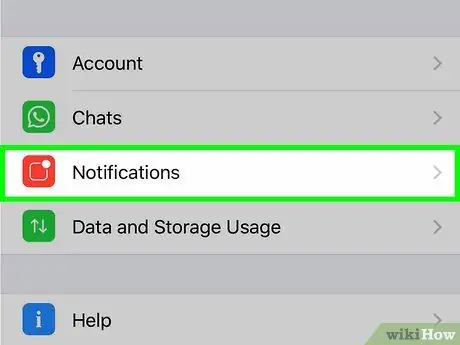
Stap 3. Raak Kennisgewings
Hierdie opsie word langs die rooi ikoon in die menu "Instellings" vertoon.
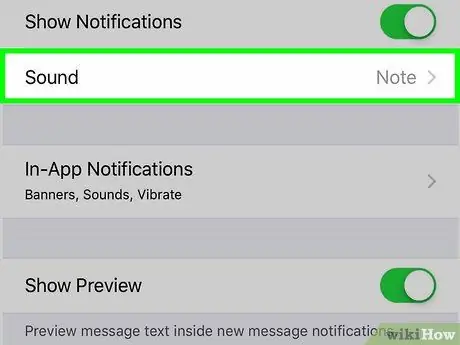
Stap 4. Tik op die luitoon onder die opskrif "WHATSAPP CALLING"
Hierdie opsie is onderaan die "Kennisgewings" -bladsy. 'N Lys met beskikbare luitone sal vertoon word.
- Hierdie opsie is moontlik nie beskikbaar vir die nuwe weergawe van WhatsApp nie.
- Met die laaste opdatering laat WhatsApp u nie toe om 'n aparte luitoon vir stemoproepe in te stel nie. U kan egter steeds kennisgewings of luitone vir boodskappe en groepe verander.
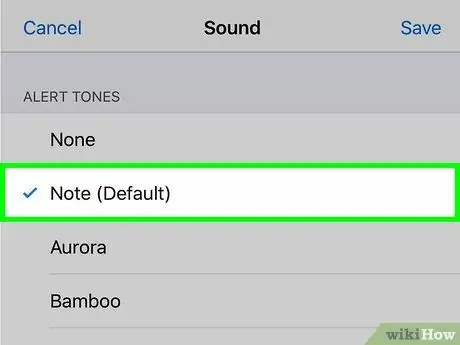
Stap 5. Kies die luitoon wat u wil gebruik
U kan 'n opsie uit die lys aanraak en 'n voorbeeld hoor.
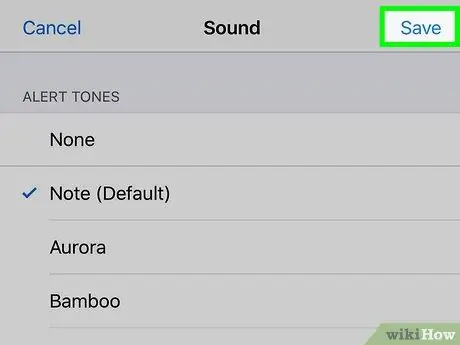
Stap 6. Tik Stoor in die regter boonste hoek van die skerm
Dit is 'n blou knoppie in die regter boonste hoek van die bladsy. Die nuwe luitoon word daarna gestoor.
U sal die luitoon hoor as u 'n stemoproep op WhatsApp ontvang
Metode 3 van 3: Op Android -toestel
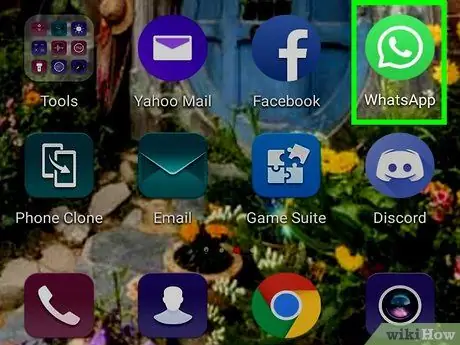
Stap 1. Maak WhatsApp Messenger op die toestel oop
Die WhatsApp -ikoon lyk soos 'n wit toestel in 'n groen kletsborrel. U kan dit in die app -laai of -bladsy van u toestel vind.
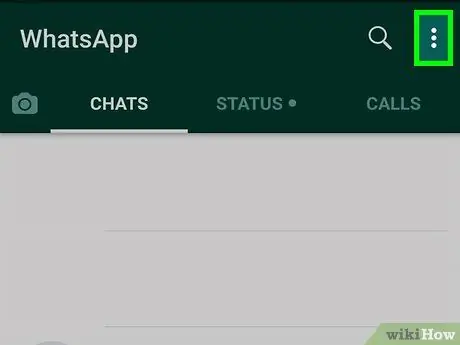
Stap 2. Raak die ikoon in die regter boonste hoek van die skerm
Dit is in die regter boonste hoek van die skerm. Die aftreklys sal daarna gelaai word.
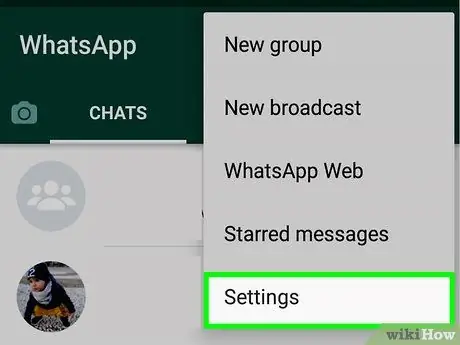
Stap 3. Raak Instellings in die spyskaart
Hierdie opsie is die laaste opsie onderaan die keuselys. Die menu "Instellings" word op 'n nuwe bladsy gelaai.
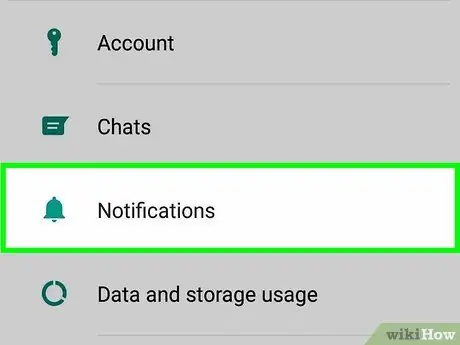
Stap 4. Tik op Kennisgewings op die blad "Instellings"
Kennisgewings-, tril-, opspring- en luitoonopsies sal vertoon word.
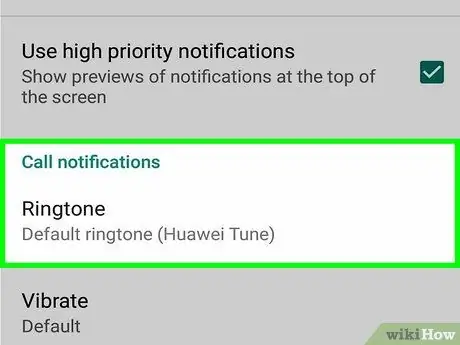
Stap 5. Blaai na die afdeling "Oproepkennisgewings"
U kan die luitoon- en vibrasie -instellings vir inkomende WhatsApp -oproepe in hierdie afdeling verander.
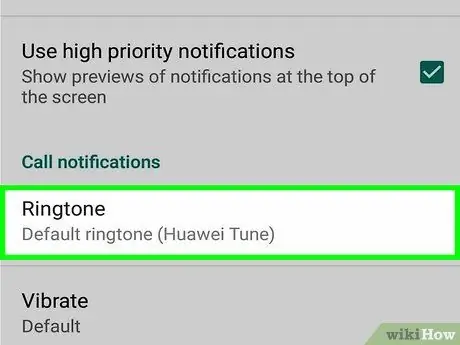
Stap 6. Tik op die luitoon onder die opskrif "Oproepkennisgewings"
'N Lys met alle luitoonopsies word in 'n nuwe opspringvenster gelaai.
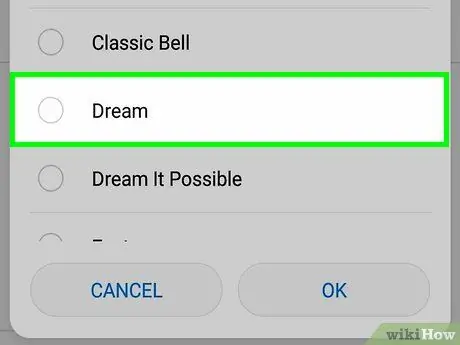
Stap 7. Raak 'n luitoon om dit te kies
U kan 'n luitoon op die lys aanraak om 'n voorbeeld te hoor.
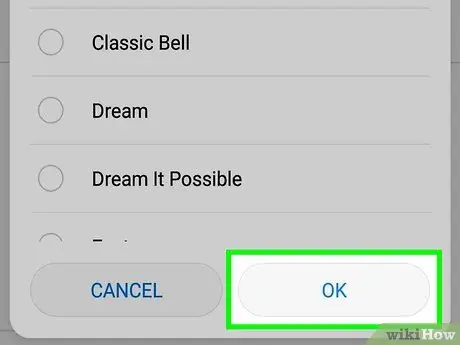
Stap 8. Raak OK in die regter onderste hoek van die skerm
Die nuwe luitoon sal bevestig word.






