Hierdie wikiHow leer u hoe u die privaatheidsinstellings van u ou Facebook -profielfoto kan verander. Terwyl Facebook u nie toelaat om u tans aktiewe profielfoto as 'n nie-publieke foto te stel sodat ander u kan herken nie, kan u ten minste steeds u ou profielfoto's privaat maak.
Stap
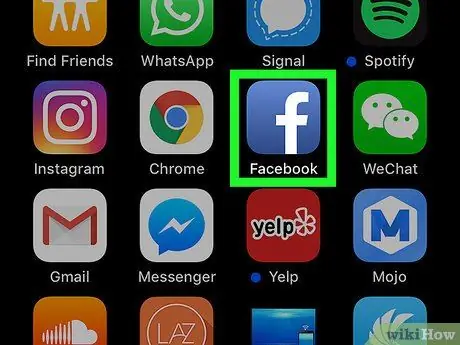
Stap 1. Maak Facebook oop
Tik op die Facebook -app -ikoon, wat soos 'n wit "f" op 'n donkerblou agtergrond lyk. Die nuusvoerbladsy sal vertoon word as u reeds by u rekening aangemeld is.
Indien nie, voer u e -posadres en wagwoord in voordat u verder gaan
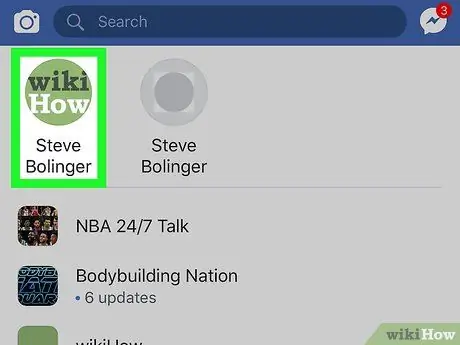
Stap 2. Raak die profielikoon
Dit is 'n menslike ikoon onderaan die skerm. Daarna word die profielbladsy oopgemaak.
- Op 'n iPad kan u hierdie ikoon in die regter boonste hoek van die skerm vind.
- As u nie die profielikoon sien nie, raak die " ☰"In die regter onderste hoek van die skerm, tik dan op u naam bo-aan die spyskaart.
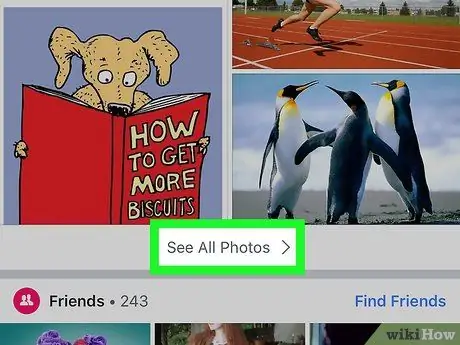
Stap 3. Rol af en tik Sien alle foto's
Hierdie opsie is onder die lys foto's bo -aan die profielbladsy.
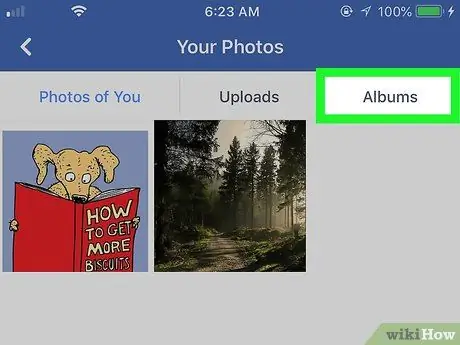
Stap 4. Raak die blad Albums ("Albums")
Hierdie oortjie is bo -aan die skerm.
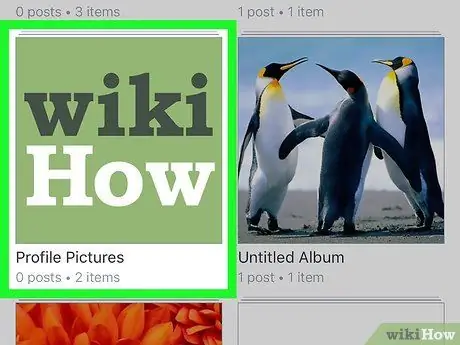
Stap 5. Raak Profielfoto's ("Profielfoto") aan
Hierdie album is bo -aan die blad "Albums" ("Albums"). Die profielfoto wat tans gebruik word, sal die albumomslag wees.
Miskien moet u opvee om die album te sien
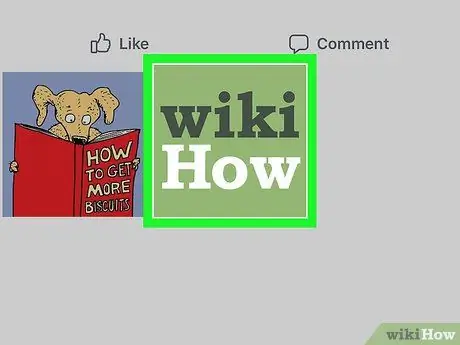
Stap 6. Kies 'n profielfoto
Raak die profielfoto wat u privaat wil maak.
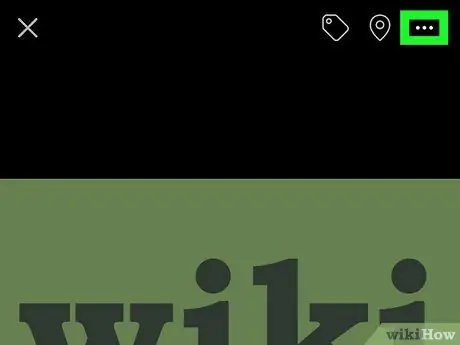
Stap 7. Raak aan
Dit is in die regter boonste hoek van die skerm. 'N Opspringkieslys verskyn onderaan die skerm.
Op 'n iPad verskyn 'n spyskaart nadat u op die " ⋯ ”.
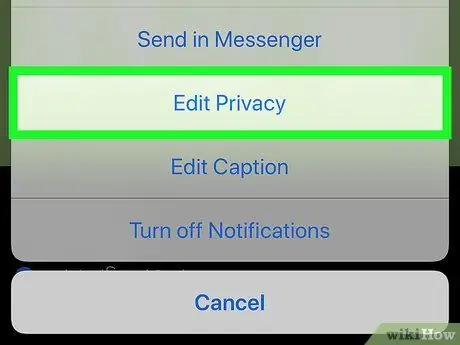
Stap 8. Raak Wysig privaatheid ("Wysig privaatheid")
Hierdie opsie is in die pop-up menu. Daarna word 'n lys met oplaai -privaatheidsopsies vertoon.
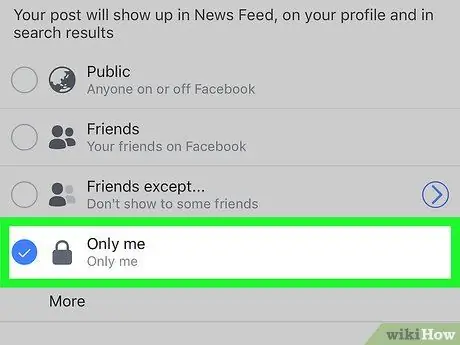
Stap 9. Raak Net ek aan
Dit is in die lys met 'Wie kan u plasing sien?'
As u hierdie opsie nie sien nie, raak ' Meer "(" Meer ") in die middel van die skerm.
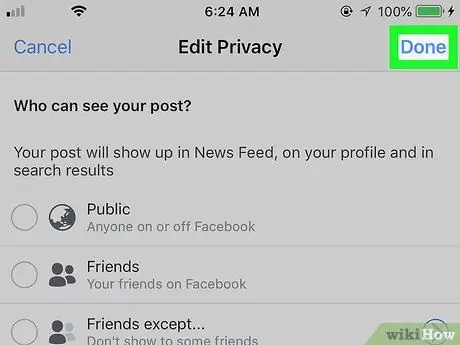
Stap 10. Raak Klaar
Dit is in die regter boonste hoek van die skerm. Daarna word die privaatheidsinstellings vir foto's gestoor sodat die geselekteerde profielfoto slegs deur u gesien kan word.






