Hierdie wikiHow leer u hoe u die Google Chrome -webblaaier kan installeer via 'n Terminal -venster op Ubuntu of Debian Linux. Al wat u hoef te doen is om die "wget" -gereedskap te gebruik om die nuutste stabiele weergawe van Chrome af te laai en dit met die "dpkg" -lêer te installeer. Nadat u Chrome geïnstalleer het, kan u 'google-chrome' in die opdragreëlvenster tik om die blaaier te begin.
Stap
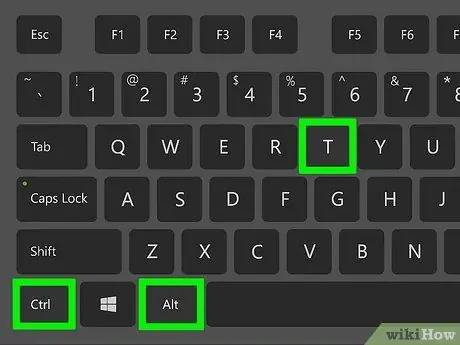
Stap 1. Druk Ctrl+Alt+T om 'n Terminal -venster oop te maak
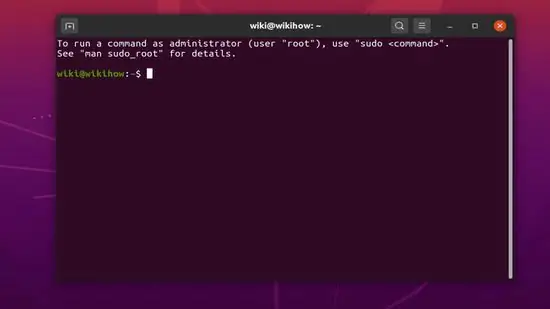
Stap 2. Dateer die pakketindeks op
Om seker te maak dat u rekenaar die nuutste weergawe van die bedryfstelsel gebruik, voer hierdie twee opdragte uit:
- Tik sudo apt update in en druk op die " Tik in ”.
- Tik sudo apt upgrade in en druk op die " Tik in ”.
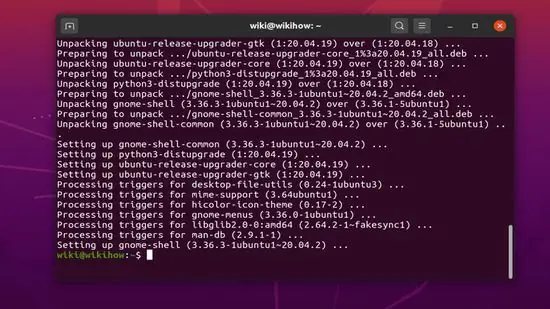
Stap 3. Installeer wget as u dit nog nie gedoen het nie
U kan hierdie instrument gebruik om die Chrome -installasiepakket af te laai vanaf 'n opdragreëlvenster.
- Tik wget -version in en druk op die " Tik in " Gaan na die volgende stap as u die weergawenommer sien.
- As u 'n foutboodskap kry omdat wget nie geïnstalleer is nie, tik sudo apt install wget en druk op die " Tik in ”Om toerusting te installeer.
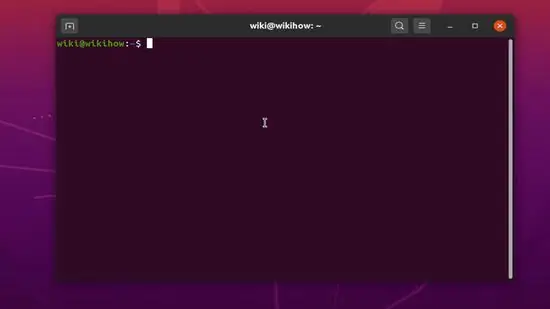
Stap 4. Gebruik wget om die Chrome -installeringspakket af te laai
Aangesien die 32 -bis weergawe van Chrome nie meer beskikbaar is nie, benodig u die 64 -bis weergawe van Chrome. Voer hierdie opdrag uit om die nuutste stabiele weergawe te kry:
- Tik wget https://dl.google.com/linux/direct/google-chrome-stable_current_amd64.deb in en druk die knoppie " Tik in ”.
- Nadat die pakket afgelaai is, word u na 'n opdragreël of 'n terminale venster geneem.
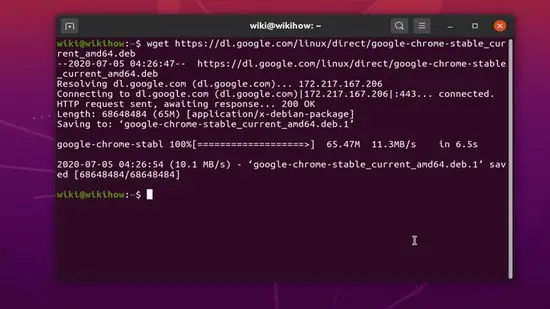
Stap 5. Installeer die afgelaaide Chrome -pakket
Gebruik die volgende opdrag om Chrome uit 'n pakket te installeer:
Tik sudo dpkg -i google-chrome-stable_current_amd64.deb in en druk " Tik in ”.
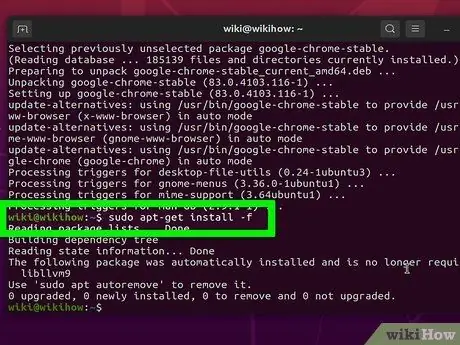
Stap 6. Los foute op wat tydens die installeringsproses van Chrome verskyn
As u 'n foutboodskap tydens die installasieproses sien, tik sudo apt -get install -f en druk op die " Tik in "Om die fout reg te stel.






