- Outeur Jason Gerald [email protected].
- Public 2023-12-16 10:50.
- Laas verander 2025-01-23 12:05.
Hierdie wikiHow leer u hoe u 'n rugsteun van musiek op u iPhone of iPad na iCloud kan maak. As u inteken op die Apple Music -diens, kan u u iCloud musiekbiblioteek (iCloud Music Library) gebruik om rugsteun te maak.
Stap
Metode 1 van 2: Rugsteun van musiek na iCloud
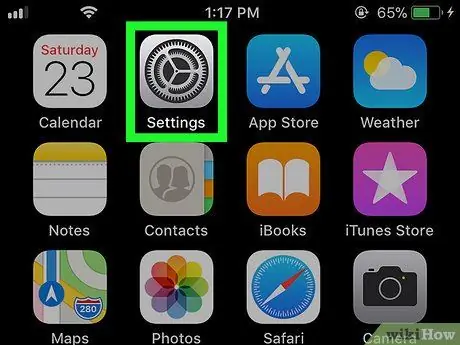
Stap 1. Maak die iPhone- of iPad -instellingsmenu oop ("Instellings")
Gewoonlik kan u hierdie spyskaart op die tuisskerm vind.
Lees hierdie metode as u 'n rugsteun van liedjies van Apple Music wil maak
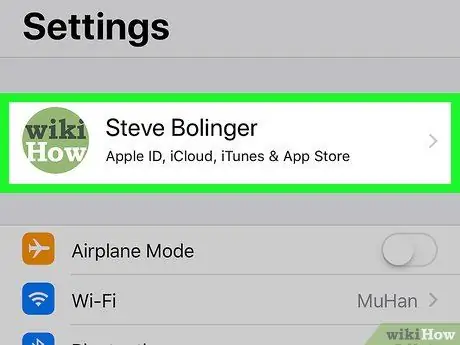
Stap 2. Raak u Apple ID aan
Die ID word bo -aan die spyskaart vertoon.
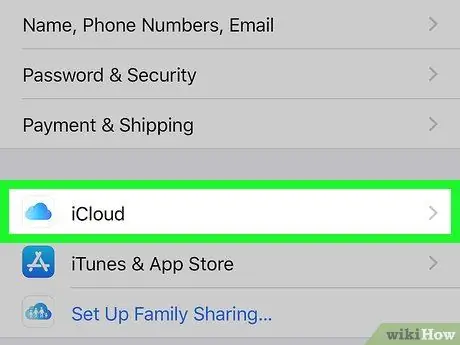
Stap 3. Raak iCloud aan
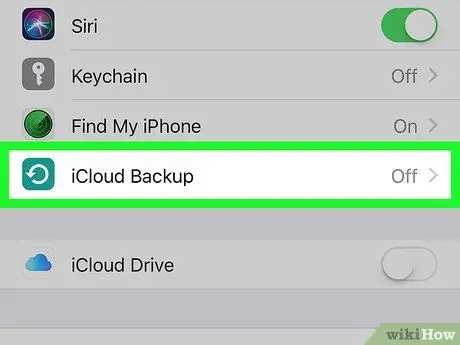
Stap 4. Kies iCloud Backup
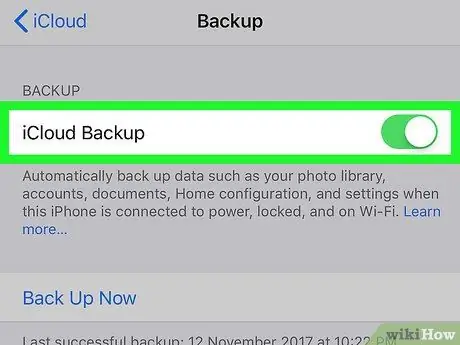
Stap 5. Skuif die skakelaar "iCloud -rugsteun" na die aan- of aan -posisie
As die skakelaar reeds aktief of groen is, kan u hierdie stap oorslaan.
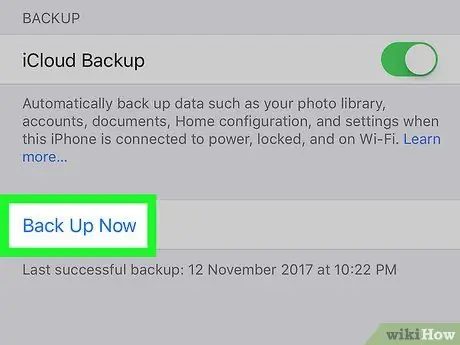
Stap 6. Raak Friends nou aan
Alle data op u iPhone of iPad (musiek ingesluit) word gerugsteun na iCloud.
Metode 2 van 2: Aktiveer iCloud Music Library vir Apple Music Service
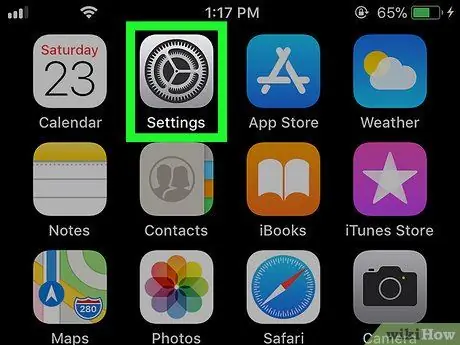
Stap 1. Maak die iPhone- of iPad -instellingsmenu oop ("Instellings")
Gewoonlik kan u hierdie spyskaart op die tuisskerm vind.
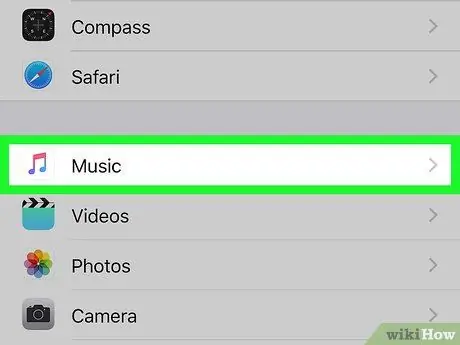
Stap 2. Swipe die skerm en raak Musiek
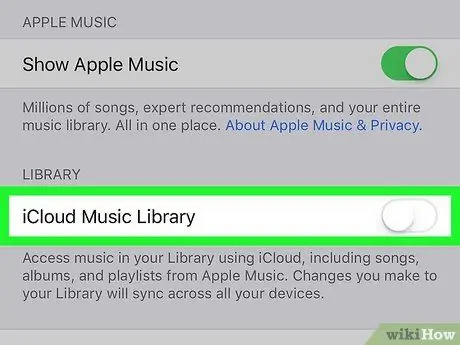
Stap 3. Skuif die "iCloud Music Library" -skakelaar na die aan- of "aan" -posisie
Verskeie opsies sal daarna vertoon word.
U sal hierdie opsie slegs sien as u reeds op die Apple Music -diens ingeteken het
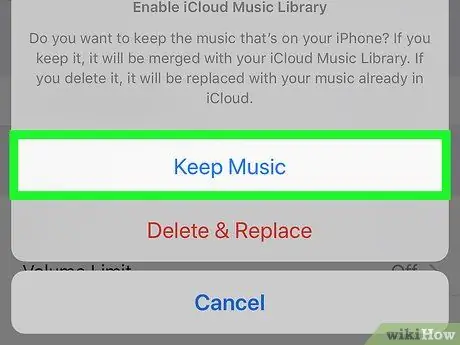
Stap 4. Kies Hou musiek
Met hierdie opsie word u musiek op u iPhone of iPad gestoor, selfs nadat dit na iCloud gekopieer is. Die inhoud op u Apple Music -rekening word daarna op iCloud gerugsteun.






