Hierdie wikiHow leer u hoe u u Spotify -rekening permanent kan sluit. Aangesien die Spotify -mobiele app u nie toelaat om 'n rekening te verwyder nie, moet u 'n rekenaar hiervoor gebruik. As u inteken op 'n Spotify Premium -rekening, moet u u intekening kanselleer voordat u u Spotify -rekening kan sluit.
Stap
Deel 1 van 2: Kansellasie van Premium -rekeningintekening
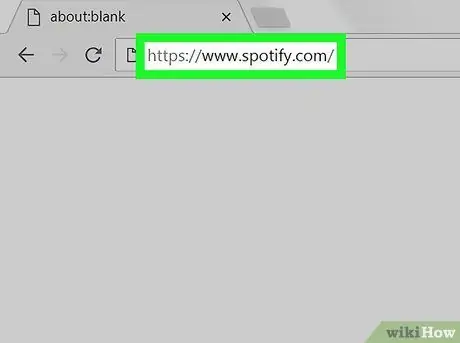
Stap 1. Maak die Spotify -webwerf oop
Besoek https://www.spotify.com/ via die webblaaier van u rekenaar. Daarna sal 'n toegewyde Spotify -dashboardbladsy oopmaak as u reeds by u rekening aangemeld is.
- Gaan na die volgende stap as u nie 'n Premium -rekening op Spotify het nie.
- As die blaaier nie die aanmeldingsinligting onthou nie, klik dan op die " Teken aan "In die regter boonste hoek van die bladsy, voer u e -posadres en wagwoord van u Spotify -rekening in en klik op die" TEKEN AAN ”.
- U kan nie u Premium -rekeningintekening via die Spotify -mobiele program kanselleer nie.
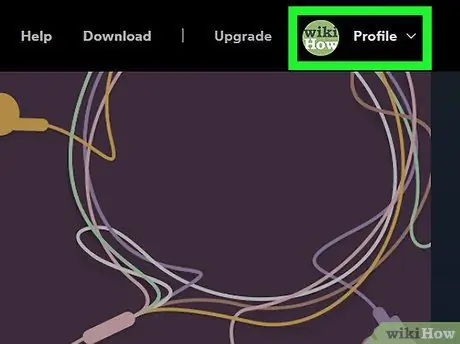
Stap 2. Klik op Profiele
Dit is in die regter boonste hoek van die bladsy. As u daarop klik, verskyn 'n keuselys.
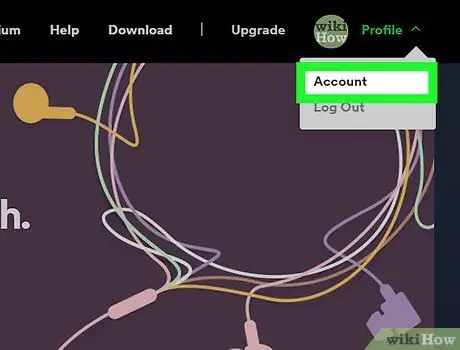
Stap 3. Klik op Rekeninge
Hierdie opsie is in die keuselys. As u daarop klik, sal die Spotify -rekeningbladsy vertoon word.
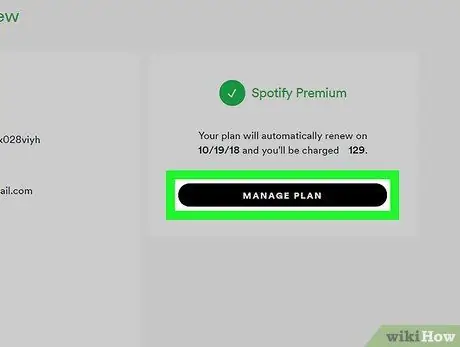
Stap 4. Klik op BESTUUR PLAN
Dit is 'n swart knoppie onder die opskrif "Spotify Premium" aan die regterkant van die bladsy.
As u hierdie opsie nie sien nie, klik op die oortjie " Rekeningoorsig ”In die linker boonste hoek van die bladsy om seker te maak dat u op die regte bladsy is.
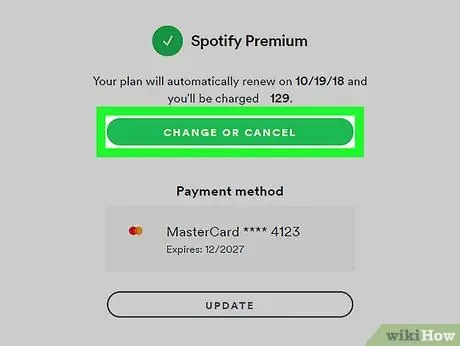
Stap 5. Klik op VERANDER OF KANSelleer
Dit is 'n groen knoppie in die middel van die bladsy.
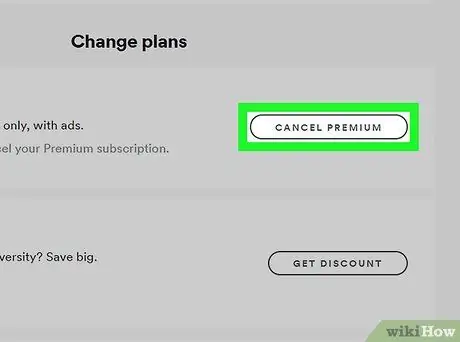
Stap 6. Klik CANCEL PREMIUM
Dit is 'n grys knoppie aan die regterkant van die bladsy, onder die opskrif "Verander planne".
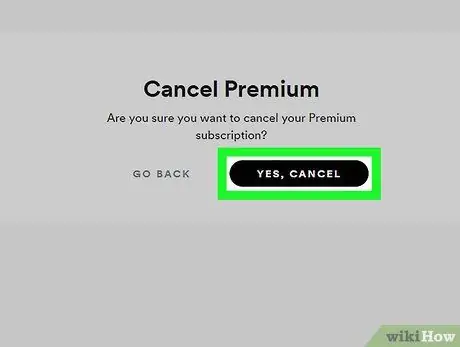
Stap 7. Klik op JA, KANSEL
Dit is bo -aan die bladsy. Daarna word die Premium -rekeningintekening gekanselleer. Nadat u hierdie stappe voltooi het, kan u voortgaan met die sluitingsproses van die Spotify -rekening.
Deel 2 van 2: Die verwydering van Spotify -rekening
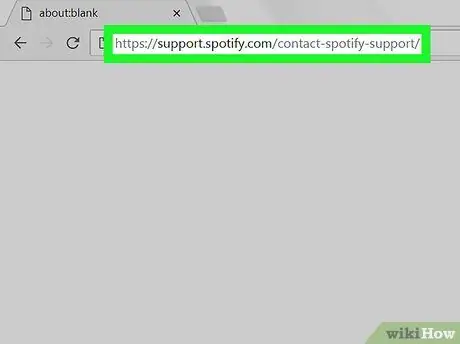
Stap 1. Gaan na die Spotify -kliëntediensbladsy
Besoek https://support.spotify.com/contact-spotify-support/ via 'n webblaaier. Daarna sal die 'KONTAK SPOTIFY' -bladsy oopmaak as u reeds by u Spotify -rekening aangemeld is.
As u nie by u rekening aangemeld het nie, tik u u Spotify -e -posadres (of gebruikersnaam) en wagwoord in en klik dan op " TEKEN AAN 'Voordat u verder gaan.
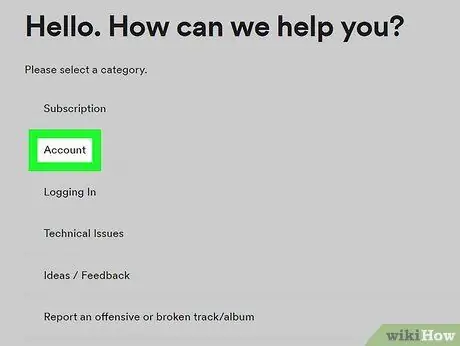
Stap 2. Klik op Rekeninge
Hierdie opsie is onder die opskrif "Kies 'n kategorie" bo -aan die bladsy.
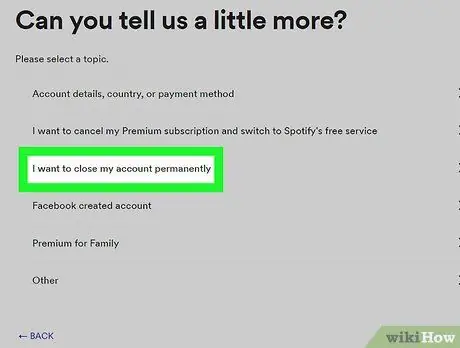
Stap 3. Klik op Ek wil my Spotify -rekening permanent sluit
Dit is in die middel van die bladsy.
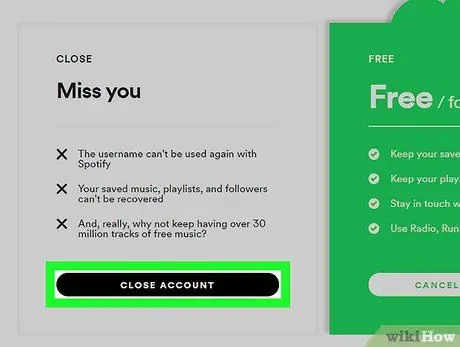
Stap 4. Klik CLOSE ACCOUNT
Dit is 'n swart knoppie in die onderste linkerhoek van die bladsy.
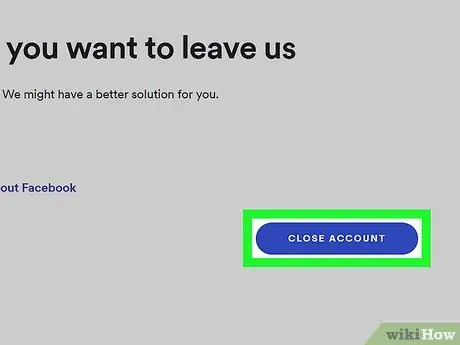
Stap 5. Klik CLOSE ACCOUNT
Dit is 'n blou knoppie in die regter onderste hoek van die bladsy.
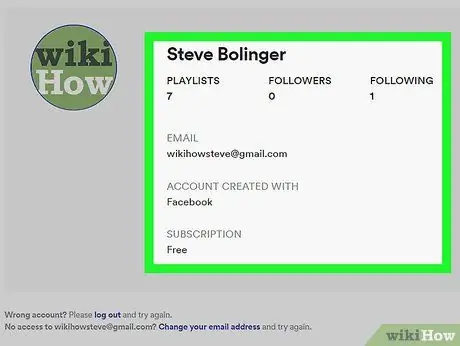
Stap 6. Hersien u rekening
Voordat u verder gaan, kyk na die rekeningnaam in die middel van die bladsy om seker te maak dat dit die naam is van die rekening wat u wil verwyder.
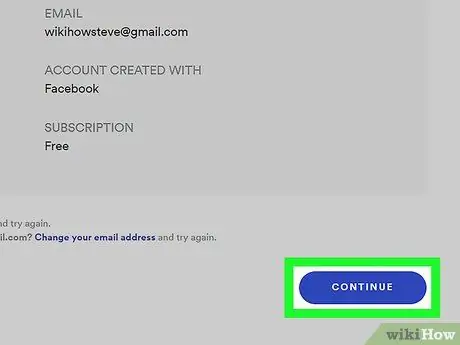
Stap 7. Rol af en klik op VERDER
Dit is in die regter onderste hoek van die bladsy.
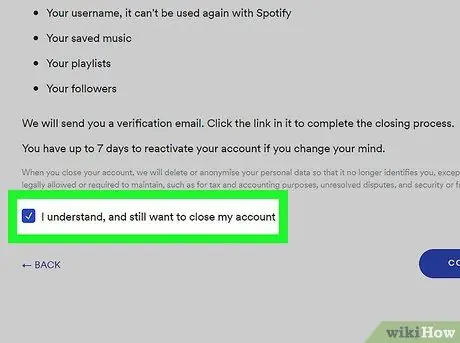
Stap 8. Merk die kassie "Ek verstaan, en wil steeds my rekening sluit"
Hierdie boks is onderaan die bladsy. Miskien moet u oor die skerm veg om dit te sien.
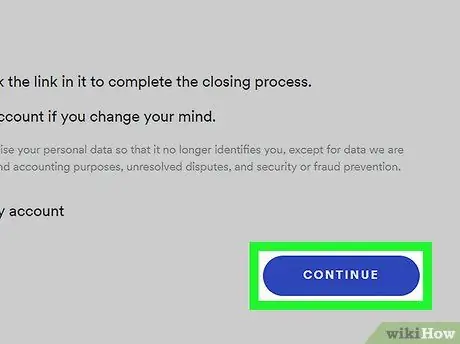
Stap 9. Klik op VERVOLG
Dit is in die regter onderste hoek van die bladsy. As u geklik het, word u keuse bevestig en Spotify stuur 'n e -pos na die e -posadres van u rekening.
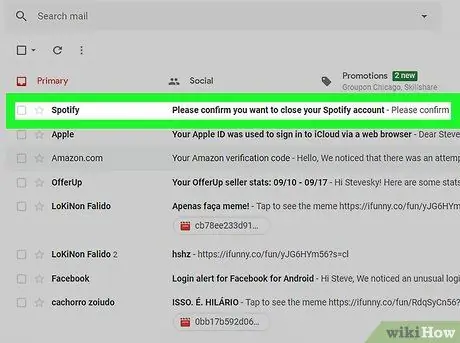
Stap 10. Maak die e -pos van Spotify oop
Gaan na die e -posadres wat gebruik is om u Spotify -rekening te skep, en klik dan op die e -posadres met die titel Bevestig dat u u Spotify -rekening wil sluit ”Van Spotify.
As u Facebook gebruik het om 'n Spotify -rekening te skep, moet u die e -posadres oopmaak wat u gebruik het om u Facebook -rekening te skep
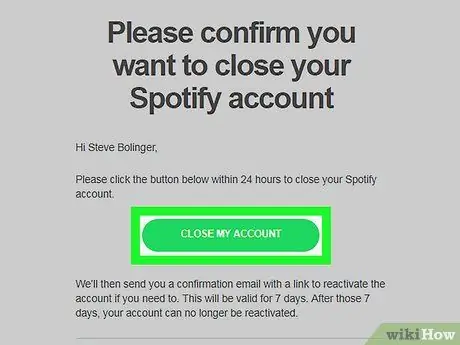
Stap 11. Klik op SLUIT MY REKENING
Dit is 'n groen knoppie in die middel van die e -pos. Met hierdie stap is die verwyderingsproses voltooi en sal u Spotify -rekening vir verwydering gemerk word.
Wenke
- U kan u Spotify -rekening binne 7 dae na kansellasie/verwydering weer aktiveer deur u e -pos oop te maak " Dit is ons laaste totsiens "Van Spotify en klik op die skakel" HERAKTIVEER MY REKENING ”In die middel van die brief.
- Nadat u u Spotify -rekening uitgevee het, kan u die Spotify -app van u telefoon, tablet en/of rekenaar verwyder.






