Hierdie wikiHow sal u help om al die lêers wat u in Google Chrome afgelaai het, te sien. Aangesien afgelaaide lêers op u telefoon nie plaaslik gestoor word nie, kan u slegs kyk of dit afgelaai is op die lessenaarweergawe van Chrome.
Stap
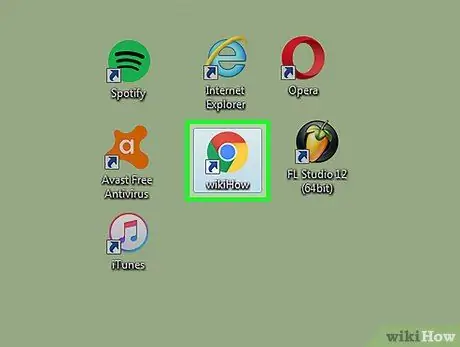
Stap 1. Klik op die sirkelvormige ikoon met rooi, groen en blou kleure om Google Chrome oop te maak
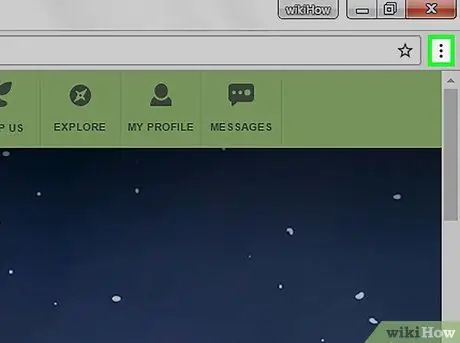
Stap 2. Klik op die knoppie in die regter boonste hoek van die blaaier
U kan ook die Downloads -bladsy oopmaak deur op Ctrl+J (PC) of Shift+⌘ Command+J (Mac) te druk
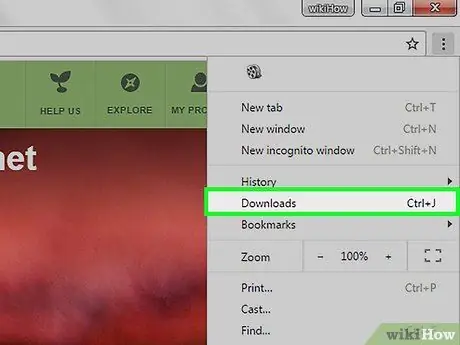
Stap 3. Klik op die Aflaai -opsie bo in die middel van die spyskaart
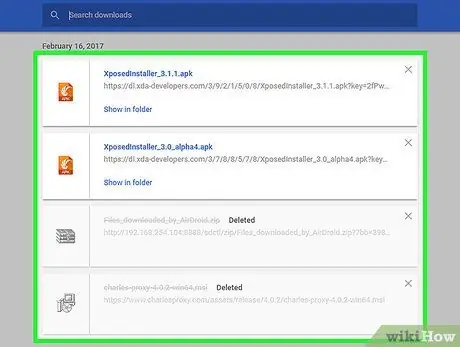
Stap 4. Gaan die lys aflaaie na op die bladsy wat verskyn
Op daardie bladsy kan u al die lêers sien wat afgelaai is sedert die laaste keer dat u u aflaaigeskiedenis uitgevee het.






