Draadlose tuisnetwerke is gerieflik, maar sonder 'n goeie wagwoord bly u wyd oop vir kwaadwillige aanvalle en bure wat 'n rit op die internetlyn maak waarvoor u betaal. Dit is vinnig en maklik om 'n wagwoord in te stel, en u kan later talle probleme bespaar. Volg hierdie gids om u Wi-Fi binne 'n paar minute met 'n sterk wagwoord te sluit.
Stap
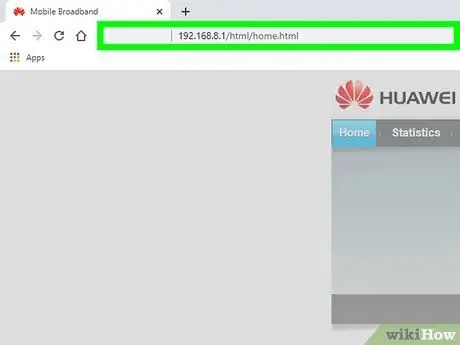
Stap 1. Kry toegang tot u draadlose router
Ideaal gesproke kan u dit doen met die installasie -skyf wat by u router was, maar sommige routers is ook ontwerp om op afstand via die internet toeganklik te wees. Voer die adres in die URL in om via die blaaier toegang tot die router te verkry. Tipiese router -adresse is 192.168.1.1, 192.168.0.1 en 192.168.2.1.
- As dit moontlik is, kry toegang tot die router met 'n rekenaar wat via 'n Ethernet -kabel aan die router gekoppel is. As u via Wi-Fi toegang daartoe kry, word u geweier wanneer u die instellings verander, en moet u weer aan die netwerk koppel en weer aanmeld om aanpassings te maak.
- Die standaard gebruikersnaam en wagwoord vir die meeste routers is 'admin' in beide velde. As dit nie werk nie, probeer om een van die velde leeg te laat en admin in die ander te tik. As dit misluk, soek hulp met die ondersteuning wat die routervervaardiger beskikbaar het.
- As u u toegangswagwoord in die verlede verander het en dit nie kan onthou nie, kan u die Reset -knoppie op u router ingedruk hou om dit terug te stel na fabrieksinstellings. Dit sal al u instellings skoonmaak.
- As u die gebruikershandleiding van u router verloor, kan u die model van u router aanlyn opsoek om die IP -adres en aanmeldbesonderhede standaard te vind.
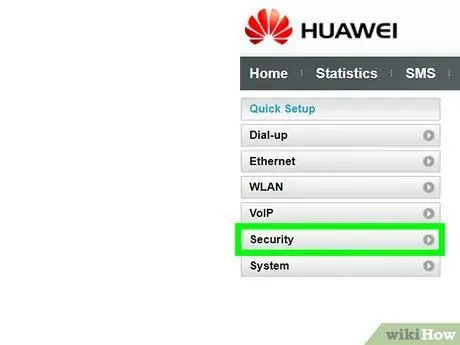
Stap 2. Vind u draadlose sekuriteitsinstellings
Die afdelingetiket sal per router wissel, maar is gewoonlik in die "Wireless Settings" of "Security Settings". As u probleme ondervind om dit te vind, voer die modelnommer van u router in by 'n internetsoektog en vind uit hoe u toegang tot die sekuriteitsinstellings kry.
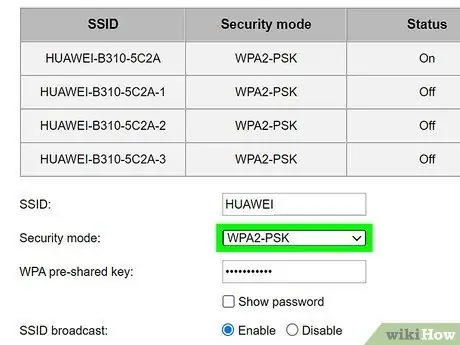
Stap 3. Kies die enkripsie tipe
Die meeste routers het verskillende opsies wat beveiliging betref. Gewoonlik kan u WEP, WPA-PSK (Persoonlik) of WPA2-PSK kies. Kies indien moontlik WPA2, aangesien dit die veiligste vorm van enkripsie is wat beskikbaar is vir draadlose netwerke. Sommige ouer routers het nie hierdie opsie nie.
Sommige ouer toestelle kan nie aan 'n netwerk koppel wat WPA2 gebruik nie. Hou dit in gedagte as u 'n paar ouer toestelle het wat u aan die netwerk moet koppel
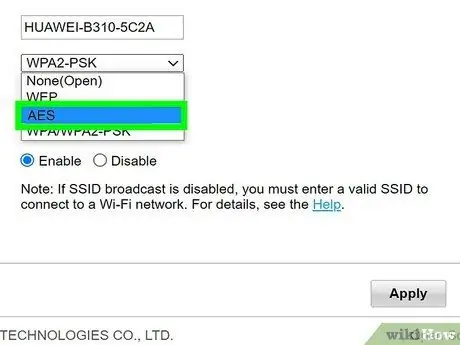
Stap 4. Kies die AES-algoritme vir WPA2-Personal
As u 'n keuse kry, kies AES as die koderingsalgoritme vir u WPA2 -sekuriteit. 'N Ander opsie is TKIP, wat ouer en minder veilig is. Met sommige routers kan u slegs AES kies.
AES staan vir Advanced Encryption Standard en is die beste stel algoritmes vir draadlose kodering
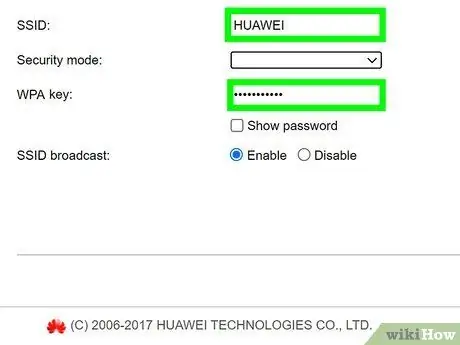
Stap 5. Voer u wagwoordfrase ('n soort wagwoord met langer teks in sodat dit 'n hoë vlak van sekuriteit het) en u SSID
Die SSID is die naam van die netwerk, en 'n wagwoordfrase moet ingevoer word met enige toestel wat aan die SSID gekoppel is.
U wagwoord moet 'n kombinasie van letters, syfers en simbole wees. Hoe meer basies u wagwoordbeskerming is, hoe makliker is dit vir ander om te raai, of hackers noem dit 'brute force crack' (inbraakwagwoorde met toepassingsprogramme). Daar is verskeie aanlynopwekkers wat u kan gebruik om 'n sterk wagwoordbeskerming te skep, as u dit nodig het
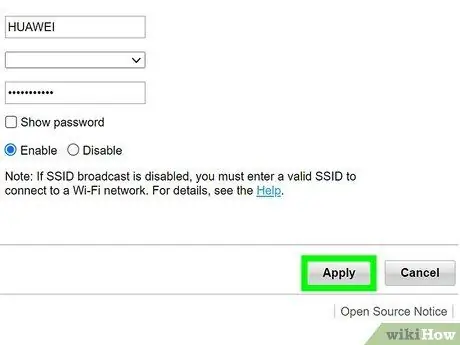
Stap 6. Stoor die nuwe instellings en verfris u router
Klik op die knoppie Pas of stoor op u bladsy met draadlose instellings om u nuwe draadlose sekuriteitsinstellings te stoor. Die meeste routers sal outomaties verfris, en alle toestelle wat draadloos aan die netwerk gekoppel is, word ontkoppel en moet weer aangemeld word.
- As u router nie outomaties verfris nie, moet u dit moontlik met die hand doen. Om u router te verfris, skakel dit af en tel tot 10. Skakel dit dan weer aan en laat die toestel deur die opstartsiklus gaan (u weet of die proses voltooi is as al die ligte aan die voorkant flikker).
- Maak seker dat u u nuwe aanmeldingsbewyse en wagwoord byvoeg op al die toestelle wat gereeld toegang tot die draadlose internetverbinding het. Vir ekstra Wi-Fi-sekuriteit, kan u u wagwoordbeskerming elke 6 maande verander.
Wenke
- 'N Ander goeie manier om Wi-Fi-sekuriteit by te voeg, is om die netwerknaam of SSID te verander. U draadlose router het 'n standaard SSID -naam. Almal wat probeer om Wi-Fi-toegang te steel, kan maklik standaard netwerkname opsoek en standaardwagwoorde probeer of brute krag uitbreek. U kan die uitsending van u SSID heeltemal uitskakel, sodat niemand kan sien dat u 'n Wi-Fi-verbinding het nie.
- As u router nie 'n WPA2 -opsie het nie, kies WPA in plaas van WEP. Tans is WPA2 die veiligste enkripsiemetode vir draadlose internetverbindings. As u slegs kan kies tussen WEP en WPA, kies WPA. WEP is baie verouderd en word maklik omseil deur moderne tegnologie.
- Maak seker dat u u wagwoord op 'n veilige plek opneem, net as u dit weer nodig het.
- Maak seker dat u die router se firewall aktiveer. By sommige routers is dit standaard afgeskakel, maar dit is 'n Wi-Fi-sekuriteitsvlak wat maklik bygevoeg kan word.






