Veiligsoek of veilige soektog is 'n kenmerk van Google wat onvanpaste of eksplisiete inhoud uit soekresultate filter. Alhoewel dit as ouerbeheer gebruik kan word, werk hierdie funksie nie altyd behoorlik nie en filter dit soms 'normale' soekresultate. Gelukkig kan u hierdie funksie maklik op u Android -toestel deaktiveer. Diepe deaktivering word binne enkele minute gedoen, ongeag die platform wat u gebruik.
Stap
Metode 1 van 4: Gebruik die Google Search -program
Hierdie app is vooraf geïnstalleer op die meeste moderne Android-toestelle. Google Search kan ook afgelaai word na Apple- en Windows -toestelle (installasie -instruksies kan effens wissel vir hierdie twee bedryfstelsels). U sal dit waarskynlik nie op die programbladsy/lys sien as dit gedeaktiveer is nie.
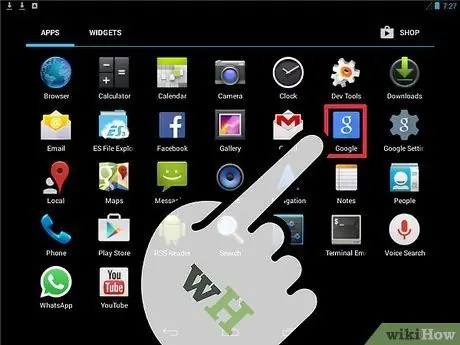
Stap 1. Begin die toepassing
Gaan na die bladsy/app -laai en blaai deur die lys totdat u die ikoon "Google" vind. Hierdie ikoon lyk soos 'n blou vierkant met 'n klein wit "g" daarop. Maak die aansoek oop.
Moenie hierdie ikoon verwar met 'n Google+ -ikoon wat soortgelyk lyk nie, maar in rooi
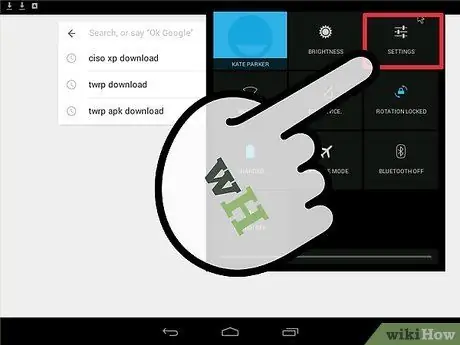
Stap 2. Maak die menu "Instellings" oop
Sleep die hoofprogrambladsy af. Tik op die ikoon met drie kolletjies in die regter onderste hoek van die bladsy. Kies 'Instellings' in die menu wat vertoon word.
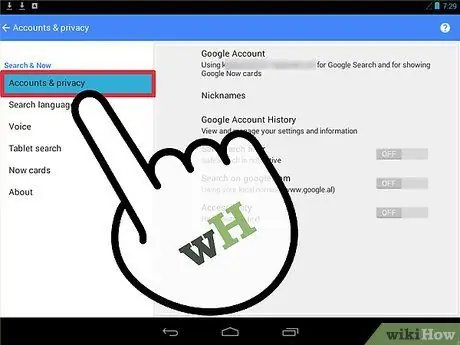
Stap 3. Kies "Rekeninge en privaatheid" uit die lys
Daar is verskillende opsies op die volgende bladsy. Raak hierdie opsie gemerk met 'n klein slot -ikoon.
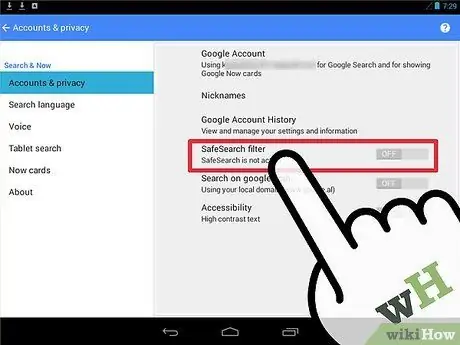
Stap 4. Skakel die filter "SafeSearch" uit
Swiep om die opsie met die naam "SafeSearch -filter" te vind. Gewoonlik is daar 'n regmerkie langs die opsie.
- As die blokkie gemerk is, moet u soekresultate deur 'n filterproses gaan. Raak die kassie om die SafeSearch -funksie uit te skakel en uit te skakel. U hoef nie daaraan te raak as die boks leeg is nie.
- Sodra dit gedeaktiveer is, moet u die teks "Veiligsoek nie aktief" onder die segment "Veiligsoekfilter" sien nie.
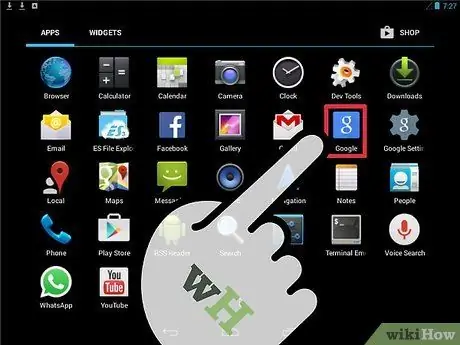
Stap 5. Gebruik die Google Search -program soos gewoonlik
U hoef nie spesiale stappe te neem om die instellings op die bladsy te stoor nie. Gebruik die terugknoppie op die toestel om toegang tot die hoofkieslys van die app te verkry, tik dan 'n soektog in die balk bo -aan die skerm en klik op die vergrootglas -ikoon. Nou word soekresultate nie gefiltreer nie.
As die stemherkenningsfunksie op u toestel geaktiveer is, kan u ook 'OK Google' hardop sê en dan die soekinskrywing noem
Metode 2 van 4: Gebruik telefoon- of tabletblaaier
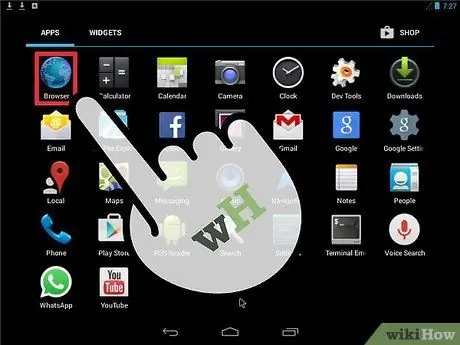
Stap 1. Maak die webblaaier oop wat u wil gebruik
Blaai deur die bladsy/app -laai van die toestel en vind en maak die webblaaierprogram oop.
Android-toestelle het gewoonlik 'n ingeboude Chrome-blaaier. U kan egter enige blaaier vir hierdie metode gebruik
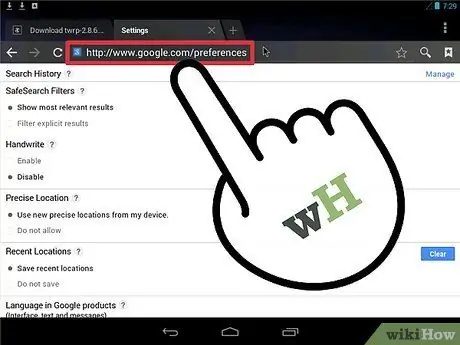
Stap 2. Gaan na die Google Voorkeure -bladsy
As die blaaier oop is, raak die adresbalk en tik " www.google.com/preferences" Druk "Enter" om die bladsy te laai.
U kan ook 'Voorkeure' op www.google.com tik en die eerste soekresultaat kies
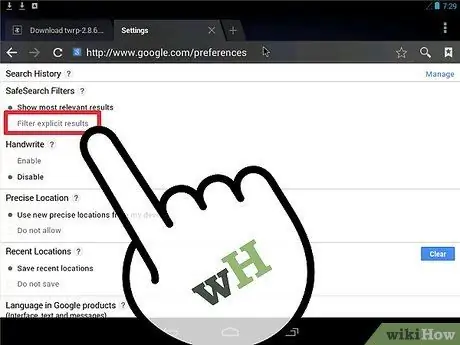
Stap 3. Verwyder die vinkje uit die boks "Filter eksplisiete resultate"
U kan die segment op die volgende bladsy sien met die onderskrif "SafeSearch -filters". Merk die toepaslike blokkie in hierdie segment.
- Merk "Toon mees relevante resultate" vir deaktiveer Veiligsoek -funksie.
- Merk die opsie "Filter eksplisiete resultate" vir aktiveer Veiligsoek -funksie.
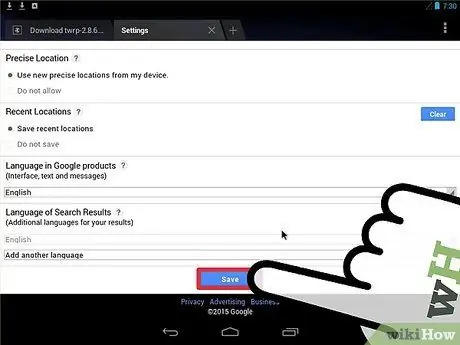
Stap 4. Stoor veranderinge
Maak seker dat u hierdie bladsy nie toemaak voordat u afrol en op die blou "Stoor" -knoppie tik nie. Andersins sal soekvoorkeure nie verander en gestoor word nie.
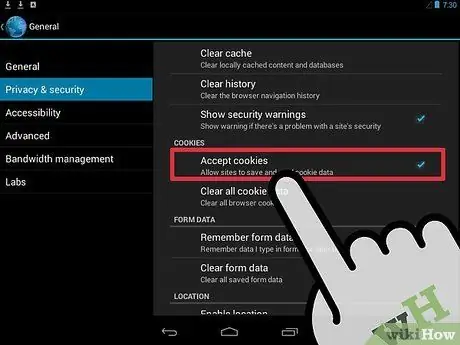
Stap 5. Maak seker dat u blaaierkoekies aktiveer
Koekies is inligting wat die blaaier help om inligting oor u te onthou (bv. Soekinstellings). As dit nie geaktiveer is nie, sal die blaaier nie die SafeSearch -instellings stoor nie.
As u Chrome gebruik, soek en lees die artikel oor hoe om koekies in te skakel vir die volledige stappe

Stap 6. Voer die soektog uit soos gewoonlik
Nou kan u www.google.com in u blaaier besoek en 'n soekinskrywing invoer. Eksplisiete inhoud word nie uit die soekresultate gefiltreer nie.
Metode 3 van 4: Gebruik die Google Instellings -app
Die Google Instellings -program word gewoonlik op die meeste Android -toestelle as 'n standaardprogram geïnstalleer. Hierdie app sal egter nie vertoon word as u dit voorheen gedeaktiveer het nie.
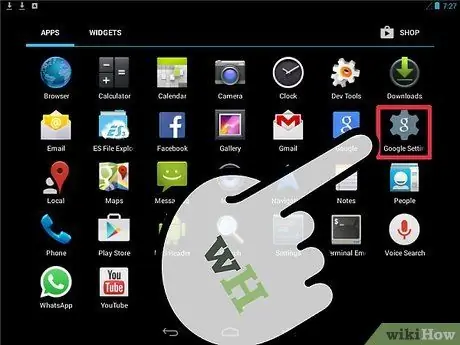
Stap 1. Begin Google -instellings
Maak die programlaai oop en blaai deur die lys totdat u die ikoon "Google Instellings" vind. Hierdie ikoon lyk soos 'n grys rat met 'n klein wit "g" daarop. Raak die ikoon om die toepassing oop te maak.
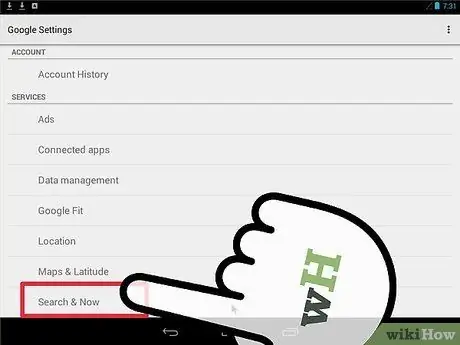
Stap 2. Kies “Soek en nou”
Hierdie opsie is onderaan die "Google -instellings" -bladsy.
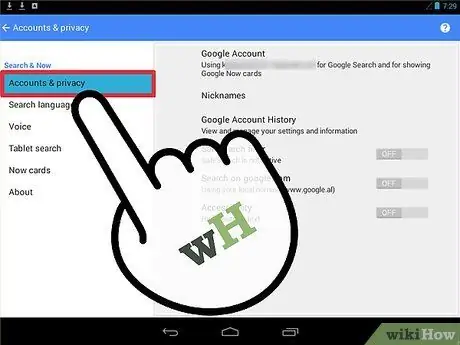
Stap 3. Kies “Rekeninge en privaatheid”
Hierdie opsie is gemerk met 'n klein slot -ikoon. Die "Rekeninge en privaatheid" -kieslys sal oopmaak en alle opsies met betrekking tot die privaatheid van die rekening vertoon.
Hou in gedagte dat u vanaf hierdie tyd dieselfde proses sal volg as die metode om die Google Search -app hierbo te gebruik
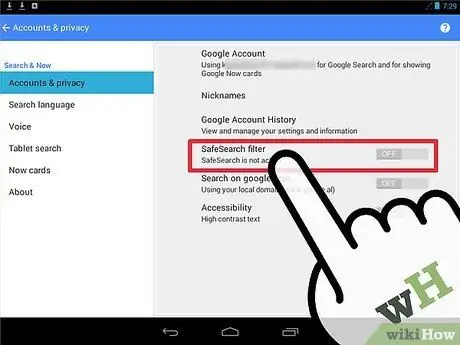
Stap 4. Skakel die SafeSearch -funksie uit
Blaai af totdat u die opsie "SafeSearch Filter" vind met 'n blokkie daarby. Soos beskryf in die vorige metode:
- As die blokkie gemerk is, word die soekresultate gefiltreer. Raak die kassie om die SafeSearch -funksie uit te skakel en uit te skakel. U hoef nie die blokkie aan te raak as die regmerkie nie beskikbaar is nie.
- Sodra SafeSearch gedeaktiveer is, sien u moontlik die boodskap “SafeSearch is not active” onder die “SafeSearch filter” -teks.
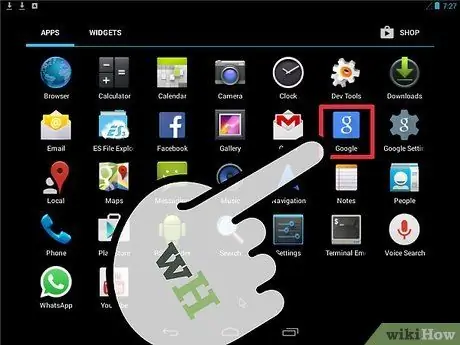
Stap 5. Voer die soektog uit soos gewoonlik
U kan nou die terugknoppie van u toestel gebruik om die Google Instellings -program te verlaat. Gebruik die Google Search -toepassing om na die gewenste sleutelwoorde te soek. Soekresultate sal nie meer gefiltreer word nie.
Metode 4 van 4: Die gebruik van Android TV
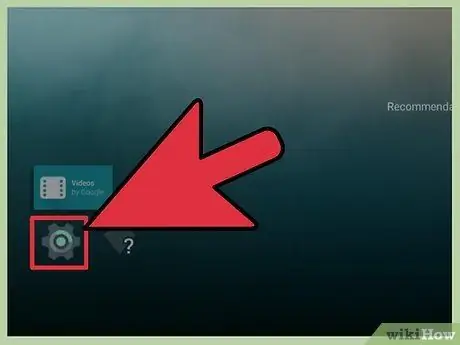
Stap 1. Kies "Instellings" op die hoofblad van Android TV
Skakel Android TV aan en maak toegang tot die hoofblad. Sleep die skerm totdat u die opsie "Instellings" sien. Kies die opsie.
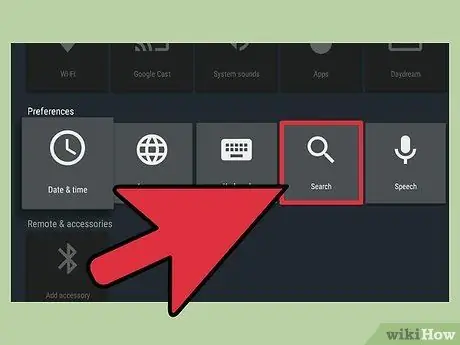
Stap 2. Besoek die “SafeSearch” -kieslys
Op die volgende bladsy kan u die opsie 'Soek> Veilig soekfilter' in die afdeling 'Voorkeure' sien.
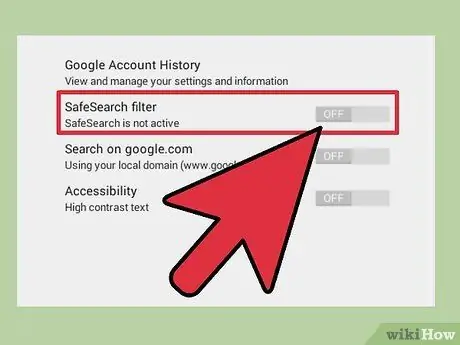
Stap 3. Skakel die SafeSearch -funksie uit
U kan opsies sien om die SafeSearch -funksie aan of uit te skakel.
Opsie " Af ”-Funksie skakel die SafeSearch -funksie uit. U soekresultate word nie gefiltreer nie.
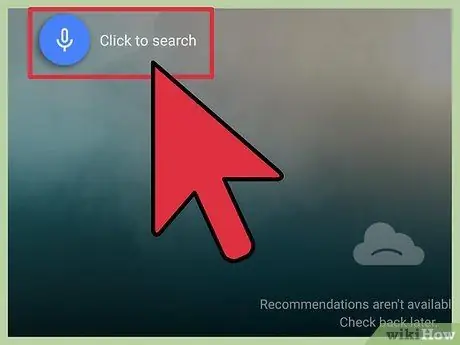
Stap 4. Voer die soektog uit soos gewoonlik
Gaan nou uit die spyskaart en keer terug na die hoofblad van die toepassing. Soek alles wat u wil met die Google Search -opsie op Android TV. Soekresultate sal nie meer gefiltreer word nie.
Wenke
- As u 'n rekenaar of tablet gebruik (en nie 'n telefoon nie), kan u die SafeSearch -funksie "sluit" sodat dit nie geaktiveer of aangeskakel kan word sonder u Google -rekening se aanmeldingsinligting nie. Hierdie funksie is handig vir toestelle wat kinders gebruik. Soek die opsie "Sluit" langs die opsie Veiligsoek in die Google Instellings -program om die slot te gebruik. Daarna moet u die gebruikersnaam en wagwoord van u Google -rekening invoer.
- Veilige modus of 'Veiligheidsmodus' is 'n soortgelyke funksie wat Google op Youtube geïmplementeer het. Hierdie funksie filter soekresultate op YouTube (nie ander soekenjins nie) en blokkeer video's wat eksplisiete inhoud bevat. Klik hier om 'n gids van Google te lees oor hoe om die modus in of uit te skakel.






