Hierdie wikiHow leer u hoe u die sensitiwiteitsvlakke van die muis kan aanpas deur die muis -eienskappe van Windows te verander.
Stap
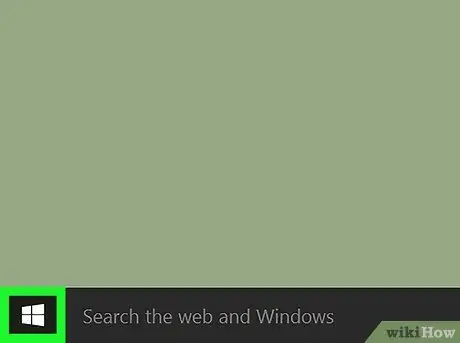
Stap 1. Klik menu
Hierdie spyskaartknoppie is gewoonlik in die onderste linkerhoek van die skerm.
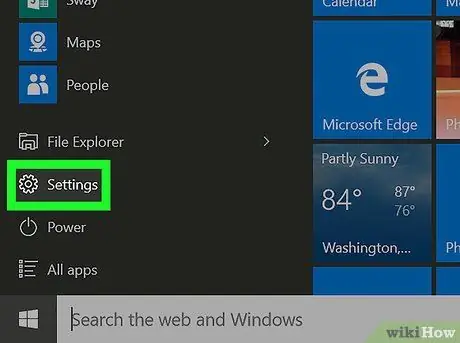
Stap 2. Klik
"Instellings".
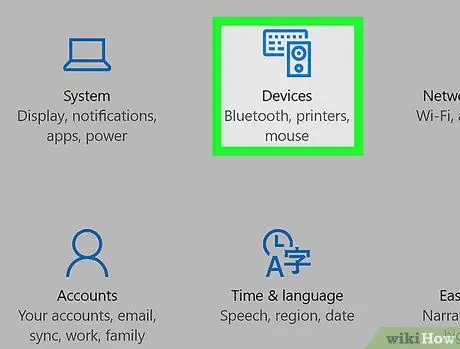
Stap 3. Klik op Toestelle
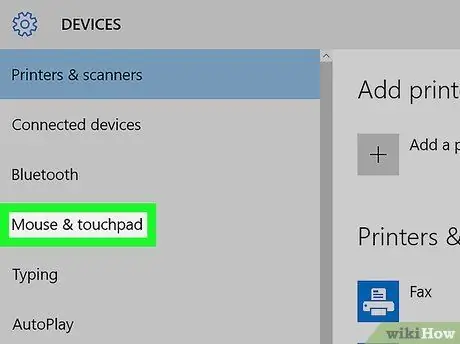
Stap 4. Klik op Muis en raakvlak
Dit is in die middel van die linkerkolom.
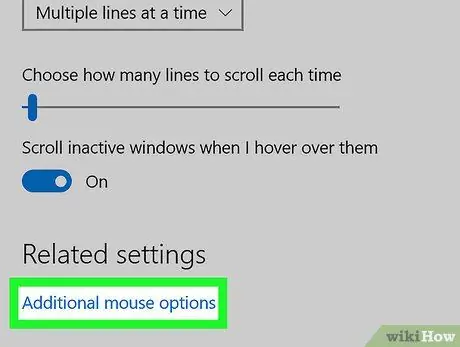
Stap 5. Klik op Addisionele muisopsies
Hierdie blou skakel is onder die opskrif "Verwante instellings". Die paneel "Muis -eienskappe" sal oopmaak.
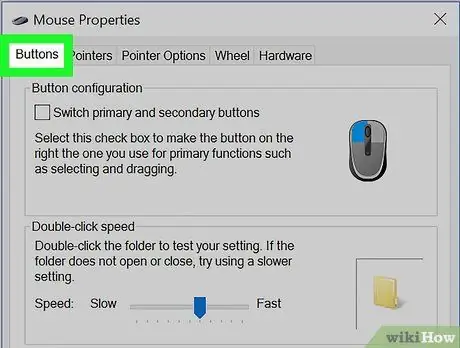
Stap 6. Klik op die oortjie Knoppies
Hierdie oortjie is die eerste opsie bo -aan die venster. Op hierdie oortjie kan u die sensitiwiteit van die muis-dubbelklik-funksie aanpas.
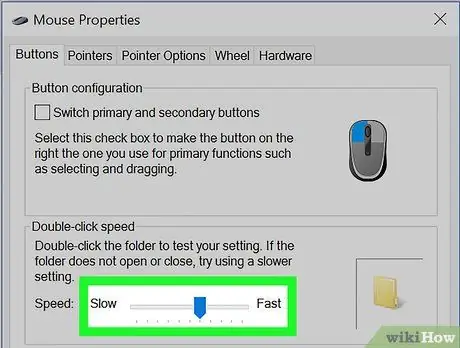
Stap 7. Pas dubbelklikspoed aan
As u die registrasie -koers/-snelheid met dubbel klik wil verhoog of verlaag, gebruik die skuifknoppie "Spoed".
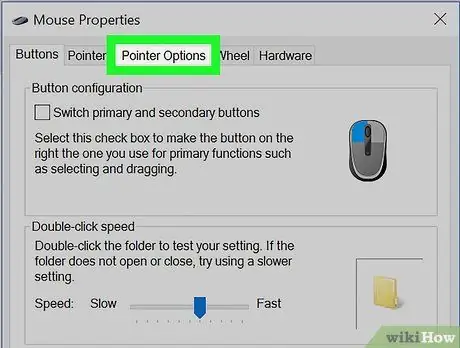
Stap 8. Klik op die oortjie Pointer Options
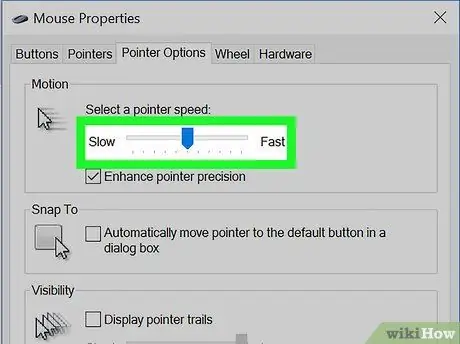
Stap 9. Sleep die "Motion" -skuif na die verlangde spoed
Hoë snelhede verhoog ook die sensitiwiteitsvlak, terwyl stadiger snelhede die wyserpresisie verhoog.
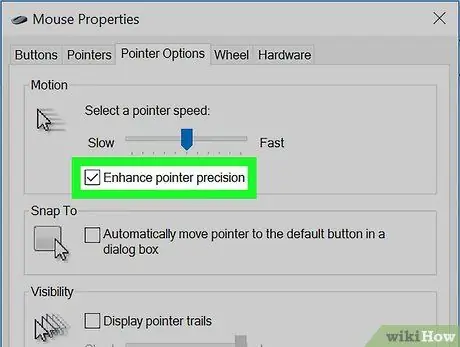
Stap 10. Skakel (of skakel af) verbetering van die wyserpresisie
Met die wyserpresisie, is die beweging van die wyser gelyk aan die spoed waarmee u hand op 'n muis (of vinger op 'n trackpad) beweeg. Merk die kassie om die funksie in te skakel, of ontmerk dit om dit uit te skakel.
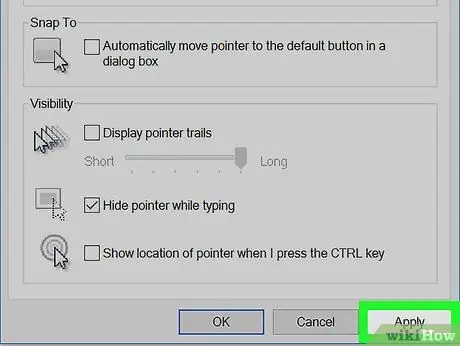
Stap 11. Klik op Apply
Dit is in die regter onderste hoek van die venster. Die nuwe instellings word daarna gestoor.
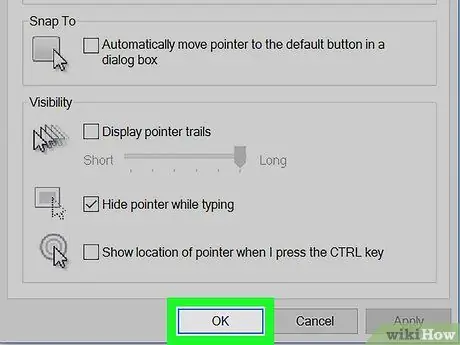
Stap 12. Klik OK
Muisgevoeligheidsvlak is nou aangepas.






