Hierdie wikiHow leer jou hoe om ontslae te raak van 'rooi oë' wat veroorsaak word deur 'n flits met behulp van die Foto's -app op iPhone.,
Stap
Metode 1 van 2: Die gebruik van rooi oë -korreksie in foto's
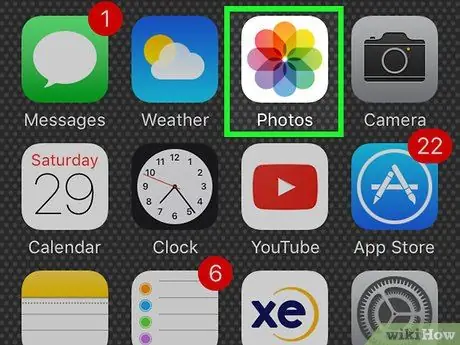
Stap 1. Begin foto's
Die aansoek is wit met 'n kleurvolle blom in die middel.
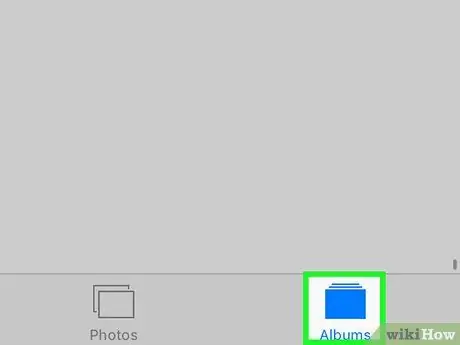
Stap 2. Raak Albums aan
Dit is 'n meerlagige reghoek-ikoon in die regter onderste hoek.
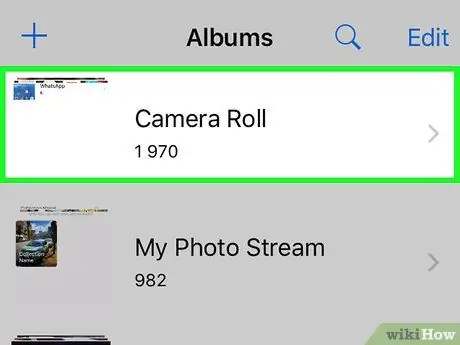
Stap 3. Raak Alle foto's aan
Hierdie ikoon is waarskynlik links bo op die skerm.
As u nie die iCloud -fotobiblioteek aangeskakel het nie, sal die album 'Camera Roll' genoem word
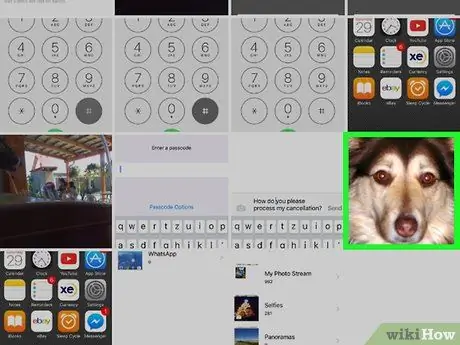
Stap 4. Raak die prentjie wat u wil wysig
Miskien moet u op die skerm blaai om dit te vind.
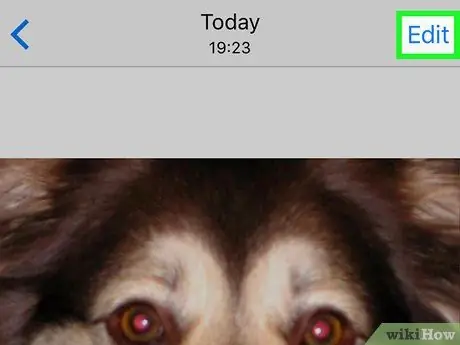
Stap 5. Raak "Edit"
Die ikoon is 'n prentjie van drie "skuifbalk" met knoppies regs onder (op iPhone) of regs bo op die skerm (op iPad).
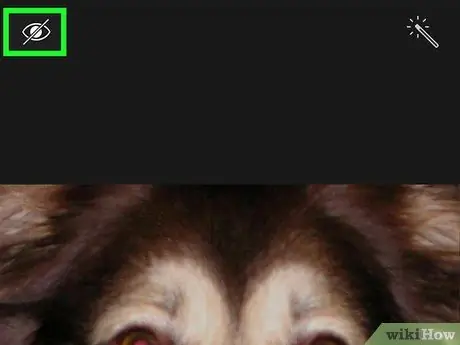
Stap 6. Raak die "Red Eye Correction" -ikoon
Die ikoon is 'n wit oog met 'n diagonale lyn in die middel.
- Op 'n iPhone kan u dit in die linker boonste hoek of aan die regterkant van die skerm vind as u 'n iPad gebruik.
- Die rooi -oog -regstelling -ikoon verskyn slegs as die foto met 'n flits of met 'n skermkiekie geneem is. Daar sal geen rooi oë wees as jy nie die flits gebruik nie. Hierdie opsie sal dus nie verskyn as die foto geneem is sonder om die flits te gebruik nie.
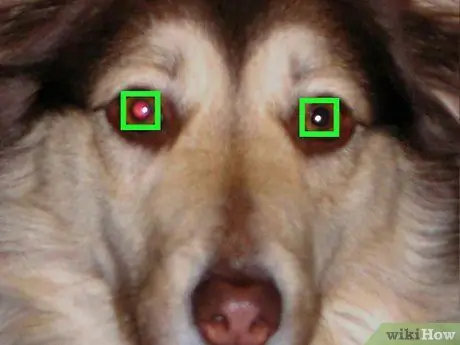
Stap 7. Raak aan elke rooi oog
Rooi -oog -regstelling verander die pixels in die aangeraakte gebied outomaties.
As die resultaat nie bevredigend is nie, kan u dit kanselleer deur weer op die oogikoon te raak
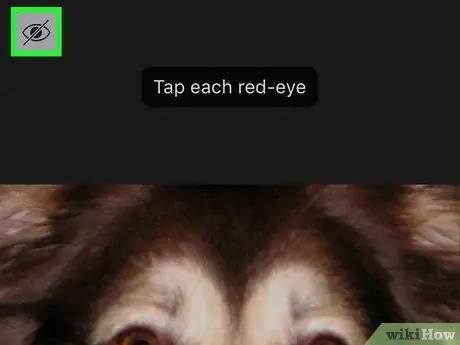
Stap 8. Raak die ikoon "Rooi oë regstelling"
As u dit doen, verlaat u die rooi-oogmodus en keer u terug na die hoofbewerkingsskerm.
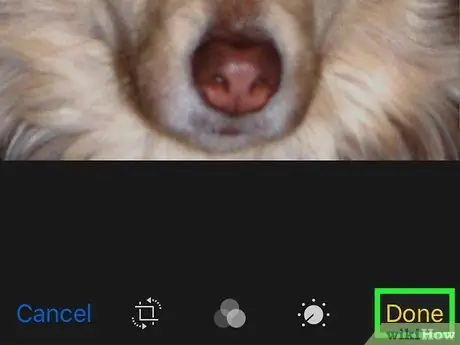
Stap 9. Raak Klaar
Dit is regs onder (op iPhone) of regs bo (vir iPad). U wysigings sal gestoor word.
As u later ontevrede is met die wysigings, gaan u terug na die skerm Edit en tik Keer terug in die onderste linkerhoek van die skerm om die oorspronklike beeld te herstel.
Metode 2 van 2: Vermy rooi oë
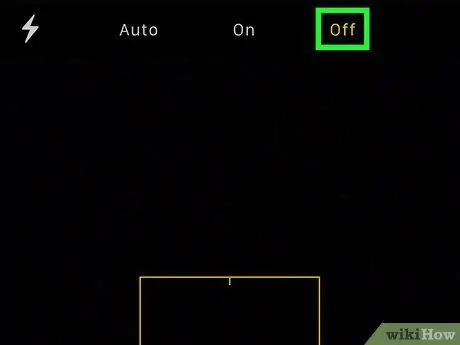
Stap 1. Skakel die flits af
Rooi oë kom voor wanneer die flits van die retina aan die agterkant van die oog weerkaats. Daarom kan u dit heeltemal vermy deur foto's te neem op helder plekke waar geen flits nodig is nie.
-
Tik in die kamera-app op die ikoon in die linkerbovenhoek om die flitsopsies te verander.
- Raak Outomaties as u wil hê dat die kamera -app die flits slegs moet aktiveer as dit nodig is (weens swak beligting).
- Raak Af as u die flits wil afskakel wanneer u foto's neem of video's opneem.
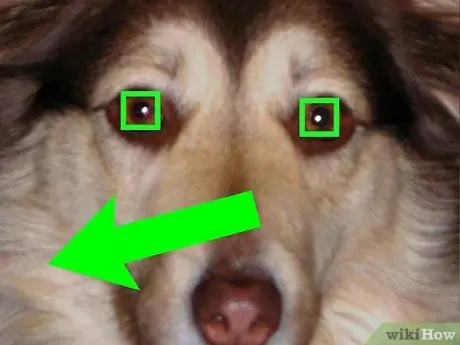
Stap 2. Mik na die persoon wie se foto geneem word
Vra die persoon om effens na die kant van die kamera te kyk, nie reguit nie.
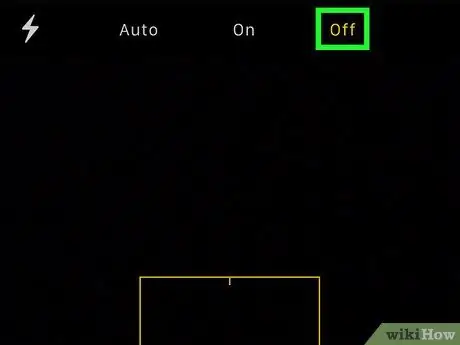
Stap 3. Vermy die gebruik van die flits om foto's te neem van mense wat alkohol drink
Die leerlinge van mense wat alkohol drink, reageer nie so vinnig soos lig nie. Dit beteken dat die flits langer sal reflekteer van die retina, wat die kans op rooi oë vergroot.






