Soms het u probleme om u rekenaar aan die Minecraft -bediener te koppel. As u seker is dat u die regte bedieneradres bygevoeg het, kan die probleem die gevolg wees van die rekenaar, stelsel of netwerk. Hierdie wikiHow leer u hoe u foute soos "Kan nie koppel aan bediener nie" en "Kan nie bediener bereik nie" hanteer wanneer u toegang tot die Minecraft -bediener op verskillende stelsels probeer kry.
Stap
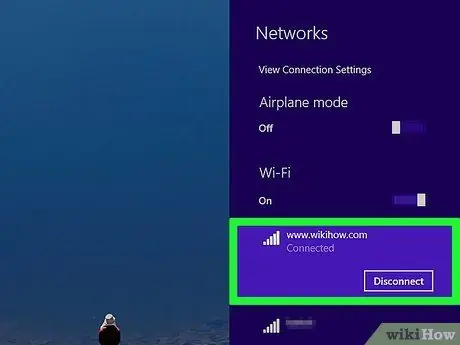
Stap 1. Kyk of u verbinding aktief is
Op die meeste toestelle word die WiFi -ikoon as 'n kol vertoon met drie of vier rigtingpyle bo dit. Klik of raak hierdie ikoon en kyk of WiFi geaktiveer is, en kyk na die verbindingstatus bo -aan die lys van draadlose netwerke. As u probleme ondervind met u WiFi -verbinding, skakel die WiFi -radio uit en skakel dit weer aan.
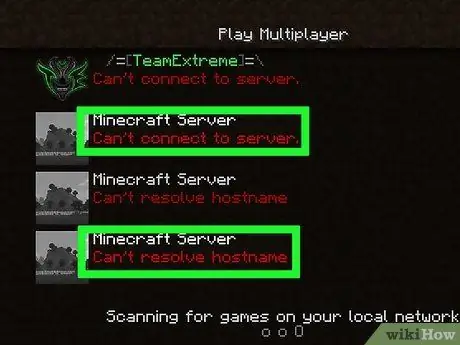
Stap 2. Kontroleer die bron van die fout wat verskyn
Vind uit of alle Minecraft -bedieners ontoeganklik is, of die probleem slegs op sommige bedieners voorkom. As die fout op 'n spesifieke Minecraft -bediener voorkom, is dit moontlik dat die probleem by die bediener self is. As u u rekenaar nie met bedieners kan koppel nie, is die probleem moontlik met u program of sagteware.
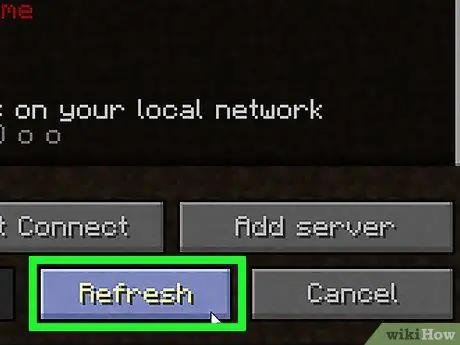
Stap 3. Klik op Refresh in die bedienerslys (in Minecraft: slegs Java Edition)
As u Minecraft: Java Edition speel, klik dan op “ Verfris Onderaan die bedienerslys. Dikwels kan hierdie prosedure geringe verbindings onderbreek.
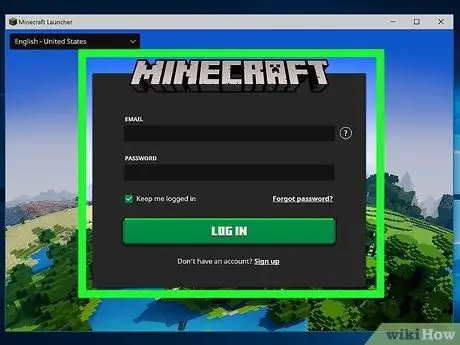
Stap 4. Verlaat en meld weer aan by die Minecraft -speletjie
Sluit net die Minecraft -venster en maak dit weer oop. Voer indien nodig die gebruikersnaam en wagwoord in wat verband hou met u Microsoft- of Minecraft-rekening.
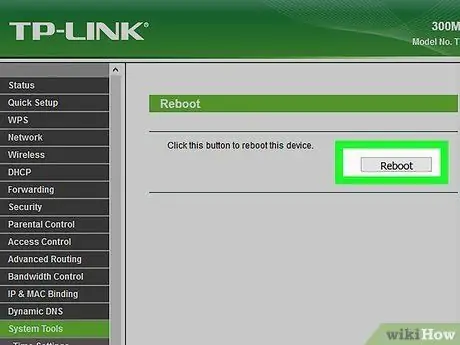
Stap 5. Herbegin die router
Om die router weer te begin, ontkoppel die router van die kragbron en wag 30 sekondes. Koppel die router daarna weer aan op 'n kragbron en wag 'n minuut totdat die router volledig gelaai is. Hierdie prosedure kan verskillende verbindingsprobleme hanteer.
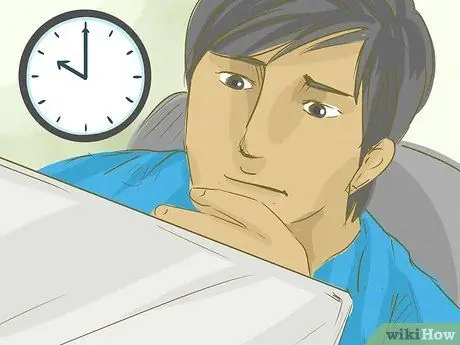
Stap 6. Probeer die rekenaar op 'n later tydstip weer aan die bediener koppel
Soms word die bediener oorlaai of gedeaktiveer vir onderhoud. Probeer 'n paar uur wag voordat u weer toegang daartoe kry.
U kan die status van Minecraft -bedieners hier nagaan
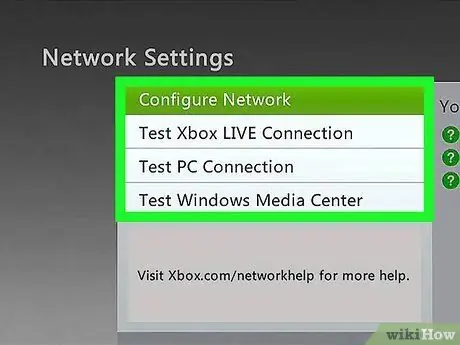
Stap 7. Gaan die spelkonsole -netwerk na
As u op 'n konsole speel, moet u seker maak dat daar geen netwerkprobleme is nie. U kan die netwerkstatus via die volgende webblaaie kontroleer:
- PlayStation Netwerk
- Nintendo Online
- Xbox Live
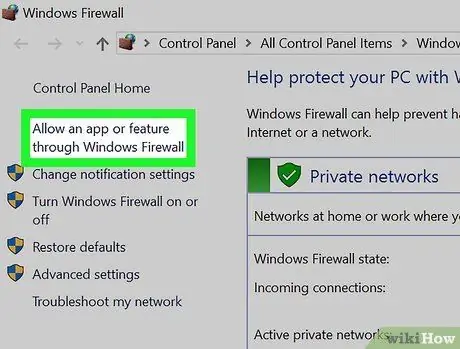
Stap 8. Gaan die firewall -instellings na
As die firewall -instellings van u Mac of Windows -rekenaar u verbinding met die Minecraft -bediener blokkeer, kan u die firewall deaktiveer of die inkomende en uitgaande verbindingsreëls nagaan om seker te maak dat verkeer van en na Minecraft gemagtig is.

Stap 9. Deaktiveer firewall op router
Soms het 'n modem of router sy eie firewall. Gaan die webkoppelvlak van die modem of router na en kyk na die firewall -instellings. As die firewall die Minecraft -bedienerverbinding blokkeer, kan u die verbinding toelaat of die firewall deaktiveer.
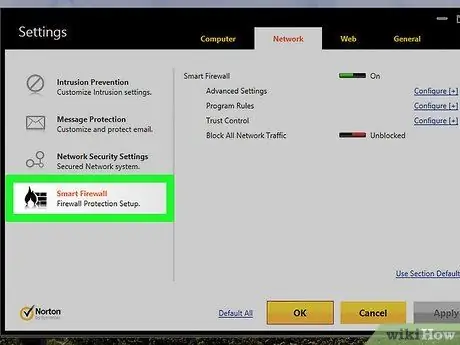
Stap 10. Gaan die firewall-programme van derde partye op die toestel na
As u 'n firewall-program van derde partye gebruik, moet u die instellings in die program nagaan en seker maak dat Minecraft by die program se toestemmingslys gevoeg is. U kan ook die firewall -app deaktiveer as u wil.

Stap 11. Kontak die netwerkadministrateur
As u Minecraft via 'n openbare netwerk of 'n netwerk op die werk of universiteit wil speel, is dit moontlik dat u netwerkadministrateur verbindings na en van die Minecraft -bedieners verbied of geblokkeer het. Kontak die administrateur om die saak te bespreek.
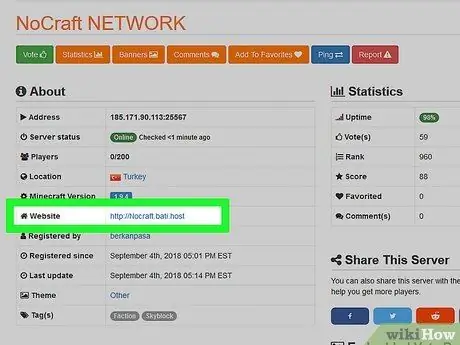
Stap 12. Kontak die bediener eienaar
As u na 'n lang tyd nie toegang tot 'n spesifieke bediener kan kry nie, kontak die eienaar van die bediener om te sien of die bediener nog steeds aktief is of nie.
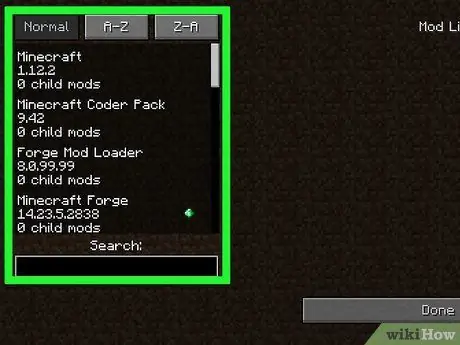
Stap 13. Verwyder die geïnstalleerde mod
Dit is moontlik dat nie-amptelike programme of modelle van derde partye probleme met die spel veroorsaak. Verwyder die mods wat u geïnstalleer het en vind uit of die probleem opgelos is of dit voortduur.






