Hierdie wikiHow leer u hoe u die berugte '0x800cccdd' foutkode in die Microsoft Outlook -lessenaarprogram kan oplos. Die foutkode "0x800cccdd" word gewoonlik vertoon omdat u die instelling "Stuur/ontvang" vir die IMAP -bediener in Outlook geaktiveer het.
Stap
Stap 1. Verstaan die oorsaak van hierdie fout
Die foutkode "0x800cccdd" word gewoonlik vertoon met die boodskap "U IMAP -bediener het die verbinding gesluit". Hierdie boodskap self dui aan dat die funksie 'Stuur/ontvang' - 'n instelling wat Outlook -boodskappe "ophaal" elke keer as die rekenaar aan die internet gekoppel is om die rekening gesinchroniseer te hou - misluk het. Dit is eintlik nie 'n probleem nie, aangesien die funksie 'Stuur/ontvang' nie ontwerp is vir gebruik met IMAP -verbindings nie, aangesien die onvermoë van IMAP -verbindings om boodskappe te sinkroniseer sonder Outlook -instellings.
As die foutkode verskyn omdat Outlook -instellings die funksie 'Stuur/ontvang' gebruik, skakel die funksie eenvoudig af om die fout maklik op te los. (U kry steeds die foutboodskap wanneer Outlook begin, maar die boodskap verskyn nie daarna nie.)
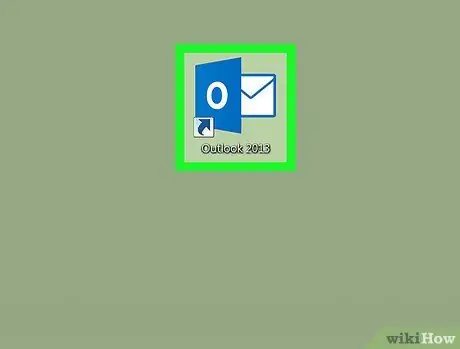
Stap 2. Maak Outlook oop
Klik of dubbelklik op die Outlook-lessenaarprogram-ikoon, wat soos 'n wit "O" op 'n donkerblou agtergrond lyk. Die Outlook -program sal daarna oopmaak.
As u nie met 'n wagwoord by u rekening aangemeld het nie, word u gevra om aan te meld met die toepaslike e -posadres en wagwoord
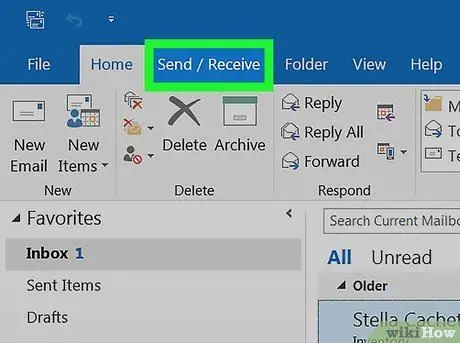
Stap 3. Klik op die oortjie Stuur/ontvang
Dit is 'n oortjie in die linkerbovenhoek van die Outlook-venster. Die werkbalk verskyn bo -aan die venster.
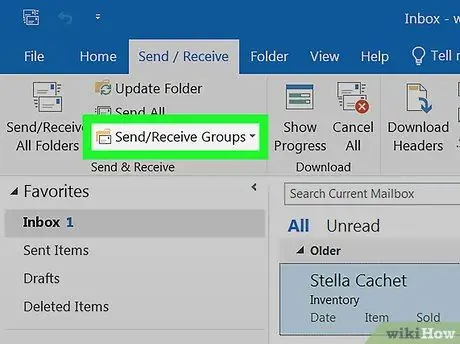
Stap 4. Klik op Stuur/ontvang groepe
Dit is in die afdeling "Stuur en ontvang" van die nutsbalk. Daarna verskyn 'n keuselys.
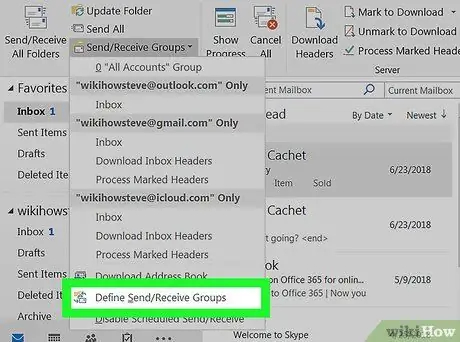
Stap 5. Klik op Define Send/Receive Groups
Hierdie opsie is onderaan die keuselys. Daarna verskyn 'n opspringvenster.
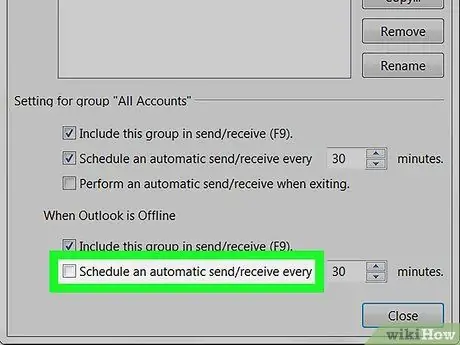
Stap 6. Verwyder die vinkje uit die blokkie "Skeduleer 'n outomatiese stuur/ontvang elke" boks
Dit is in die afdeling 'Instellings vir groep' Alle rekeninge ', net onder die venster in die middel van die opspringvenster.
As die boks "Beplan 'n outomatiese stuur/ontvang elke" in die afdeling "As Outlook vanlyn is" gemerk, verwyder die vinkje
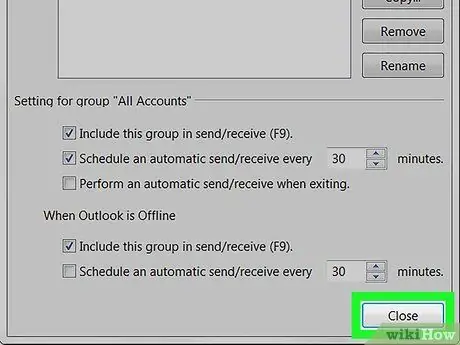
Stap 7. Klik Sluit
Dit is onderaan die opspringvenster. Daarna word die instellings gestoor.
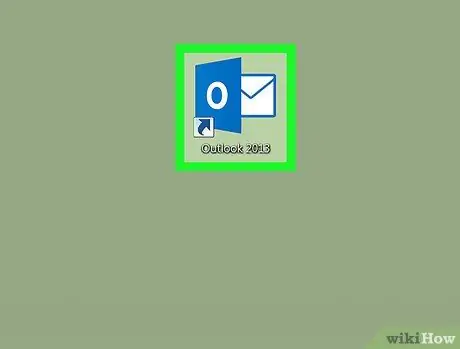
Stap 8. Herbegin Outlook
Sluit die Outlook -venster, maak dit weer oop en laat die boodskappe sinkroniseer. Nou sien u nie meer die foutkode in die program nie.






