Neem webbladsye langer as gewoonlik om te laai? Pas u aflaaisnelheid nie by die snelheid wat u behoort te kry nie? Daar is baie faktore betrokke by u internetverbinding. Gelukkig is daar baie dinge wat u kan doen om u prestasie te verbeter, en u kan binne enkele minute verbeterings sien.
Stap
Deel 1 van 3: Kontroleer u hardeware, netwerk en verbinding
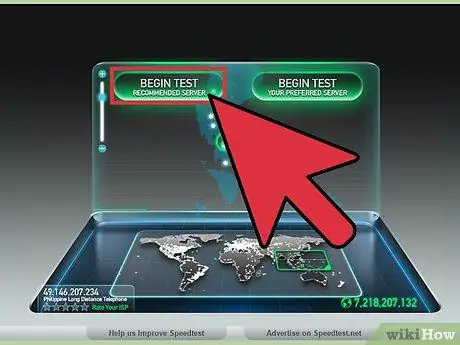
Stap 1. Doen 'n spoedtoets
Voordat u probleme ondervind met die hardeware en instellings van u rekenaar, moet u kyk watter snelheid u kry en vergelyk dit met die geadverteerde snelheid vir die diens wat u gebruik. Daar is baie spoedtoetswebwerwe op die internet, soek net die trefwoord 'spoedtoets' op Google en kies 'n paar van die beste soekresultate.
- Verskillende toetse gee verskillende resultate. Selfs dieselfde toets kan verskillende resultate lewer as die toets op verskillende tye gedoen word. Dit is te wyte aan die ligging van die toetsbediener en die aantal mense wat ook u verbinding gebruik.
- Doen 'n paar toetse en vind u gemiddelde snelheid.
- Miskien moet u 'n inprop aflaai om die toets uit te voer.
- As u 'n keuse het, kies die toetsbediener wat die naaste aan u woonplek is. Dit sal u help om die mees akkurate resultate te kry.
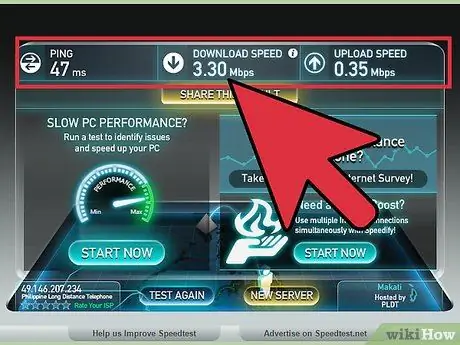
Stap 2. Vergelyk die resultate wat u kry met dit waarvoor u betaal
Raadpleeg u diensverskaffer om te sien watter snelheid u moet "kry". Hou in gedagte dat die snelhede wat deur u verskaffer geadverteer word, die 'vinnigste' snelhede is, en dat u die snelhede nie gereeld kan bereik nie.
- As u u internet lankal nie opgegradeer het nie, kan u moontlik minder snelhede kry. Maatskappye wil gewoonlik nie vir u sê of daar 'n beter aanbod is nie, dus kyk of daar nie 'n nuwe diens was toe u aangemeld het nie. Gaan alle verskaffers in u omgewing na.
- Verstaan die verskil tussen megabyte/megabyte. ISP's adverteer in megabits, nie megagrepe nie. Daar is 8 megabit (Mb) in 'n megagreep (MB), so as u vir 25 megabit per sekonde (Mbps) betaal, is dit slegs 3 megabytes per sekonde (MBps) van die werklike maksimum oordragkoers.

Stap 3. Stel u netwerk terug
Die herlaai van die modem en router sal help om baie netwerkverbindingsprobleme op te los. As u modem of router nie 'n afskakelaar het nie, kan u die kragkabel loskoppel, 30 sekondes wag en die kragkabel weer aansluit. Raadpleeg hierdie gids vir meer inligting oor hoe u u netwerk kan herstel.

Stap 4. Kyk of die sein nie teenstrydig is nie
As u 'n draadlose router gebruik, moet u seker maak dat die sein nie in stryd is met die draadlose telefoon of die kamera nie. Draadlose routers kom in verskillende variasies voor; 802,11 b, g en n (2,4 GHz) of 802,11 a (5,8 GHz). As u 'n draadlose telefoon van 2,4 GHz en 'n draadlose router van 2,4 GHz gebruik, is u netwerkverbinding stadig as die telefoon gebruik word. Dieselfde geld vir draadlose beveiligingskameras. Kontroleer die frekwensie van u telefoon en kamera, as dit 900Mhz is, behoort dit nie 'n probleem te wees nie. As dit 2,4 GHz of 5,8 GHz sê, kan dit die oorsaak van u stadige verbindingsnelheid wees as die toestel gebruik word.
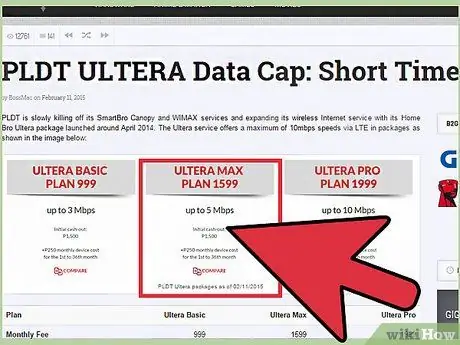
Stap 5. Kyk of u die maksimum kwota van u ISP bereik het
Baie internetdiensverskaffers plaas hul maksimum kliëntekwota op plekke wat moeilik is om te vind. Meld aan op u rekeningbladsy, of kontak die kliëntediens om te sien of u u maksimum maandelikse kwota oorskry het. Die boete vir diegene wat die kwota oorskry, is dikwels 'n vermindering van die spoed vir die res van die faktuurperiode.

Stap 6. Kontak u ISP -ondersteuning
Soms kan die slegte diens wat u teëkom slegs deur u verskaffer opgelos word. Hulle kan gewoonlik weet of u verbinding nie werk nie, sonder dat u 'n tegnikus na u huis moet neem. U sal moontlik gevra word om u netwerk weer te herstel.
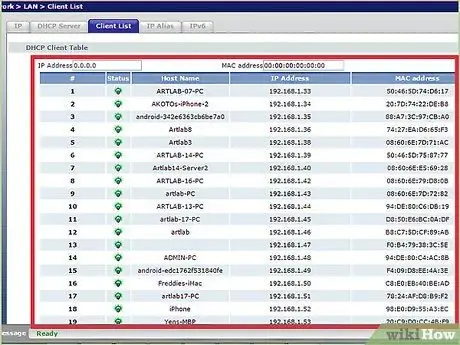
Stap 7. Gaan alle toestelle op u netwerk na
As iemand anders in u netwerk baie media van die internet aflaai, soos om video's te kyk of groot lêers af te laai, kan dit 'n groot deel van u bandwydte opneem.

Stap 8. Beweeg u draadlose router of rekenaar
As u via 'n Wi-Fi-router aan die internet koppel, kan 'n swak sein die spoed vertraag en die verbinding vertraag. Skuif u router indien moontlik nader aan u rekenaar, of skuif die rekenaar nader aan die router of plaas die router bo -op 'n kas vir 'n beter sein.
- Maak die router en modem skoon met stof met 'n lugblaser. Dit sal help dat die toestel nie oorverhit word nie en die betroubaarheid van die hardeware verhoog.
- Hou goeie ventilasie rondom alle elektriese komponente om oorverhitting te voorkom.
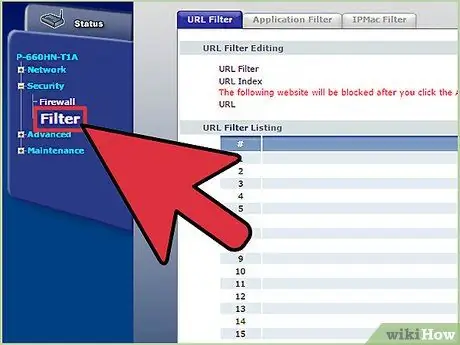
Stap 9. Gaan u filter na as u DSL het
As u DSL aanskakel, koppel u die lyn van u telefoonaansluiting aan die een kant van die reghoekige filterkas. Aan die ander kant het u 2 uitgaande lyne, 1 vir u telefoon en 1 vir u modem. As u 'n DSL-verbinding via 'n landlyn gebruik, moet u seker maak dat u 'n filter van hoë gehalte het vir optimale seinsnelheid.
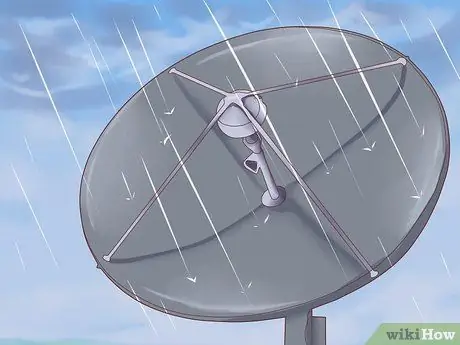
Stap 10. Gaan die weer na
As u satelliet -internet gebruik, kan u internetverbinding verander as gevolg van wind, sneeu, reën, weerlig, statiese of ander elektriese versteurings.
Deel 2 van 3: Optimalisering van u rekenaar en netwerk
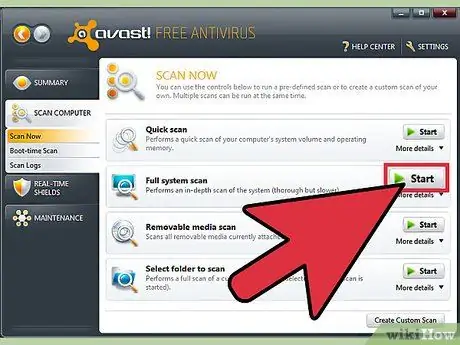
Stap 1. Doen ten minste een keer per week 'n virusscanning
Virusse kan u verbindingsnelheid drasties verminder, sowel as u inligting en identiteit in die gedrang bring. Hou u rekenaarvirus vry om u internetverbinding vinnig te hou.
U moet altyd 'n antivirusprogram op u rekenaar hê en aktief wees, veral as u die internet gebruik. Antivirusprogramme kan gratis geïnstalleer word. U moet slegs een antivirus op 'n slag installeer (as u meer as een installeer, sal dit met mekaar in stryd wees)
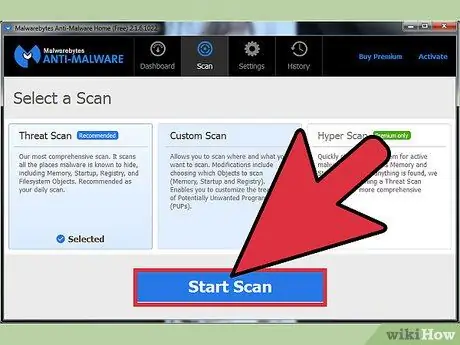
Stap 2. Begin gereelde skandering van malware en adware
Die meeste antivirusprogramme soek nie na adware en spyware nie. Hierdie programme is potensieel gevaarlik en kan u verbindingsnelheid aansienlik verminder omdat dit voortdurend met ander bedieners verbind word. Dit kan moeilik wees om dit te verwyder, maar daar is 'n verskeidenheid sagteware wat spesifiek ontwerp is om programme wat rekenaars aanval, te rig en te verwyder. Anders as antivirusprogramme, kan en moet u verskillende antimalware -programme op u rekenaar hê:
- Malwarebytes antimalware
- Spybot soek en vernietig
- Adw Cleaner
- HitMan Pro
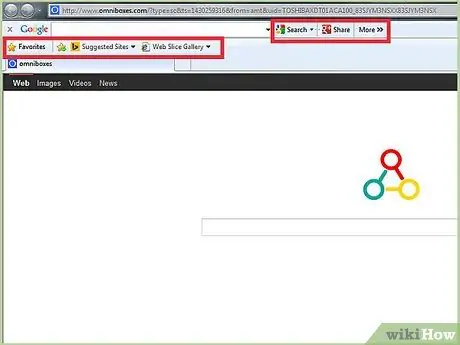
Stap 3. Verwyder oortollige werkbalke
As u baie werkbalke vir u blaaier installeer, kan dit u verbinding aansienlik vertraag. Verwyder die werkbalk om u blaaier te bespoedig, en help ook om u persoonlike inligting te beskerm.
Sommige werkbalke kan moeilik wees om te verwyder, en u moet moontlik een van die anti-malware-programme in die vorige stap gebruik
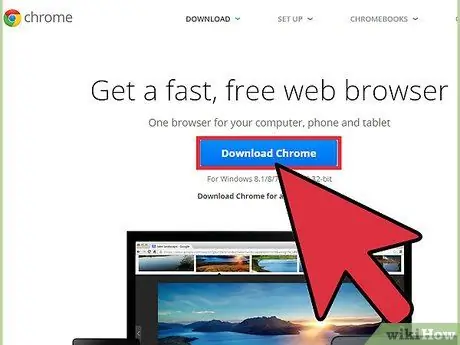
Stap 4. Verander die blaaier
As u ou blaaier vol werkbalke is wat moeilik is om te verwyder en dit lyk asof alles baie stadig gaan, kan u dit oorweeg om na 'n nuwe blaaier oor te skakel. Firefox, Chrome en Opera is blaaiers wat aansienlik vinniger beskou word as Internet Explorer.
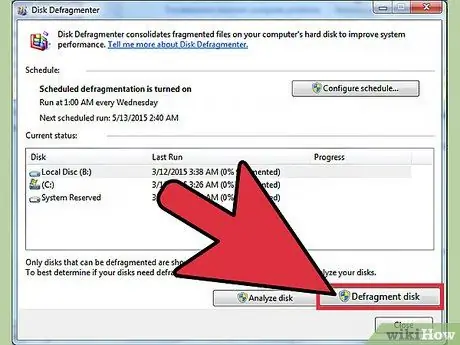
Stap 5. Maak u hardeskyf skoon
'N Ongeoptimaliseerde hardeskyf kan die snelheid van u rekenaar verminder, wat alles beïnvloed wat u doen, insluitend op die internet. Die optimalisering van u hardeskyf duur slegs 'n paar minute en kan u blaaiervaring aansienlik verbeter.
- Maak seker dat u skyf gereeld gedefragmenteer word. Die meeste moderne weergawes van Windows kan dit outomaties vir u doen.
- Begin skyfopruiming om tydelike lêers op te ruim wat u blaaier kan vertraag.
- Probeer om ten minste 15% vrye ruimte op u hardeskyf te laat. As u hardeskyf te vol is, sal die program langer neem om te laai en veranderings aan te bring, wat u blaaier drasties kan vertraag.
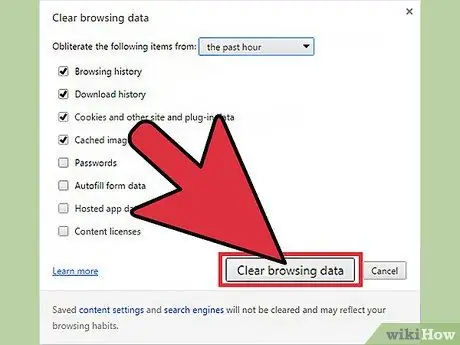
Stap 6. Optimaliseer jou kas
Webblaaiers stoor data van die webwerwe wat u besoek, sodat dit in die toekoms vinniger verkry kan word. Maar as u kas te groot is, kan dit 'n negatiewe uitwerking op die werkverrigting van u rekenaar hê.
Sien hierdie gids vir instruksies oor hoe om die kas skoon te maak op grond van die blaaier wat u gebruik

Stap 7. Kyk of daar programme is wat u bandwydte verbruik
Dikwels is u verbindingsnelheid stadig omdat ander programme dit gebruik. Om te toets of ander programme, soos antivirus en ander opdaterings, toegang tot die internet het sonder u medewete, moet u die opdragprompt oopmaak. Druk Win+R om die boks Run te open. Tik cmd en druk Enter.
- Tik netstat -b 5> activity.txt en druk Enter. U sal 'n lys programme sien wat toegang tot die internet het. Druk na 'n minuut Ctrl+C om die skandering te beëindig. Hierdie aksie het 'n lêer geskep wat al die programme bevat wat u internetverbinding gebruik.
- Tik activity.txt en druk Enter om die lêer oop te maak en 'n lys programme te sien.
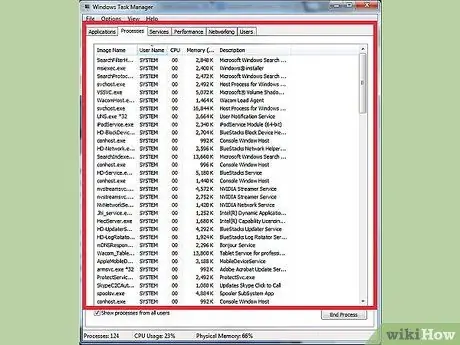
Stap 8. Sluit alle onnodige programme
Druk Ctrl+Alt+Delete gelyktydig en die taakbestuurder sal oopmaak. Maak die proseskieslys oop en sluit die prosesse wat u kosbare bandwydte kan opeet. (OPMERKING: die sluiting van 'n proses met 'n onbekende lêernaam kan veroorsaak dat bekende programme nie behoorlik funksioneer nie).
Soek die kolom 'Gebruiker' op die oortjie Prosesse. As die proses onder Gebruikers "Stelsel" is, kan die sluiting van die proses veroorsaak dat ander programme nie loop nie, en dit kan nodig wees om die rekenaar weer te begin. As die gebruiker u naam is, is dit minder waarskynlik dat die sluiting van die program probleme veroorsaak behalwe die program. Dikwels kan die stelsel u nie toelaat om 'n vereiste stelselprogram te sluit nie, of dit sal weer oopmaak
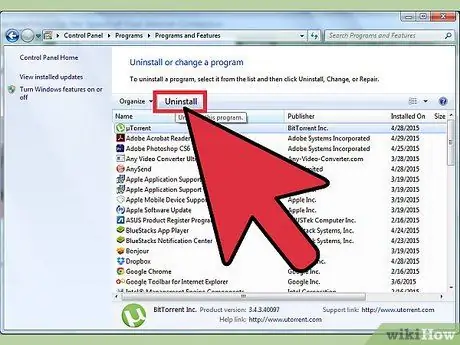
Stap 9. Verwyder onnodige gebruikers van bandwydte
As u 'n program vind wat u bandbreedte verbruik wat u nie meer nodig het nie, of nie onthou dat u dit geïnstalleer het nie, kan u dit verwyder deur die bandwydte wat u toegang tot u blaaier het, te verhoog.
- Sien hierdie gids vir die verwydering van programme op Windows.
- Sien hierdie gids vir die verwydering van programme op OS X.
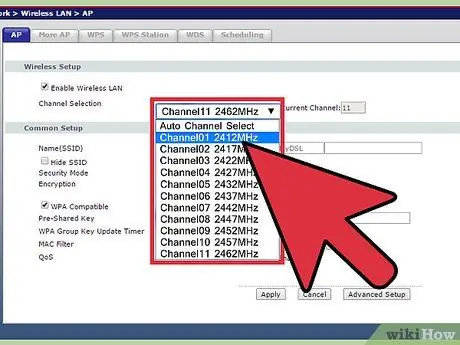
Stap 10. Verander u Wi-Fi-kanaal
As baie mense in u gebou dieselfde kanaal gebruik, kan u internetsnelheid drasties daal. Gebruik 'n program soos inSSIDer vir 'n rekenaar en KisMAC of WiFi -skandeerder vir Mac om te kyk vir kanale wat nie te druk is nie. As u oorskakel na een van hierdie kanale, sal interferensie verminder en moontlik u spoed verhoog.
As u 'n meer oop kanaal sien, verander die kanaal om die internetspoed te verhoog. U moet die dokumentasie van u router lees of die ondersteuningswebwerf besoek vir u persoonlike router om uit te vind hoe u toegang tot die router kan kry en om draadlose kanale te verander
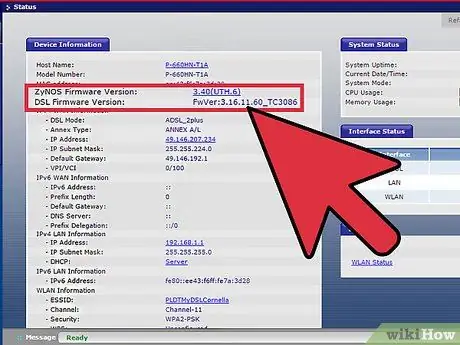
Stap 11. Gradeer die firmware van u router op
Gaan na die vervaardiger se webwerf om die firmware vir u router af te laai. Vergelyk dit met u eie weergawe, en werk indien nodig op. Die meeste routers kyk outomaties na firmware -opdaterings as u hul konfigurasiebladsy oopmaak.
Deel 3 van 3: Gradeer u hardeware op
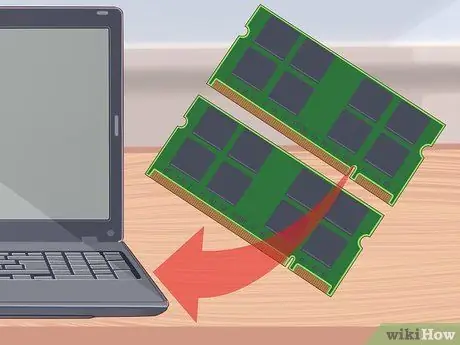
Stap 1. Gradeer u rekenaar op
As u rekenaar stadig is, ongeag die snelheid van u internetverbinding, sal alles stadig voel. U kan slegs op dieselfde snelheid as u rekenaar toegang tot die internet verkry.
Een van die vinnigste en maklikste rekenaaropgraderings wat u kan doen om die werkverrigting van u webblaaier te verbeter, is om meer of beter RAM op u rekenaar te installeer
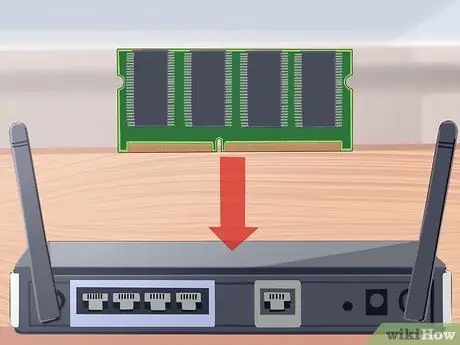
Stap 2. Gradeer u router op
As u router oud is, kan hy moontlik nie tred hou met moderne webverkeer nie. Ouer draadlose routers het ook swak antennas, wat kan verhoed dat u toestel 'n vaste verbinding met die netwerk het. Al hierdie kombinasies kan sub-optimale snelhede veroorsaak as u op die internet blaai.
- Soek routers van betroubare ondernemings soos Netgear, D-Link, Cisco en Belkin. Maak seker dat die ingeboude antenna sterk genoeg is om die groot gebied wat u benodig, te dek.
- As u 'n groot gebied met u draadlose netwerk wil dek, moet u moontlik 'n herhaler installeer. Hierdie instrument stuur draadlose seine na ander dele van u huis of kantoor uit en verhoog die omvang van u draadlose netwerk drasties.

Stap 3. Vervang u ou kabelmodem
Elke elektroniese toestel sal mettertyd agteruitgaan as gevolg van opgehoopte hittebeskadiging. U breëbandmodem sal moeiliker en moeiliker tyd neem om 'te konsentreer' op die handhawing van 'n goeie verbinding namate dit afneem (die sein -ruisverhouding sal afneem en die aantal versoeke wat vir dieselfde pakket oorgedra word, sal toeneem). Kabelmodems van derde partye in vergelyking met die kabelmodems van die onderneming bied dikwels 'n beter verbinding.
Maak seker dat die kabelmodem van 'n derde party wat u koop, versoenbaar is met die internetdiensverskaffer wat u tans gebruik

Stap 4. Probeer om Ethernet in plaas van Wi-Fi te gebruik
As u kan, probeer om soveel moontlik van u gekoppelde toestelle aan te sluit. Dit sal die toestel toelaat om 'n hoër spoed te hê, asook om inmenging met u ander draadlose toestelle, soos tablette en telefone, te verminder.
Wenke
- Kyk na u plaaslike DNS -bedieners wat op u netwerk werk. Sommige nuwer routers kan hul eie naambedieners insluit, of as u na die FastCache -program van AnalogX.com kyk, is dit goed om domeinname wat gereeld verkry word in 'n 'kas' op te slaan, sodat IP -adresse nie elke keer opgesoek hoef te word nie u probeer dit doen. maak 'n nuwe bladsy oop.
- Laai 'n program af wat blaai vinniger maak:
- Loband.org is 'n blaaier in 'n blaaier wat webblaaie laai sonder beelde.
- Firefox en Opera het die opsie om beelde uit te skakel.
- In Firefox kan u ook uitbreidings soos NoScript gebruik, wat u kan gebruik om scripts en inproppe te blokkeer wat die snelheid drasties kan laat daal.
- Laai die uitbreidings Fasterfox en Firetune af as u Firefox gebruik.
- Moenie verwag dat die inbel- of mediumspoeddiens vinnig sal wees nie. Hierdie internetdiens is basies daarop ingestel om oor te skakel na 'n breëbandverbinding, wat ongeveer 512 kbs of hoër is. Soms moet u 'n bietjie langer wag.
- Gebruik Google DNS. Stel u plaaslike DNS -soek op op 8.8.8.8 as primêre DNS -bediener en 8.8.4.4 as sekondêre DNS -bediener.
Waarskuwing
- Pasop vir bedrogspulings wat op webwerwe verskyn of beweer dat dit gratis of vinnig op u rekenaar of internet kyk. Dit is dikwels net 'n skandeerder om 'n 'probleem' aan te meld, maar gewoonlik geen los die probleem op totdat u die sagteware (betaal) registreer of die pro -weergawe kry om die 'oplossing' te kry wat hulle belowe.
- Daar is tye dat u regtig nie 'n goeie aflaaisnelheid kry nie, selfs al is u netwerk en verbinding in 'n perfekte toestand. As u van 'n stadige of afgeleë bediener aflaai, moet u moontlik wag.






