Betalings via PayPayl kan slegs outomaties gekanselleer word as die betaling nie deur die ontvanger geëis is nie. Om 'n betaling via PayPal te kanselleer, moet u by u PayPal -rekening aangemeld wees, en u kan dit doen deur u betalingsaktiwiteit te bestuur of om 'n terugbetaling aansoek te doen van die party wat u betaling ontvang het.
Stap
Metode 1 van 3: Kanselleer onopgeëiste betalings
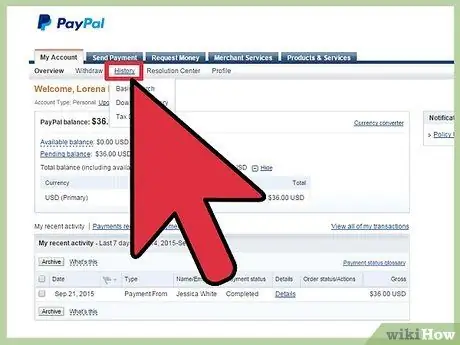
Stap 1. Teken in op u PayPal -rekening en klik op "Aktiwiteit" bo -aan
U kan ook op 'Geskiedenis' klik om 'n lys van u onlangse betalingsgeskiedenis te sien
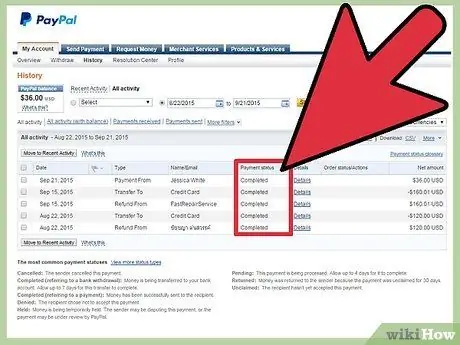
Stap 2. Soek die betaling wat u wil kanselleer en maak seker dat die betaalstatus "Onopgeëis is
”
As die betaling reeds geëis is of uitgevee is, volg die stappe in Metode Drie om 'n terugbetaling van die begunstigde te versoek
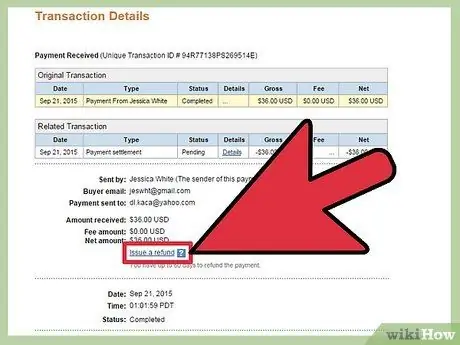
Stap 3. Klik op "Kanselleer" in die kolom Aksie en klik dan op "Kanselleer betaling" om te bevestig dat u wil hê dat die betaling gekanselleer moet word
Die betaling word ook gekanselleer en geen geld sal uit u PayPal -rekening onttrek word nie.
Metode 2 van 3: kansellasie van outomatiese fakturering en intekeningbetalings
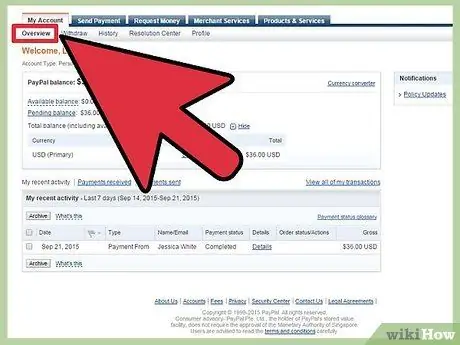
Stap 1. Teken in op u PayPal -rekening en klik op "Profiel" hierbo
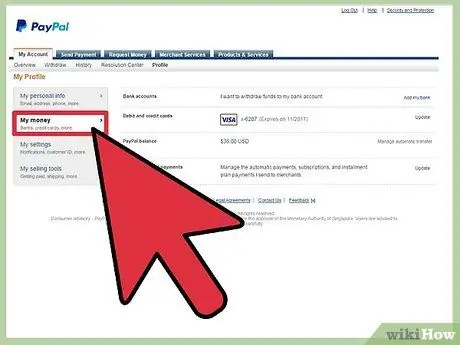
Stap 2. Klik op "My geld" en klik dan op "Opdateer" onder "My vooraf goedgekeurde betalings
”

Stap 3. Kies die opsie om betaling te kanselleer, en volg die instruksies om toekomstige betalings te kanselleer
U sien opsies om paaiemente, outomatiese faktuurbetalings en intekeninge te kanselleer.
Metode 3 van 3: Dien 'n terugbetalingsversoek van die betalende party in
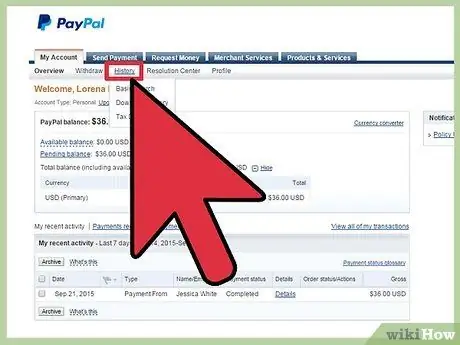
Stap 1. Teken in op u PayPal -rekening en klik op "Geskiedenis"
U kan 'n lys met onlangse transaksies sien.
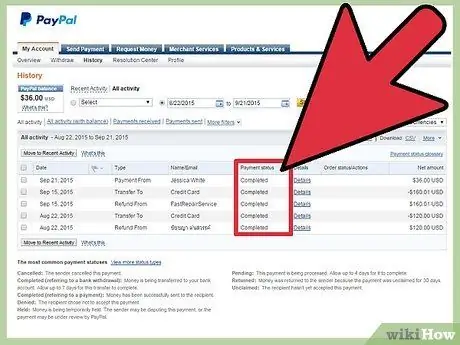
Stap 2. Klik op die opgeëiste betaling wat u wil kanselleer of om 'n terugbetaling aansoek doen
Die kontakinligting van die verkoper of begunstigde sal op u rekenaarskerm verskyn.
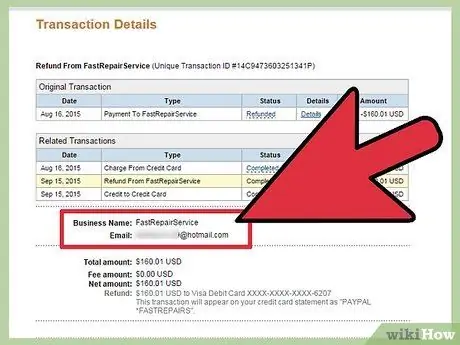
Stap 3. Gebruik die gegewe kontakinligting om die begunstigde te kontak en om 'n terugbetaling aansoek te doen
Betalings wat geëis is, kan slegs deur die begunstigde gekanselleer of terugbetaal word, en kan nie outomaties met u PayPal -rekening gekanselleer word nie.






