U moet u lesers altyd geïnteresseerd hou deur 'n konstante vloei van inhoud op u Facebook -bladsy te verseker. Om die moeite te vermy om nuwe plasings self op te laai, beplan die oplaai van konsepinhoud vooraf! Selfs as u nie meer oplaaie op u persoonlike rekening kan skeduleer nie, kan u dit steeds vir sake- of organisasiebladsye doen, selfs as u 'n app soos HootSuite gebruik. Hierdie wikiHow leer u hoe om oplaaie op 'n openbare Facebook -bladsy te skeduleer.
Stap
Metode 1 van 2: via rekenaar
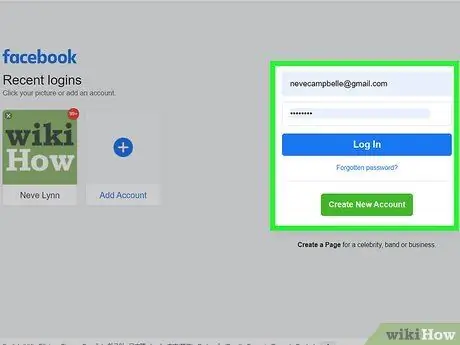
Stap 1. Gaan na https://www.facebook.com en meld aan by u rekening
Volg die instruksies op die skerm om toegang tot u rekening te kry as u nie outomaties aangemeld is nie.
Met Facebook kan u nie meer inhoud oplaai op 'n persoonlike rekening nie. U kan slegs inhoudoplaaie skeduleer vir openbare bladsye wat u bestuur. Bladsye soos hierdie word oor die algemeen geskep vir besighede, organisasies, blogs en openbare figure
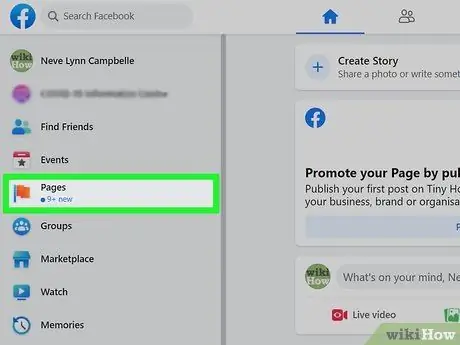
Stap 2. Kies Pages (“Pages”)
U kan hierdie opsie (gemerk deur die oranje vlagpictogram) in die spyskaart aan die linkerkant van die skerm sien.
As u nog nie 'n bladsy geskep het nie, klik dan op die " + Skep nuwe bladsye "("+ Skep nuwe bladsy ") wat in die spyskaart aan die linkerkant van die skerm vertoon word nadat u die opsie" Bladsye "(" Bladsy ").
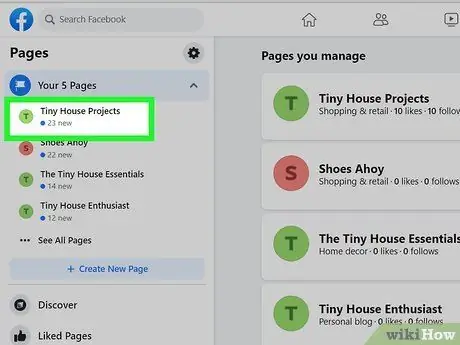
Stap 3. Kies die bladsy wat u bestuur
Die bladsye wat u besit of bestuur, word in die linkerdeelvenster onder die opskrif "Pages" ("Pages") vertoon.
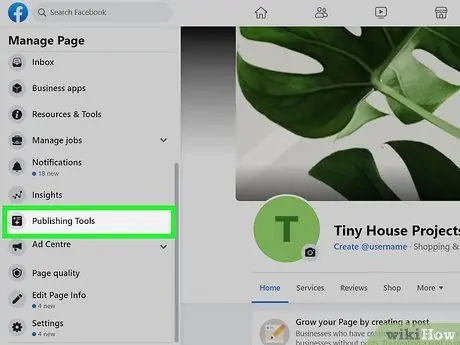
Stap 4. Kies Publishing Tools (“Publishing Tools”)
U kan hierdie opsie onderaan die linkervenster sien.
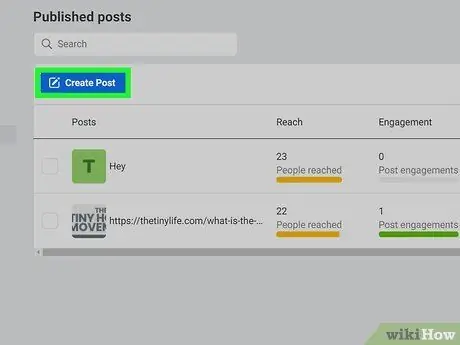
Stap 5. Kies Skep plasing
U kan hierdie blou knoppie links bo in die lys met bestaande oplaaie sien.
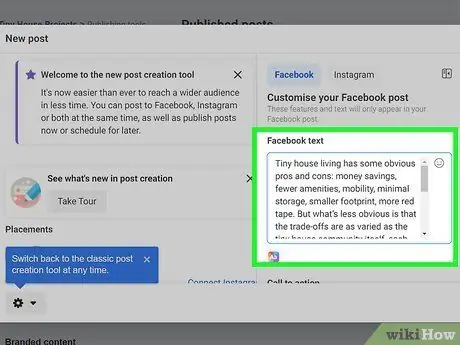
Stap 6. Skep 'n plasing
Tik die gewenste oplaai in die veld "Skryf iets". U kan ook foto's, boekmerke/hashtags, emoji's en ander elemente wat u wil byvoeg.
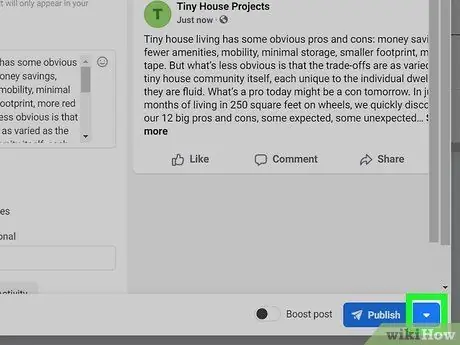
Stap 7. Kies die pyltjie -af -ikoon langs "Publiseer"
Dit is in die regter onderste hoek van die venster. Die spyskaart sal daarna uitgebrei word.
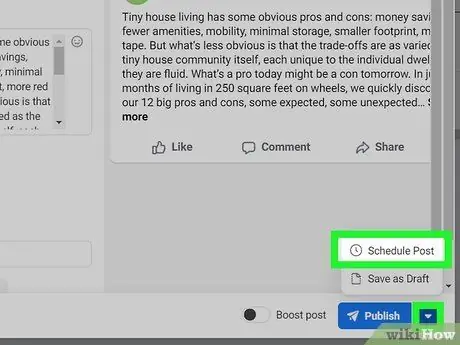
Stap 8. Kies Skedule Plasing ("Skedule Post") in die spyskaart
Die venster "Skedule -pos" verskyn daarna.
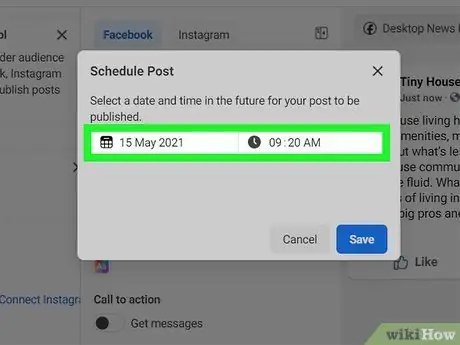
Stap 9. Kies die datum en tyd vir die oplaai van die inhoud na die bladsy
Maak die kalender oop sodat u 'n toekomstige datum kan kies (indien moontlik) deur op die datum van vandag te klik. Klik daarna op die huidige uur om nog 'n uur te kies. Die gekose datum en tyd pas by die datum en tyd in die tydsone van u streek.
- U kan oplaaie so vroeg as 20 minute van nou af beplan. Boonop kan u inhoud tot 75 dae vooruit skeduleer.
- Kies " AM"of" PM" soos benodig.
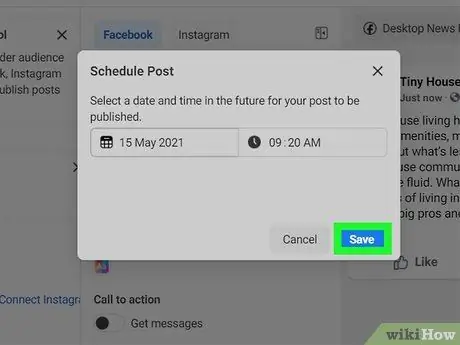
Stap 10. Kies Stoor "(Stoor") om die geskeduleerde oplaai te stoor
Hierdie blou knoppie verskyn regs onder in die opspringvenster. Daar word geskeduleer dat die inhoud op die datum en tyd wat u gespesifiseer het, na die nuusfeed van die bladsy gelaai word.
- As u van plan verander om oplaaie te skeduleer, kan u terugkeer na die ' Publiseer gereedskap ”(“Publishing Tools”), kies“ Geplande poste "(" Geplande plasings ") in die linkerdeelvenster en kies die pyltjie -af -ikoon langs die inhoud om ander opsies te sien (" Publiseer "[" Publiseer "]," herskeduleer ”[“Herrooster”], of“ Kanselleer "[" Kanselleer "]).
- Wysig die inhoud van die geskeduleerde oplaai deur terug te keer na die ' Publiseer gereedskap ”(“Publishing Tools”), kies“ Geplande poste "(" Geplande versendings ") en klik op" Redigeer "(" Wysig ") op die oplaai.
Metode 2 van 2: via telefoon of tablet
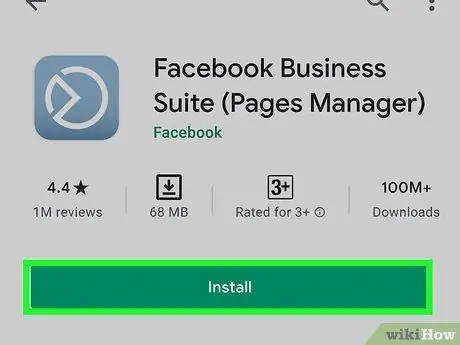
Stap 1. Installeer die Facebook Business Suite -app op u telefoon of tablet
Nie die Facebook -app of die mobiele weergawe van die Facebook -webwerf bied die moontlikheid om oplaaie op die bladsy te skeduleer nie.
-
iPhones/pads:
Kry toegang tot https://apps.apple.com/us/app/facebook-pages-manager/id514643583 om die app af te laai of die soekwoord "Facebook Business Suite" in die App Store in te voer.
-
Android:
Toegang tot https://play.google.com/store/apps/details?id=com.facebook.pages.app via 'n webblaaier om Facebook Business Suite af te laai of om programme in die Google Play Winkel te soek.
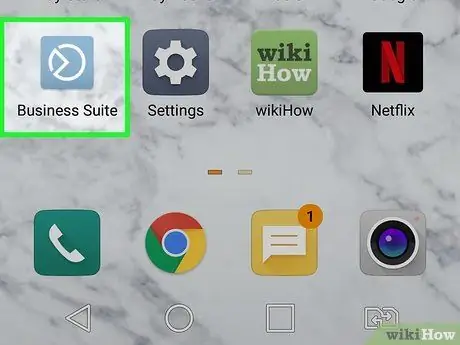
Stap 2. Begin Facebook Business Suite
Die ikoon verskyn grysblou met 'n unieke wit sirkel binne. Volg die instruksies wat op die skerm verskyn om toegang te verkry tot die rekening wat gebruik word om die bladsy te bestuur as u nie outomaties by die rekening aangemeld is nie.
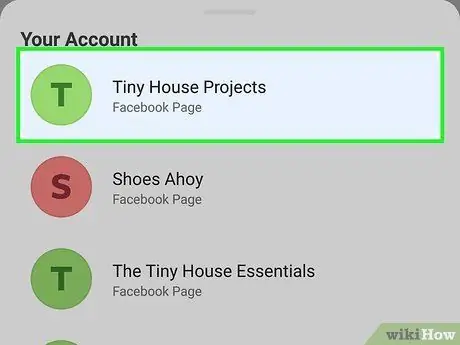
Stap 3. Gaan na die bladsy met die oplaai wat u wil skeduleer
Business Suite maak u bladsy outomaties oop. As u meer as een bladsy het en na 'n ander bladsy moet oorskakel om 'n oplaai te beplan, kies die profielikoon links bo in die skerm en raak die toepaslike bladsy aan.
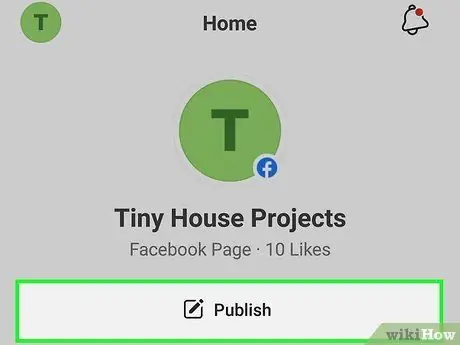
Stap 4. Kies Publiseer ("Publiseer")
U kan hierdie grys knoppie links bo op die skerm sien.
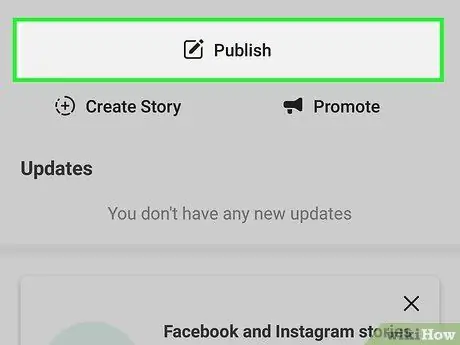
Stap 5. Kies Publiseer ("Publiseer")
Dit is bo -aan die skerm, onder die naam van die bladsy. Die venster "Nuwe pos" sal gelaai word.
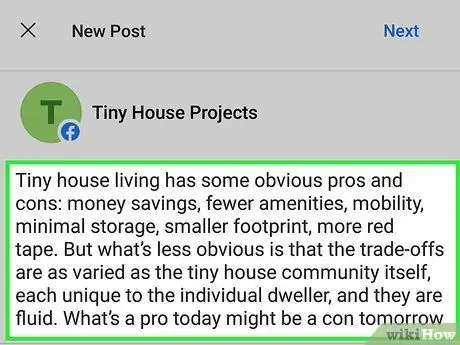
Stap 6. Skep die oplaaie wat u wil skeduleer
Tik die gewenste pos in die kolom "Skryf iets …" ("Skryf iets …"). U kan ook 'n foto heg, 'n plek merk, 'n bui/aktiwiteit kies of ander opsies in die spyskaart onderaan die venster spesifiseer.
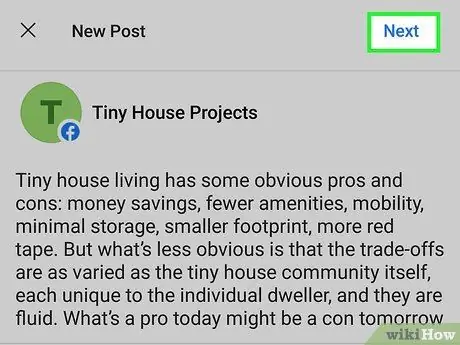
Stap 7. Kies Volgende as u klaar is met opstel
U sien hierdie knoppie in die regter boonste hoek van die venster. 'N Voorskou van die oplaai word gelaai, tesame met verskeie skeduleringsopsies.
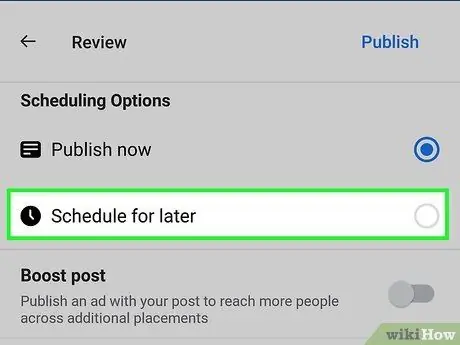
Stap 8. Kies Skedule vir later ("Skedule vir later")
U sal hierdie opsies bo -aan die skerm onder die opskrif "Skeduleringsopsies" sien.
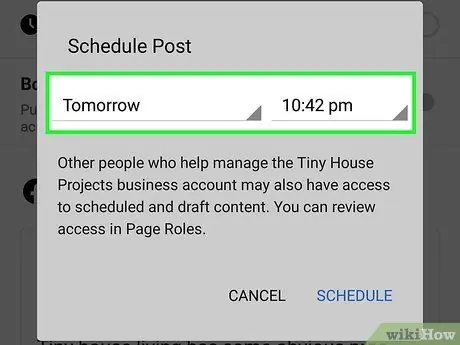
Stap 9. Kies die oplaai datum en tyd
Spesifiseer die tyd en datum van die oplaai van die inhoud na die nuusblad van die bladsy. Moenie vergeet om te kies " AM"of" PMop die verlangde tyd.
- U kan 'n pos so vroeg as 20 minute van nou af beplan. U kan hoogstens 75 dae lank 'n oplaai beplan.
- Datum en tyd gekies volgens die tydsone van u streek.
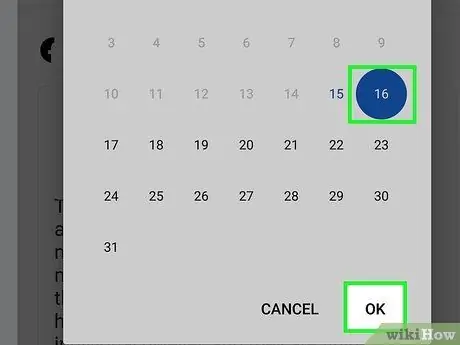
Stap 10. Kies Stel datum ("Stel datum") of Klaar ("Klaar").
Die opsietikette kan verskil, afhangende van die weergawe van die toepassing wat u gebruik.
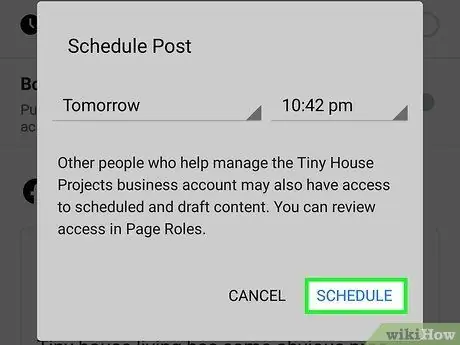
Stap 11. Kies Skedule om die oplaai te stoor en te skeduleer
U kan hierdie knoppie regs bo op die skerm sien. Daarna sal die plasing op die datum en tyd wat u gespesifiseer het, na die nuusblad van die bladsy opgelaai word.
Nadat u 'n pos geskeduleer het, word u na die "Posts & Stories" -bladsy geneem ("Posts & Stories"). Om die geskeduleerde plasings te sien, kies die keuselys in die linker boonste hoek van die skerm en tik op " Geskeduleer ”(“Reeds geskeduleer”).
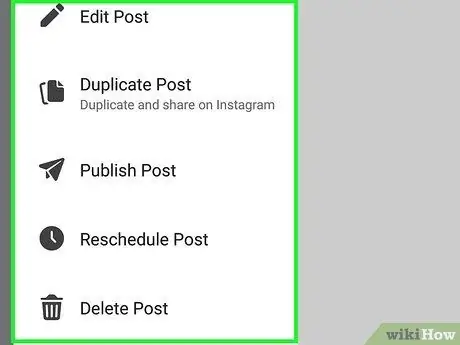
Stap 12. Wysig die pos wat u beplan het (opsioneel)
As u 'n plasing moet redigeer, dit regstreeks wil publiseer of dit wil publiseer/skeduleer, het u die geleentheid om dit te doen. Hier is hoe:
- As u die "Posts & Stories" -bladsy verlaat het ("Posts & Stories"), tik op die tweede ikoon onderaan die skerm (twee gestapelde vensters) om na die bladsy terug te keer.
- Op die blad " Plasings ”(“Plasings”), kies“ Geskeduleer ”(“Geskeduleer”) in die keuselys.
- Kies die ikoon met drie kolletjies aan die regterkant van die pos.
- Kies " Redigeer "(" Wysig ") as u die inhoud wil verander," Herskeduleer Pos "(" Herskeduleer pos ") om 'n ander skeduleringstyd te kies," Publiseer pos "(" Publiseer pos ") om dit nou te publiseer, of" Vee plasing uit "(" Verwyder plasing ") om inhoud te verwyder.
Wenke
- Volgens baie gebruikers kan u meer volgelinge kry deur gereeld oplaaie te skeduleer, veral tydens spitstye op internetgebruik.
- U kan foto's, video's of skakels met die bogenoemde metodes byvoeg, net soos wanneer u inhoud handmatig oplaai. Die oplaai van fotoalbums of gebeurtenisinligting kan egter nie geskeduleer word nie.






