Die vermoë om 'n Android -toestel via 'n ander Android -toestel te beheer, kan in verskillende situasies handig te pas kom. As u byvoorbeeld streaming video op 'n Android TV -toestel kyk, wil u dit moontlik via 'n Android -tablet of -foon beheer. U kan u Android -toestel beheer deur middel van verskeie programme, insluitend Tablet Remote en RemoDroid.
Stap
Metode 1 van 2: Gebruik RemoDroid
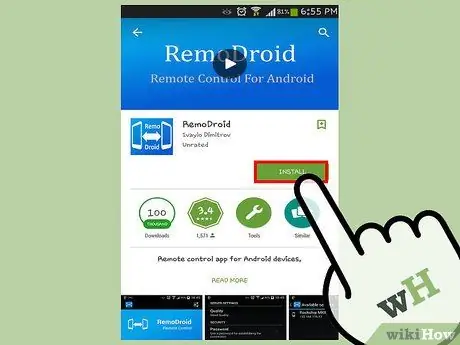
Stap 1. Laai RemoDroid op beide toestelle af en installeer dit
U kan die app gratis aflaai in die Play Store.
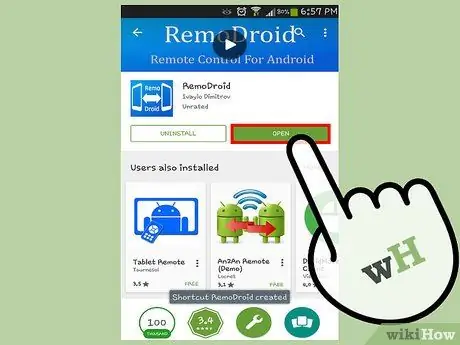
Stap 2. Maak die app op albei toestelle oop deur op die blou ikoon met twee wit telefone en 'n pyltjie te tik
- Sodra die app oop is, sien u die opsies 'Verbind' en 'Stroom'. Gebruik die opsie "Stroom" op die toestel wat as 'n beheerder optree, en die "Koppel" -opsie op die toestel wat beheer moet word. Die toestel wat as die beheerder optree, moet worteltoegang hê, terwyl sodanige toegang nie op die beheerde toestel nodig is nie.
- Om die program te gebruik, moet u seker maak dat beide toestelle op dieselfde Wi-Fi-netwerk is en dat die beheertoestel worteltoegang het.
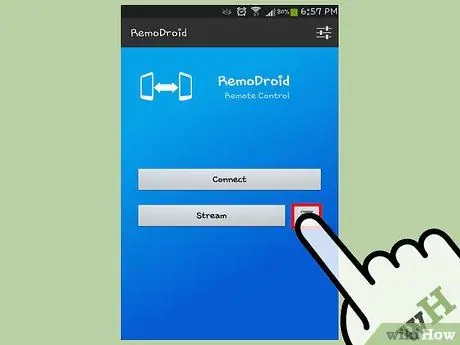
Stap 3. Toegang tot die programinstellings op die toestelbeheerder deur op die menu -knoppie te tik en "Instellings" te kies
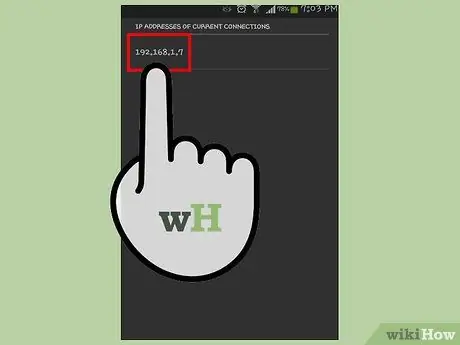
Stap 4. Tik op die opsie "Poort vir stroom" om die netwerkpoort na te gaan en let op die poort
U benodig 'n poortnommer om te begin stroom.
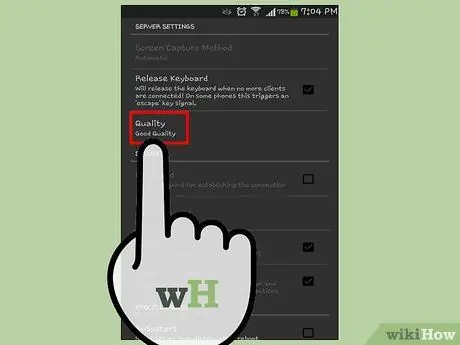
Stap 5. Pas die stromingskwaliteit aan
Op dieselfde skerm kan u die stroomkwaliteit aanpas deur op die gewenste opsie te tik. Die kwaliteit van hierdie stroom beïnvloed die manier waarop u u toestel beheer, en moet ooreenstem met die snelheid van die Wi-Fi-netwerk. As u byvoorbeeld die opsie 'Goeie kwaliteit' kies, sal die beheerproses goed verloop, maar as u 'Hoë kwaliteit' kies, kan die beheerde toestel vertraag word.
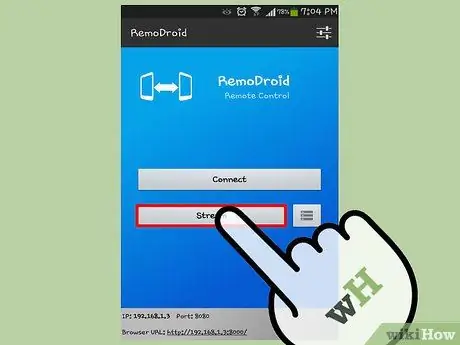
Stap 6. Koppel albei toestelle
Tik op die terugknoppie op die toestelbeheerder en kies dan "Stroom". U sal 'n "RemoDroid -bediener begin" -kennisgewing sien, wat aandui dat die toestel gereed is om as 'n beheerder gebruik te word. U sien ook die toestel se IP -adres onderaan die skerm. Let op die IP -adres.
Tik op 'Koppel' op die toestel wat u wil beheer, en voer die IP -adres en poort van die kontroleerder -toestel in die veld in. Tik daarna op 'Koppel' om die twee toestelle aan te sluit
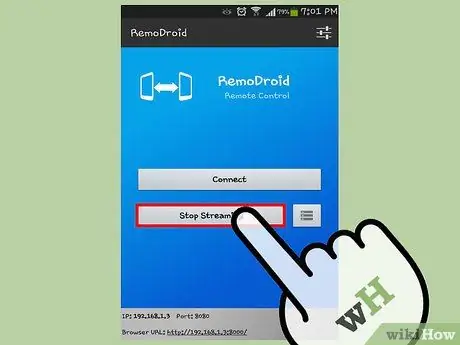
Stap 7. Begin met die beheer van die Android -toestel
Sluit die app van albei toestelle af deur op die tuisknoppie te tik. Die beheertoestel sal die skerm van die beheerde toestel vertoon. Swiep oor die skerm en gebruik die toestelbeheerder soos gewoonlik. Die operasie wat u uitvoer, word uitgevoer op die beheerde toestel.
Tik op "Stop streaming" op die beheerder om te ontkoppel
Metode 2 van 2: Die gebruik van die afgeleë tablet
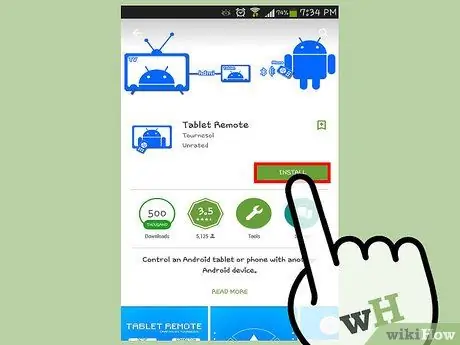
Stap 1. Laai en installeer Tablet Remote op beide toestelle
U kan die app gratis aflaai in die Play Store.
Hierdie app kan gebruik word om Android -tablette vanaf Android -fone te beheer, en is verenigbaar met Android 2.1 en hoër. U hoef nie wortelvoorregte te hê om hierdie program te bestuur nie
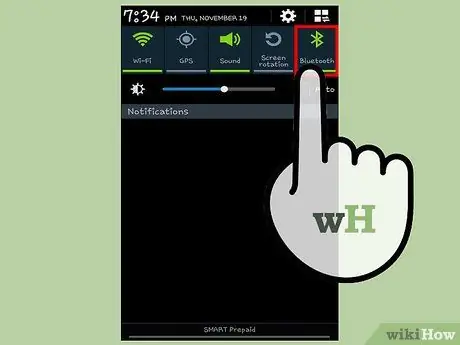
Stap 2. Skakel Bluetooth op albei toestelle aan
Tik op die tandwiel -ikoon op die tuisskerm om die Instellings -program oop te maak, en tik dan op die opsie "Bluetooth". Skuif daarna die Bluetooth -skakelaar van "Af" (links) na "Aan" (regs).
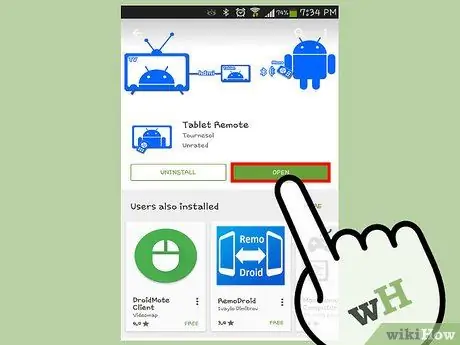
Stap 3. Maak Tablet Remote op beide toestelle oop
Tik op die blou Android -ikoon met die afstandsbediening op die tuisskerm.
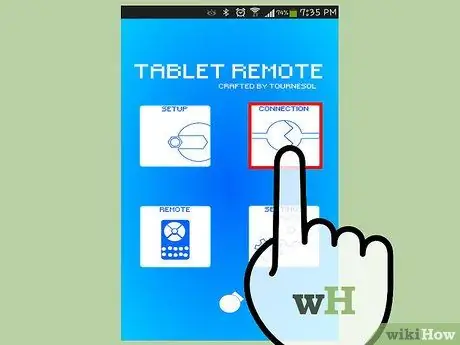
Stap 4. Koppel die tablet en telefoon
Gee aandag aan die hoofskerm van die toepassing op die tablet, en tik dan op die opsie "Maak toestel herkenbaar". Tik daarna op die opsie "Soek toestelle" op u telefoon. Sodra die skandering voltooi is, sal u 'n lys toestelle sien. Tik op u toestelnaam om die toestelle te koppel, en tik dan op 'Koppel' in die spyskaart wat verskyn om die proses te voltooi. As u klaar is, tik op Terug.
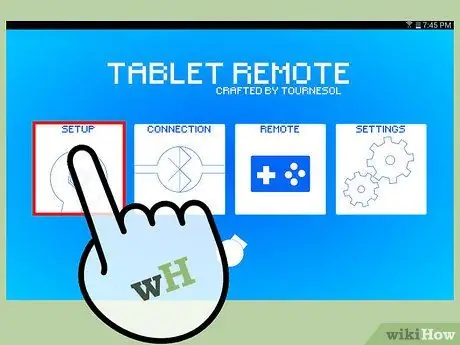
Stap 5. Stel die tablet so op dat dit op afstand beheer kan word
Skakel Tablet Remote op jou tablet aan. Tik op "Opstel" en kies "Aktiveer afstandsbediening van tablette in die instellings". 'N Nuwe spyskaart verskyn op die skerm. Tik op die opsie "Tabletafstandsbediening" en tik op die terugknoppie op die tablet. Nadat u "Tablet -afstandsbediening" geaktiveer het, sal u 'n vinkje in die opsie "Aktiveer afstandbeheer -instellings vir tablet" sien.
Tik op die instellingsskerm vir tabletafstand op die tablet op die tweede opsie, wat is "Verander die invoermetode vir tabletafstandsbediening". Kies daarna die opsie "Tablet -afstandsbediening" in die spyskaart en tik dan op die terugknoppie. U sal 'n vinkje langs die opsie 'Verander die invoermetode vir tabletafstand' sien
Stap 6. Maak die tabletafstandsbediening op u tablet toe deur op die tuisknoppie te tik
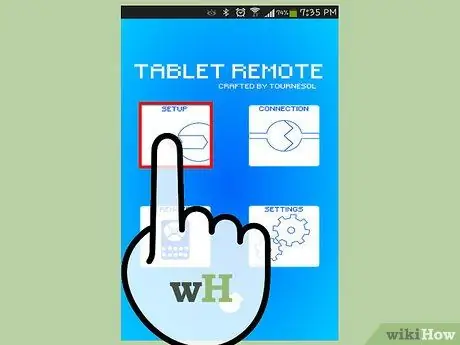
Stap 7. Stel u telefoon op
Tik op die opsie "Afstandsbediening" op die hoofskerm van die app. Die funksie "Afstandsbediening" begin, en u telefoon kan die tablet beheer.
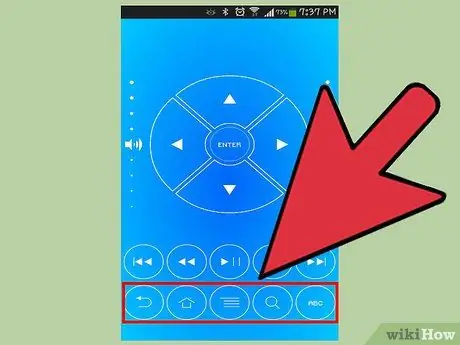
Stap 8. Beheer u tablet
Op die telefoonskerm sien u verskeie knoppies, soos navigasietoets, Enter, volume- en helderheidsbeheer, Home, back en ander. Gebruik hierdie knoppies om die Android -tablet te beheer.
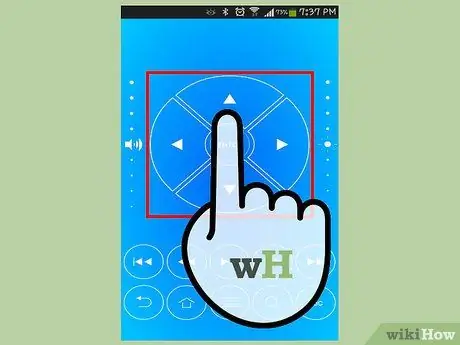
Stap 9. Tik op die rigting/navigasie knoppies om deur die vertoning van ikone, programme en skerms op die tablet te blaai
Nadat u die app gekies het, tik op "Enter" in die middel van die knoppie.
- Skuif u vinger vertikaal op en af (of omgekeerd) op die volume- en helderheidsknoppies om die helderheid/volume op die tablet te verhoog en te verminder. Die volumeknoppies is aan die linkerkant van die skerm, terwyl die helderheidsknoppies aan die regterkant van die skerm is.
- Tik op die knoppies vir musiekbeheer (speel, pouse, vorentoe, ens.) Terwyl u musiek of video's op u tablet speel om die afspeel te beheer.
- Tik op die terugknoppie om terug te keer na die vorige skerm op die tablet. U kan die soekknoppie gebruik om soekopsies oop te maak, en die tuisknoppie wat u kan gebruik om die tuisskerm van die tablet te wys.
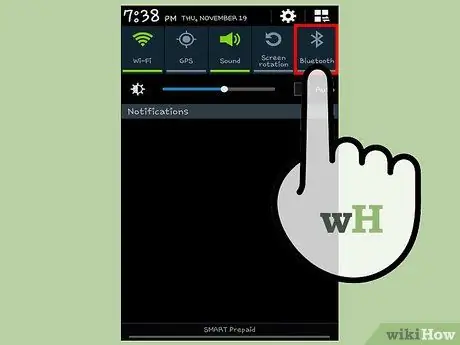
Stap 10. Sluit die afstandverbinding deur Bluetooth op beide toestelle uit te skakel
Maak die Instellings -app oop, kies Bluetooth en skuif die Bluetooth -skakelaar van die "Aan" na "Uit" posisie.






