Bewerking van videogrepe kan 'n prettige middagaktiwiteit of 'n professionele beroepskeuse wees. Tans is daar 'n wye verskeidenheid programme en plekke om u videogrepe wêreldwyd te deel. Dit beteken egter nie dat u dit nie 'n bietjie moet verfraai voordat u dit deel nie.
Notas:
Hierdie artikel handel oor hoe om 'n enkele videogreep te wysig, nie hoe om 'n langer film of video te wysig nie. Klik op hierdie skakel om uit te vind hoe u 'n fliek kan wysig.
Stap
Metode 1 van 2: Bewerking van videogrepe
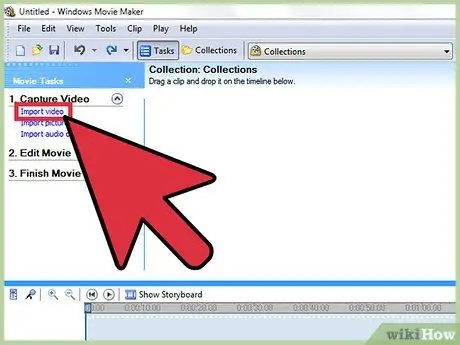
Stap 1. Maak die videogreep oop in die video -redigeringsprogram wat u verkies
U kan enige stelsel kies, van gratis programme soos Windows Media Maker en iMovie tot betaalde programme soos Avid of Final Cut. U kan ook baie eenvoudige snitte op slimfone en tablette wysig met behulp van programme soos Vee for Video of Magisto. U keuse hang af van wat u met die bestaande snit wil doen:
- As u snitte wil byvoeg of splits, eenvoudige titels en/of musiek byvoeg, effekte toepas, die begin en einde afsny, kan gratis programme 'n uitstekende keuse wees. U kan ook gratis aanlynbewerkingsprogramme (bv. YouTube -redakteur) gebruik vir kort snitte.
- As u spesiale effekte of oorgange wil byvoeg, kleure of beligting wil verfyn of in meer besonderhede wil wysig, moet u 'n professionele videobewerkingsprogram gebruik.
- Mobiele programme maak dit gewoonlik maklik om video's na YouTube of Vimeo op te laai, en laat jou toe om video's te neem, te redigeer en snitte te stuur wat slegs ligte redigering of stemming vereis.
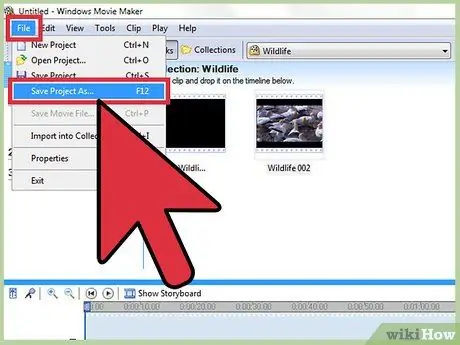
Stap 2. Klik op "File" en kies dan "Save As" om die oorspronklike video -rugsteunlêer te skep
Hou altyd 'n onbewerkte kopie van die oorspronklike video as daar iets gebeur tydens die redigeringsproses. Die meeste videobewerkingsprogramme sal onmiddellik 'n kopie stoor elke keer as u 'n wysiging maak, sodat u die ou (oorspronklike) weergawe van die snit kan behou as daar iets skeefloop.
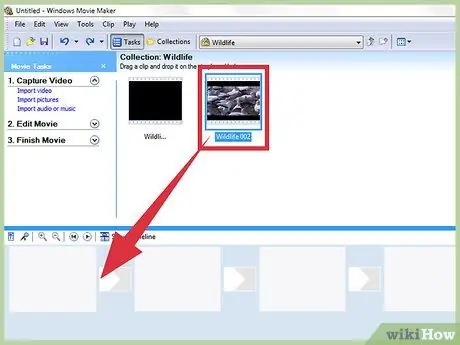
Stap 3. Sleep al die snitte wat u wil video na die tydlyn (tydlyn)
Alle videobewerkingsprogramme het 'n tydlyn om die snitte in 'n laaste video te sorteer. As u slegs een snit het wat u moet redigeer, moet u dit steeds by u tydlyn voeg om dit te wysig.
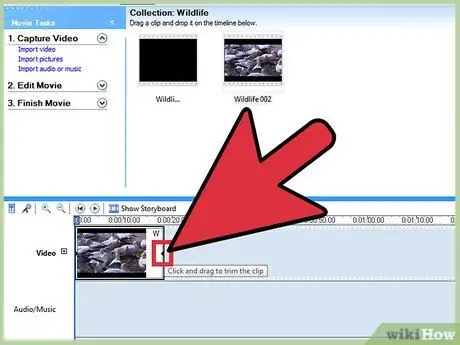
Stap 4. Klik en sleep die ente van die snitte om die begin en einde van die video te verkort of te verleng
Basiese videobewerking is gewoonlik intuïtief. Al wat u hoef te doen is om die snitte op die tydlyn te sleep, te sleep en te sny sodat die videogreep later speel volgens die veranderings wat u aan die tydlyn maak. As daar twee snitte oorvleuel, sal die boonste video altyd vertoon word. Alhoewel elke program effens anders is, kan u op die internet soek vir kort video -tutoriale om die basiese beginsels van die gebruik van die program te leer as u verward is.
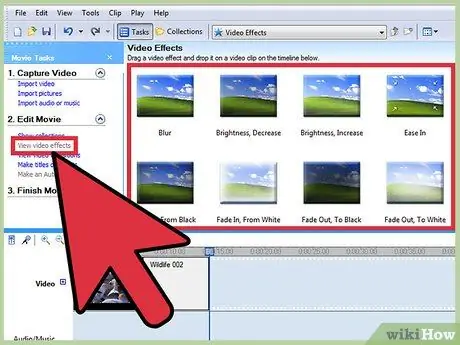
Stap 5. Voeg musiek en effekte by na die snit nadat u dit gewysig het
Nadat u die snit gewysig het, kan u op die "File" → "Import" -knoppie druk om musiek by te voeg, of op "Effects" of "Filters" klik om interessante spesiale effekte te speel. Stoor veranderinge sodat dit later op die finale video toegepas kan word. Uiteraard moet u eers groot veranderings aanbring voordat u die snit redigeer of verfraai.
Hou in gedagte dat u nie sonder toestemming musiek (bv. Popmusiek) moet gebruik as u van plan is om video's te verkoop of wins te maak nie
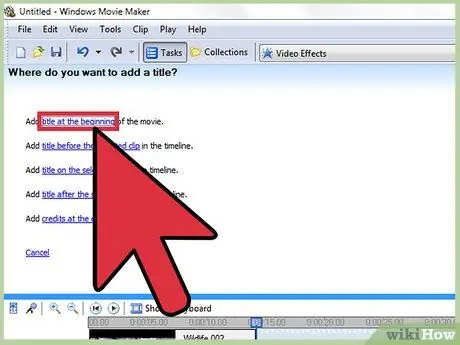
Stap 6. Voeg 'n titel by met die boks "Titel" of "Teks"
Die etiket op die boks sal anders wees, afhangende van die program wat u gebruik. Plaas die titel bo -aan die video-, effekte- en musiekkolom op die tydlyn. Met hierdie plasing word die titel nie beïnvloed deur die veranderinge wat u aangebring het nie.
Plaas die titel in die boonste of onderste derde van die skerm vir 'n professionele voorkoms
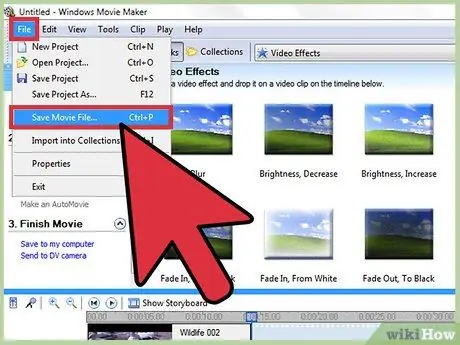
Stap 7. Voer die laaste snit uit om dit te gebruik soos u wil
Gewoonlik hoef u net op die opsie 'Lêer' → 'Uitvoer' te klik om die video met enigiemand te deel. Alhoewel daar 'n verskeidenheid opsies beskikbaar is, is die mees algemene videolêeruitbreidings.mov,.mp4 en.avi. Al drie formate kan gespeel word via YouTube, Vimeo, videostroomwebwerwe en rekenaars.
Sommige programme het slegs 'n knoppie "Stoor as" wat 'n spyskaart vertoon om die tipe video te kies
Metode 2 van 2: Professioneel redigeer
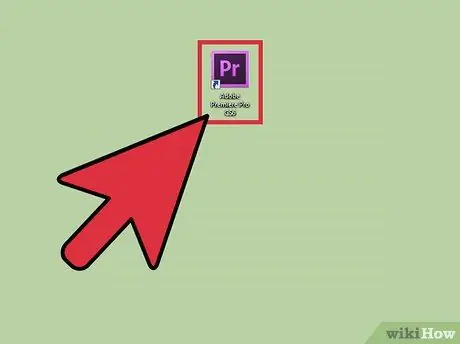
Stap 1. Gebruik 'n professionele videobewerkingsprogram met 'n nie -lineêre stelsel
Nie-lineêre redigering is 'n 'cool' manier om te verduidelik dat u rolprente nie meer met die hand (met die hand) redigeer nie. Daarom word die term nou geïnterpreteer as 'n videobewerkingsprogram van hoë gehalte wat ryk is aan funksies en kontroles. U moet 'n program gebruik wat by u gemak pas. Daar is verskillende programopsies wat u kan gebruik, soos:
-
DaVinci Resolve:
Hierdie program is 'n nuwe, gratis en open source videobewerkingsprogram. Alhoewel dit kan verander, is die prys wat aangebied word, vergelykbaar met die funksies wat u kan probeer.
-
Adobe Premiere:
As een van die 'klassieke' bewerkingsprogramme kan Adobe Premier op Mac- en rekenaarrekenaars uitgevoer word. As u ander Adobe -produkte, soos Photoshop, gebruik, sal u makliker daaraan gewoond raak.
-
Final Cut X Pro:
Hierdie weergawe van Final Cut word al lank as die standaard in die bedryf beskou, hoewel die standaard verswak het met onlangse opdaterings. Hierdie program is baie gewild onder Mac -rekenaargebruikers.
-
Ywerig:
As een van die standaardprogramme vir professionele filmredakteurs, het Avid al die funksies van sy mededingers, sowel as 'n koppelvlak wat ontwerp is om aan projekte met groot spanne te werk.
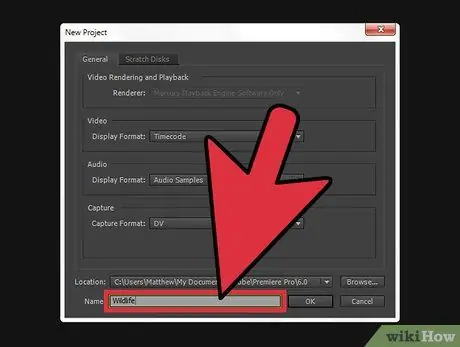
Stap 2. Dink na oor die 'storie' wat u deur die video wil vertel
Wat wil jy sê deur die video? Vertel die video wat jy maak 'n verhaal of 'n plot? Beskryf die video 'n snaakse voorval wat 'n paar dae gelede met u gebeur het? Het die video 'n uitstekende toespraak? Bepaal die doel van die video wat geskep is. Dink aan 'n manier waarop u die bui van die kyker wil verander nadat hulle die video klaar gekyk het. 'N Goeie video -redakteur sal dit in ag neem en dit gebruik om die keuses te wysig.
- Wat is die belangrikste boodskap, beeld of idee in die video? Hoe kan u die hoofboodskap of idee uitlig of bevorder?
- Dit beteken nie noodwendig dat alle video's stories nodig het nie. Daar moet ten minste 'n hoofidee of beeld in die video wees wat ander elemente verenig.
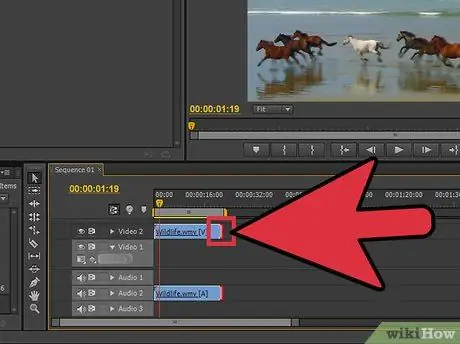
Stap 3. Sny die video so kort as moontlik sonder om die kwaliteit in gevaar te stel
As 'n bestaande opname, oomblik of beeld geen element of betekenis by die verhaal voeg nie, verwyder die opname of beeld. Om 'n goeie videogreep te maak, moet u in gedagte hou dat elke raam of segment moet lyk asof dit 'doelbewus' gemaak is. Onthou dat dit wat u maak nie 'n film is nie, maar 'n kort toneel wat die aandag van die gehoor tydens die toneel moet trek en behou.
As u slegs met een kamera en deurlopende opnametegniek opneem, kan u steeds foute of stadige oomblikke bedek met behoorlike teksplasing of musiekkeuse
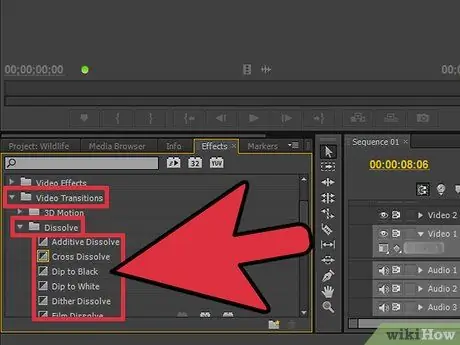
Stap 4. Maak seker dat alle oorgange glad en skaars sigbaar is
Te flitsende en chaotiese oorgange is die kenmerke van swak bewerkings. Raak dus ontslae van die irriterende flits oorgange of effekte en gebruik eenvoudige oorgange soos vervaag, oplos en hard sny (sonder oorgange) tussen elke snit. As u 'n interessante effek wil gebruik, gebruik dit as 'n openings- en afsluitingsvideo.
Moet nooit snaakse oorgange en skakelaars gebruik nie, soos 'Star Wipe'. So 'n oorgang sal die kyker net aflei van die werklike video

Stap 5. Gebruik die reël van derdesamestelling, veral as u die kamera kantel
Die reël van derdeskomposisie word aangepas by die konsep van fotografie en word gebruik om die regte raam te vorm, beide vir film en foto's. Verdeel die skerm- of snitweergawe in u prent deur twee horisontale lyne en twee vertikale lyne sodat daar nege vierkante in die prentjie is. In die reël van derdesamestelling word die beste beeld of beeld geproduseer wanneer voorwerpe op hierdie lyne geplaas word. As u 'n beeld kantel of aanpas, probeer om teks, hoeke en spesiale effekte by die denkbeeldige lyne te plaas.
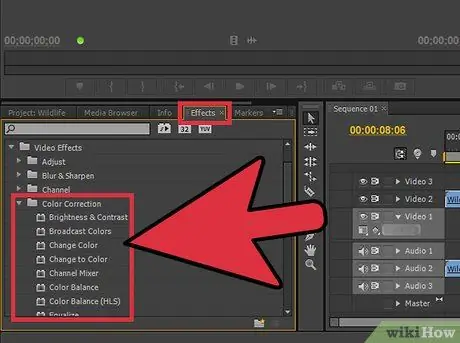
Stap 6. Balanseer die kleure, klanke en musiek om die video -inhoud te laat uitstaan
'N Goeie redakteur speel 'n belangrike rol om te verdwyn uit die video wat hy redigeer, asof die vertoonde video so opgeneem is sonder om dit te redigeer. Hierdie rol word nog belangriker vir kort videogrepe. Gebruik 'n basiese kleurregstelling, soos die program se "kleurbalans" -effek (indien beskikbaar) om video's netjies en aantrekliker te laat lyk. Verlaag daarna die musiek sodat u nog steeds die geluid van die kamera kan hoor. Maak seker dat die geluid van die kamera nie te hard klink as die klank en musiek terselfdertyd speel nie. Onthou dat u kykers moet laat konsentreer op die inhoud van die video, sodat hulle nie moet kommentaar lewer op te harde musiek of dat die video te blou lyk nie.
Soos met video, moet klank geleidelik verhoog en verwyder word sodat dit natuurlik klink
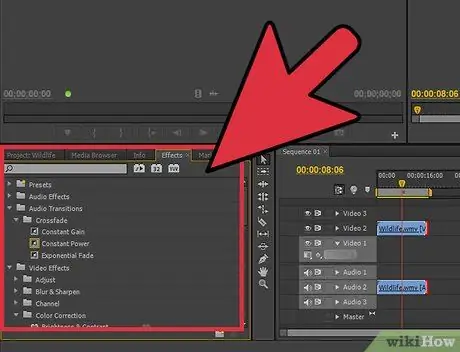
Stap 7. Oorweeg om te redigeer elke keer as u 'n videogreep wil opneem
As u net 'n eenvoudige snit met een opname opneem, hoef u nie te redigeer nie. Maar vir ander snitte, weet dat u 'n beter kameraman kan word deur dit te redigeer. Daar is 'n paar dinge wat u moet oorweeg wanneer u video's opneem en redigeer:
- Teken altyd die oomblikke voor en na die toneel op (ongeveer 5 sekondes voor en na). Op hierdie manier het u by die redigering die belangrike beeldmateriaal wat nodig is om een snit na 'n ander te koppel.
- Neem 'n paar "omslag" -beeldmateriaal of die omgewing rondom die opnameplek wat u kan knip en plak om foute in die snit te bedek.
- Moenie "suinig" wees om goeie klankgehalte te kry nie. As u kan, gebruik 'n spesiale mikrofoon in plaas van die mikrofoon van die kamera, of teken net 'n paar minute agtergrondgeruis op by die opnameplek om enige foute in die snit te wysig en te "oorskryf".
Wenke
- Redigering is redelik maklik om te leer, maar moeilik om te bemeester. Skakel van eenvoudige snitte na langer projekte en films om u redigeervaardighede te verbeter.
- Daar is baie gratis tutoriale en video's op die internet wat u kan leer hoe u die gewenste videobewerkingsprogram kan gebruik. Blaai deur die internet en bestudeer die beskikbare aanlynbronne.
- Hierdie artikel handel oor die redigering van enkele videogrepe, nie die redigering van films of langer video's nie. Lees hierdie artikel om uit te vind hoe u 'n film kan wysig.






