Slack maak dit makliker vir 'n span administrateurs om lede te verwyder van kanale wat nie vir hulle bedoel is nie. Een van die vinnigste maniere om dit te verwyder, is om '/verwyder [gebruikersnaam]' in die teksveld op die Slack -webwerf of mobiele weergawe van die Slack -app in te tik. As u 'n rekenaar gebruik, kan u ook op die lid se naam in die lidlys klik en op die opsie "Verwyder uit #[kanaalnaam]" klik om dit te verwyder.
Stap
Metode 1 van 2: Gebruik die rekenaarweergawe van die Slack App
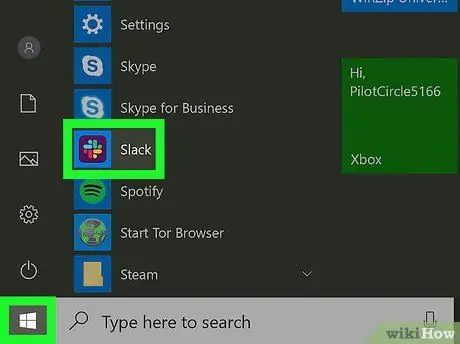
Stap 1. Maak Slack oop
Om iemand van 'n Slack -kanaal te verwyder, moet u die administrasie as eienaar hê. Maak die Slack -program op u rekenaar oop (of klik op die "Aanmelding" -knoppie op die Slack.com -webwerf om aan die gang te kom.
- As die kanaal publiek is, kan mense wat verwyder is, steeds boodskappe en lêers wat op die kanaal gestoor is, sien. Hy kan ook weer die kanaal binnegaan as hy wil.
- As die kanaal privaat is, sal die persoon nie die lêers of boodskappe wat in die kanaal gestoor is, kan sien nie, tensy hy of sy weer die kanaal betree.
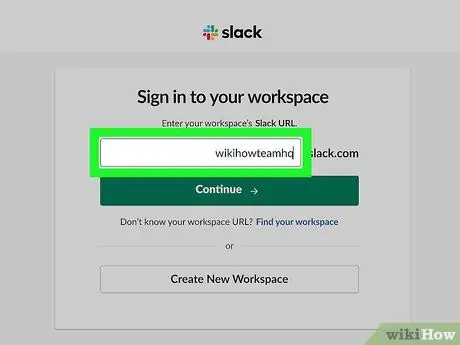
Stap 2. Meld aan by die span
As u nog nie in 'n span is nie, voer die spannaam, e -posadres (e -pos of e -posadres) en wagwoord in wanneer u gevra word. Daarna verskyn die standaard spankanaal, gewoonlik # algemeen, op die skerm.
Let daarop dat u nie spanlede van die # algemene kanaal of enige ander standaard spankanaal kan verwyder nie
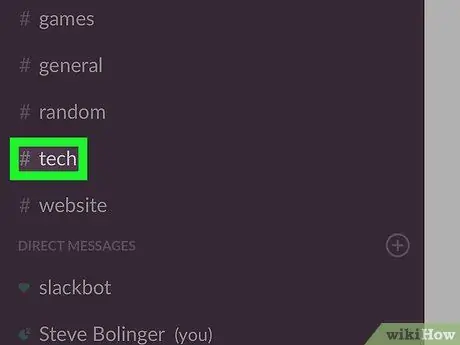
Stap 3. Teken in op die kanaal
Klik op 'n kanaalnaam, soos "#kanaal", in die linkerkolom om in te voer.
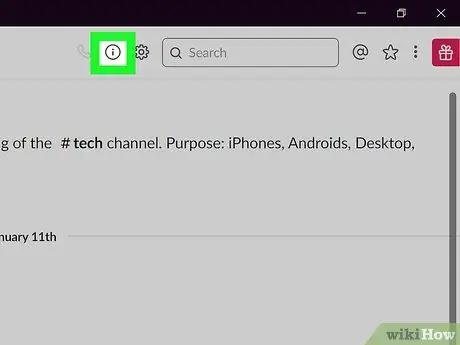
Stap 4. Klik op die ikoon "Wys kanaalbesonderhede"
Dit is 'n sirkel met 'n "i" daarin en is bo -aan die skerm links van die soekveld. 'N Spyskaart met die naam "About [# channel name]" verskyn aan die regterkant van die skerm.
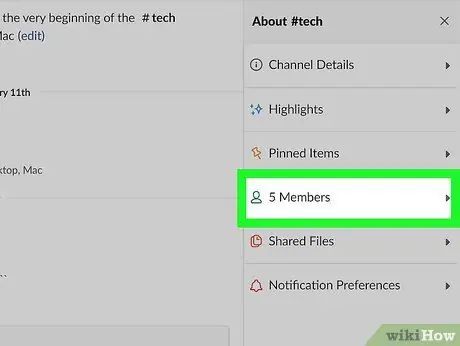
Stap 5. Klik op die "Members" -opsie in die menu "About # [channel name]"
Daarna sien u 'n lys van lede wat lid is van die kanaal.
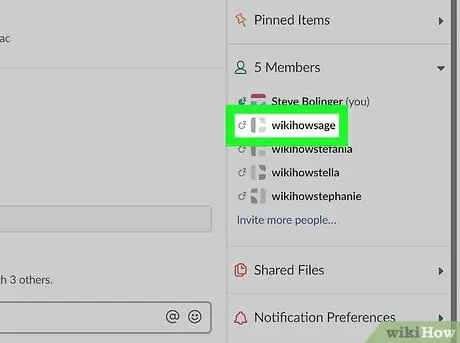
Stap 6. Klik op die lid wat u wil verwyder
Daarna verskyn 'n klein spyskaart op die skerm.
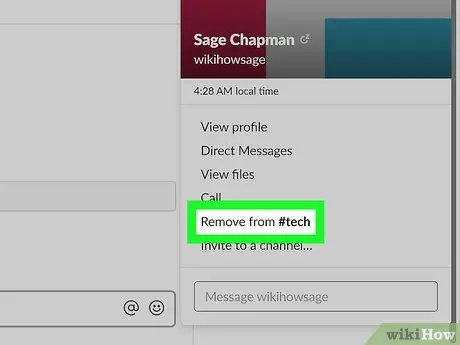
Stap 7. Klik op die skakel "Verwyder uit # [kanaalnaam]"
Daarna verskyn 'n bevestigingsvenster op die skerm.
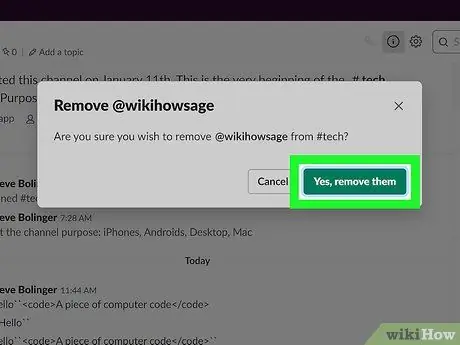
Stap 8. Klik op die opsie "Ja, verwyder dit" om die veranderinge te stoor
Slackbot sal 'n boodskap aan die spanlid stuur om hom te laat weet dat hy van die kanaal verwyder is.
Metode 2 van 2: Gebruik die Slack Mobile App
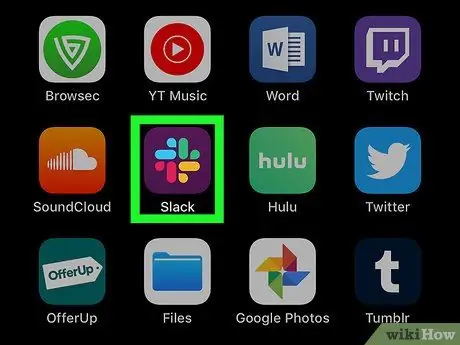
Stap 1. Maak die Slack -app oop
As u administrasie- of eienaarmagtiging in Slack het, kan u spanlede van u Slack -kanaal verwyder met 'n eenvoudige teksopdrag. Tik op 'Slack' wat op die tuisskerm of appmap gestoor is om aan die gang te kom.
- Geslote spanlede kan weer by die kanaal aansluit, solank die kanaal publiek is. Hy kan ook boodskappe en lêers wat op die kanaal gestoor is, besigtig.
- As die kanaal privaat is, kan die uitgesette lid geen lêers of boodskappe wat op die kanaal gestoor is, sien nie, tensy hy of sy weer deur iemand die kanaal binnegaan.
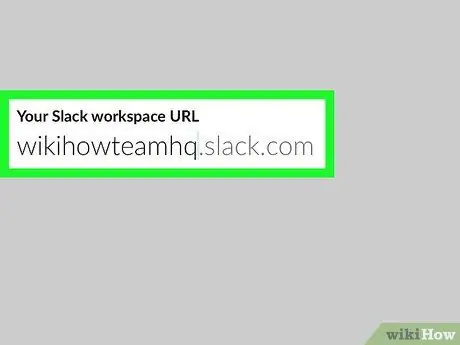
Stap 2. Teken in by die span
As u nie by 'n span aangemeld het nie, voer die spannaam, e -posadres en wagwoord in om toegang tot die standaard spankanaal te kry (gewoonlik # algemeen).
Let daarop dat u nie spanlede uit die algemene # of ander standaard spankanale kan verwyder nie
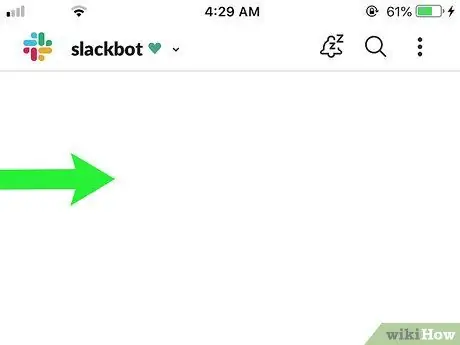
Stap 3. Maak die spyskaart oop
Swiep van links na regs om die spyskaart te sien.
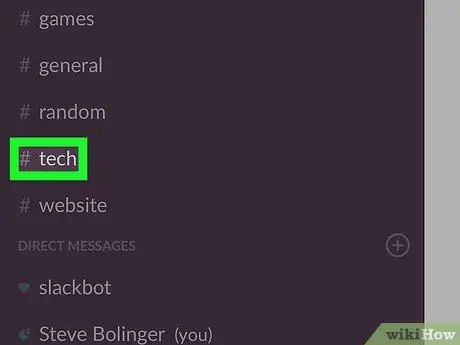
Stap 4. Tik die naam van die kanaal wat u wil oopmaak
Daarna sal die kanaal oopmaak en sy naam, soos '# kanaal', verskyn bo -aan die skerm.
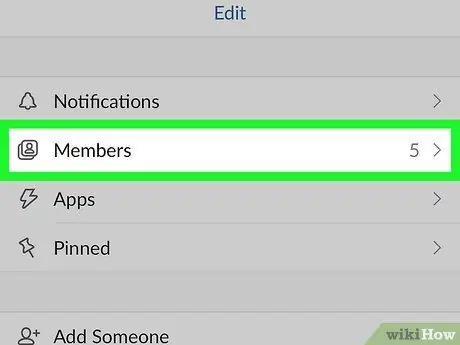
Stap 5. Soek die naam van die spanlid
In die Slack -mobiele app moet u 'n teksaanvraag gebruik om spanlede by die naam uit te sluit. Volg hierdie stappe om die name van die spanlede te vind:
- Tik op die kanaalnaam. Die kanaalbesonderhede -skerm sal op die skerm verskyn.
- Tik op die opsie "Lidlys". Die gebruikersname wat op hierdie lys verskyn, is alfabeties gerangskik. Beweeg op die skerm totdat u die spanlid vind wat u wil verwyder. Sodra u dit gevind het, skryf die naam daarvan neer.
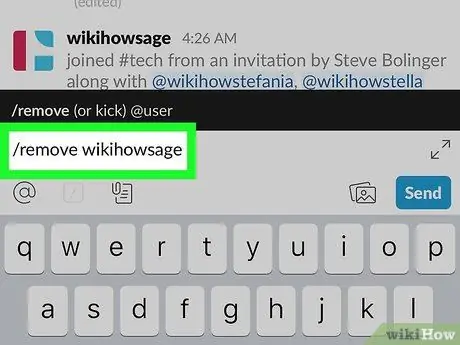
Stap 6. Tik
/verwyder [spanlid naam]
in die teksveld.
Vervang "[spanlidnaam]" deur die naam van die spanlid wat u wil uitsluit.
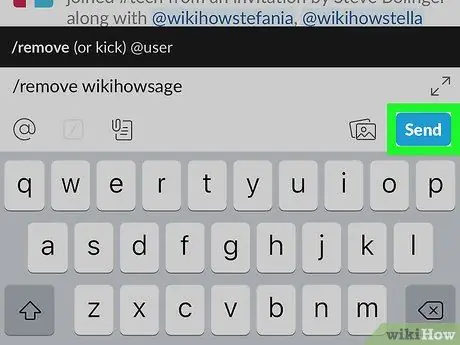
Stap 7. Tik op die papiervliegtuigikoon om te bevestig
Daarna sal spanlede van die kanaal verwyder word.
-
Om 'n spanlid te verwyder, kan u ook '
/verwyder [spanlid naam]
- in die teksveld en druk die Enter -sleutel.
Wenke
- Om die verskillende spaninstellings te verander, insluitend om aan te dui watter lede boodskappe op die #algemene kanaal kan stuur, meld u aan by die span op die Slack.com -webwerf en klik op die opsie "Instellings en toestemmings".
- U kan die opdrag "/laat" gebruik om die kanaal te verlaat wanneer u wil.






