Die wortelrekening op 'n Linux-gebaseerde rekenaar is 'n rekening met volledige toestemmings. U moet die wortelrekening gebruik om sekere opdragte uit te voer, veral die opdragte wat die stelsellêers beïnvloed. Aangesien die hoofrekening die rekenaar as geheel kan beïnvloed, is dit die beste om hierdie rekening slegs as dit nodig is te gebruik, eerder as om dit in plaas van 'n gewone rekening te gebruik. Op hierdie manier verminder u die risiko dat belangrike stelsellêers 'ongelukke' kan beskadig.
Stap
Metode 1 van 4: Toegang tot wortel vanaf Terminal
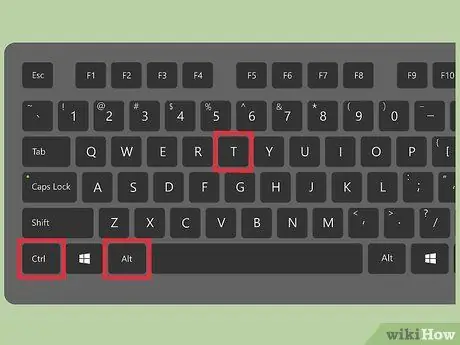
Stap 1. Maak Terminal oop deur op Ctrl+Alt+T te druk
Die meeste Linux -verspreidings gee u toegang tot die Terminal met hierdie kortpad.
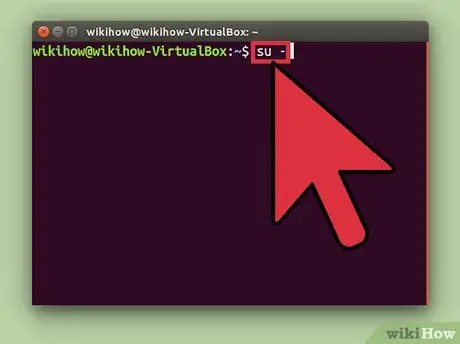
Stap 2. Voer die opdrag su in - en druk op Enter
Die rekenaar sal probeer om toegang tot die supergebruikerrekening te verkry. U kan hierdie opdrag gebruik om by enige rekening op die stelsel aan te meld, maar as u nie 'n rekeningnaam spesifiseer nie, word u aangemeld by die hoofrekening.
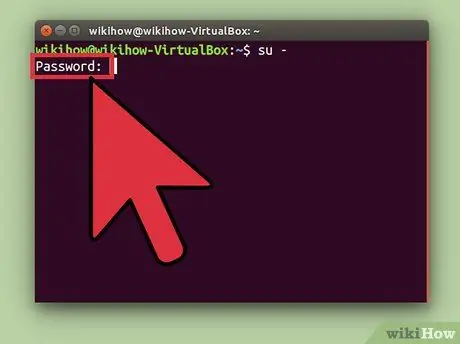
Stap 3. Nadat u die opdrag su - en tik op Enter ingevoer het, voer die wortelwagwoord in indien gevra
As u 'n verifikasiefout ontvang, is u wortelrekening moontlik gesluit. Lees die volgende stappe om 'n rekening oop te maak
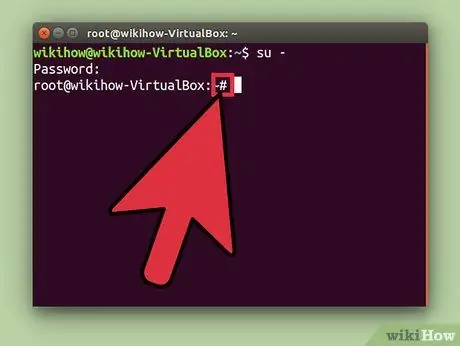
Stap 4. Gaan die opdragreël na
As u as root aangemeld is, eindig die opdragreël in # in plaas van $.
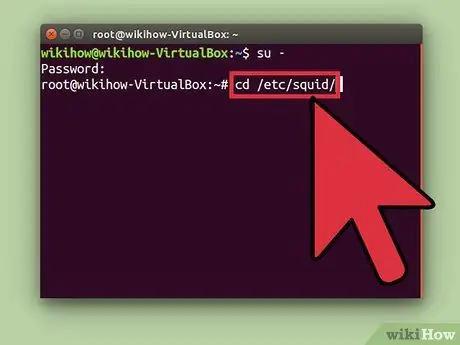
Stap 5. Voer die opdrag in wat worteltoegang vereis
Nadat u die su - opdrag gebruik het om as root aan te meld, kan u enige opdrag gebruik wat worteltoegang vereis. Die su -opdrag word tot die einde van die sessie gestoor, sodat u nie u wortelwagwoord hoef in te voer elke keer as u die opdrag uitvoer nie.
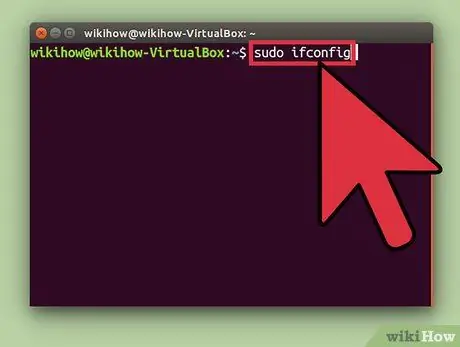
Stap 6. Oorweeg dit om die sudo -opdrag te gebruik in plaas van su -
Met die opdrag sudo (super user do) kan u 'n opdrag as root uitvoer. sudo word sterk aanbeveel vir die meeste Linux -gebruikers, want deur sudo te gebruik, word worteltoegang nie gestoor nie en hoef die gebruiker nie die wortelwagwoord te ken nie. Gebruikers sal slegs gevra word om hul onderskeie wagwoorde in te voer.
- Voer die sudo -opdrag in en druk op Enter (bv. Sudo ifconfig). Voer daarna u rekeningwagwoord in wanneer u gevra word.
- Die sudo -opdrag is die aanbevole opdrag vir worteltoegang op verspreidings wat die wortelrekening sluit, soos Ubuntu. Selfs as die wortelrekening gesluit is, kan u steeds sudo gebruik.
- Die sudo -opdrag kan slegs gebruik word deur gebruikers met administrateurregte. Toegangsregte kan verleen en herroep word deur die lêer /etc /sudoers te wysig.
Metode 2 van 4: Ontsluit worteltoegang (Ubuntu)
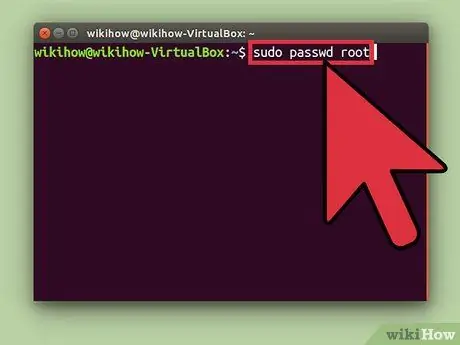
Stap 1. Open worteltoegang in Ubuntu Linux
Ubuntu en verskeie ander Linux -verspreidings sluit die wortelrekening, sodat normale gebruikers dit nie kan bekom nie. Hierdie stap word uitgevoer omdat 'n wortelrekening gewoonlik nie nodig is nie. In plaas daarvan laat die verspreiding worteltoegang toe via die sudo -opdrag (beskryf in die vorige stap). Sodra die wortelrekening ontsluit is, kan u as root aanmeld.
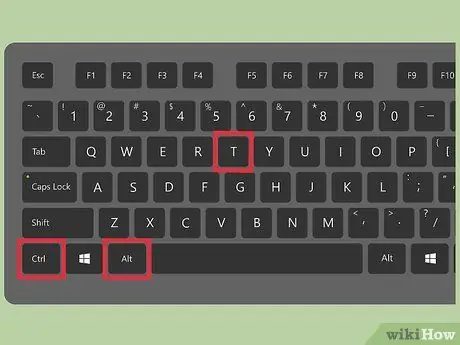
Stap 2. Maak Terminal oop deur op Ctrl+Alt+T te druk
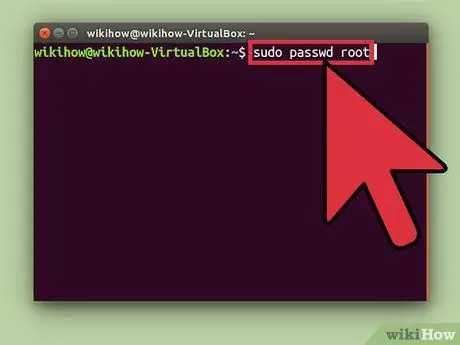
Stap 3. Voer sudo passwd root in en druk Enter
Voer u rekeningwagwoord in wanneer u gevra word.
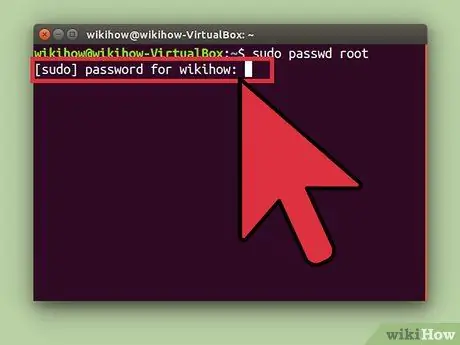
Stap 4. Skep 'n wagwoord vir die wortelrekening en voer dit weer in om dit te bevestig
Nadat u die wagwoord opgestel het, is die wortelrekening aktief.
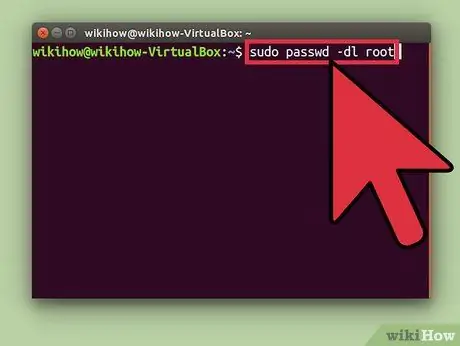
Stap 5. Sluit die wortelrekening met die volgende opdrag:
sudo passwd -dl wortel
Metode 3 van 4: Meld by System as root aan
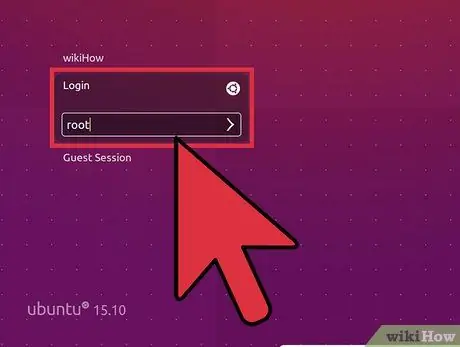
Stap 1. Oorweeg dit om 'n ander manier te gebruik om toegang tot die wortelrekening te verkry
Dit word nie aanbeveel om direk toegang tot die wortelrekening te kry vir daaglikse gebruik nie, aangesien u kwaadwillige opdragte kan uitvoer. Gebruik slegs die root -rekening om noodstelselherstelwerk uit te voer, soos om 'n onbruikbare skyf te herstel of 'n ontoeganklike rekening te herstel.
- Deur die opdrag sudo of su te gebruik, in plaas van om aan te meld as root, kan u voordeel trek uit die wortelrekening sonder om die skade te ondervind. Beide opdragte laat u twee keer dink voordat u 'n spesifieke opdrag gebruik.
- Sekere Linux -verspreidings, soos Ubuntu, sluit die wortelrekening totdat u dit handmatig ontsluit. Behalwe dat gebruikers nie die stelsel met die wortelrekening kan knoei nie, beskerm hierdie stap ook die stelsel teen hackers, want hackers sal gewoonlik eers die wortelrekening teiken tydens die inbraak van die stelsel. As die wortelrekening gesluit is, het hackers nie toegang tot die rekening nie. Lees die vorige stappe om toegang tot die wortelrekening in Ubuntu te verkry.
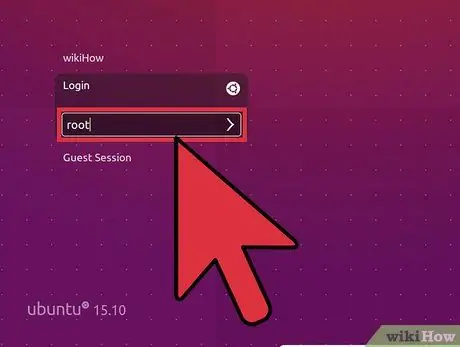
Stap 2. Voer die wortel in as die gebruikersnaam wanneer u gevra word om by die Linux -stelsel aan te meld
As die wortelrekening ontsluit is en u die wagwoord van die rekening ken, kan u direk as wortel aanmeld.
As u worteltoegang benodig om sekere opdragte uit te voer, gebruik eers 'n paar van die bogenoemde stappe
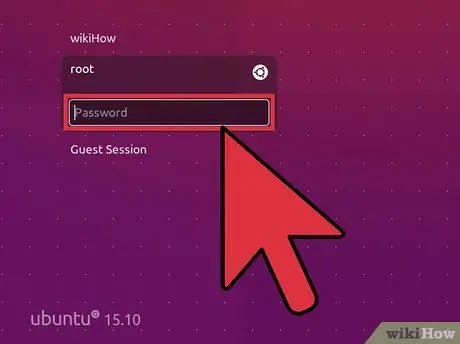
Stap 3. Nadat u wortel as die gebruikersnaam ingevoer het, voer die wortelwagwoord in wanneer u gevra word
- Op baie stelsels het u toegang tot die wortel met die wagwoord "wagwoord".
- As u u wortelwagwoord vergeet of nie weet nie, lees die volgende stappe om uit te vind hoe u u wagwoord kan herstel.
- As u Ubuntu gebruik, is die wortelrekening gesluit en kan dit nie gebruik word voordat u dit handmatig ontsluit nie.
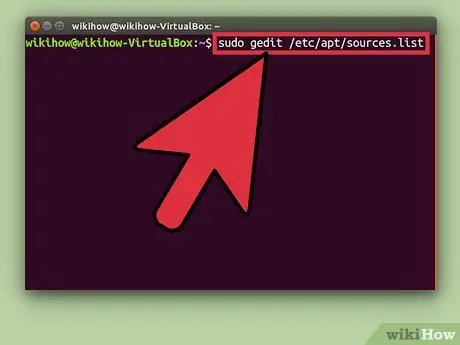
Stap 4. Vermy die bestuur van komplekse programme terwyl u die wortelrekening gebruik
Die program wat u gebruik, kan die stelsel beskadig as u dit met die wortelrekening gebruik. In plaas van die wortelrekening te gebruik, voer opdragte uit wat administrateurtoegang benodig met die sudo- of su -opdragte.
Metode 4 van 4: Herstel van die wortel- of administrateurwagwoord
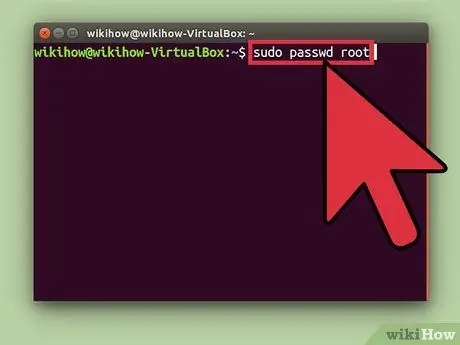
Stap 1. Stel die wortelwagwoord terug as u dit nie kan onthou nie
As u nie u wortelwagwoord en gebruikersrekening onthou nie, moet u moontlik toegang tot die herstelmodus kry om albei wagwoorde te verander. As u die wagwoord van u gebruikersrekening ken en die wortelwagwoord wil verander, gebruik die opdrag sudo passwd root. Voer daarna u rekeningwagwoord en 'n nuwe wagwoord vir die wortelrekening in.
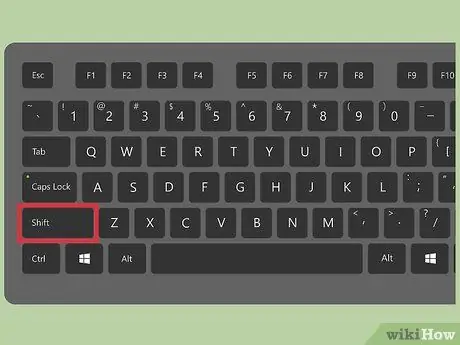
Stap 2. Herlaai u rekenaar en druk dan Shift nadat die BIOS -skerm verskyn om die GRUB -spyskaart oop te maak
Miskien moet u hierdie stap verskeie kere herhaal voordat die GRUB -spyskaart verskyn
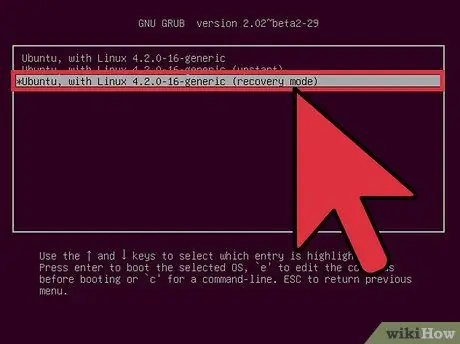
Stap 3. Kies die eerste (herstelmodus) inskrywing in die lys wat verskyn
Die herstelkieslys van u Linux -verspreiding sal op die skerm verskyn.
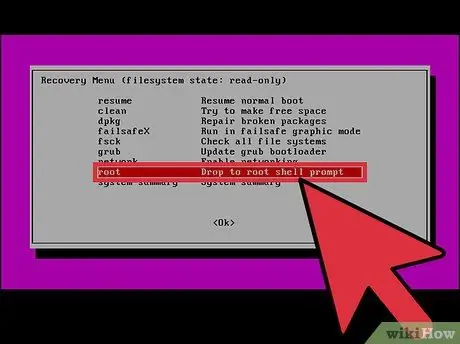
Stap 4. Kies die wortelopsie in die spyskaart
'N Terminaal met wortelvoorregte sal gelaai word.
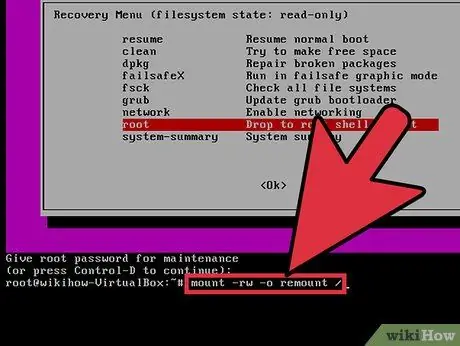
Stap 5. Maak 'n skyf oop met lees-skryfregte
As u die Linux -herstelmodus gebruik, is u skyf slegs leesbaar. Gebruik die volgende opdrag om skryftoestemmings in staat te stel:
mount -rw -o remount /
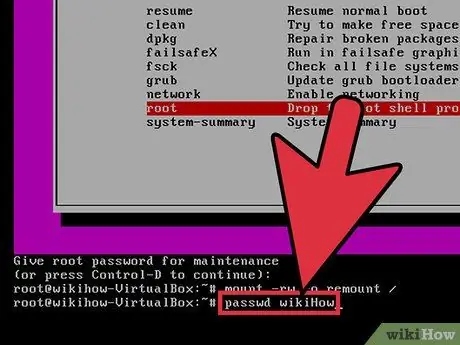
Stap 6. Skep 'n nuwe wagwoord vir die geslote rekening nadat u as root aangemeld het en die toestemmings verander het
- Voer die opdrag passwdAccountName in en druk op Enter. As u die wortelwagwoord wil verander, voer passwd root in.
- Voer die nuwe wagwoord twee keer in wanneer u gevra word.
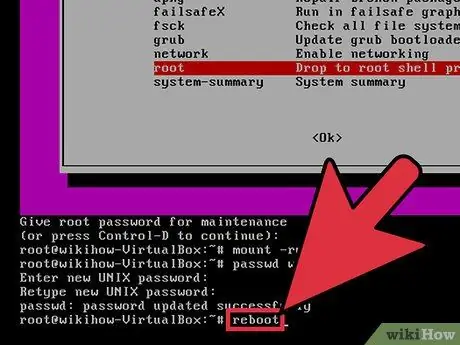
Stap 7. Herlaai die rekenaar nadat u die wagwoord herstel het
Nadat die rekenaar weer begin, kan u die rekenaar soos voorheen gebruik met die wagwoord wat u vroeër gestel het.
Waarskuwing
- Gebruik slegs die wortelrekening as dit absoluut noodsaaklik is. As u klaar is met die rekening, meld u aan by die rekening.
- Gee slegs die hoofwagwoord vir gebruikers wat u vertrou en dit regtig nodig het.






