Hierdie wikiHow leer u hoe om onderskrifte op YouTube -video's op u rekenaar, telefoon of tablet te aktiveer. Sommige video's op YouTube het onderskrifte of onderskrifte, ongeag of dit deur die amptelike oplaaier geskep is, deur die YouTube -gemeenskap bygedra of outomaties vertaal is. U kan amptelike onderskrifte of outomatiese onderskrifte in Engels of ander tale op verskillende video's aktiveer.
Stap
Metode 1 van 2: Via lessenaarblaaier
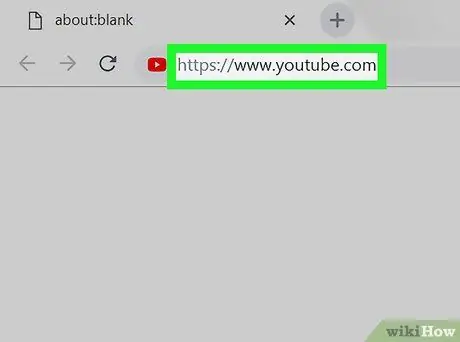
Stap 1. Maak YouTube oop in 'n internetblaaier
Tik of plak die https://www.youtube.com -skakel in die adresbalk en druk Enter of Return op u sleutelbord.
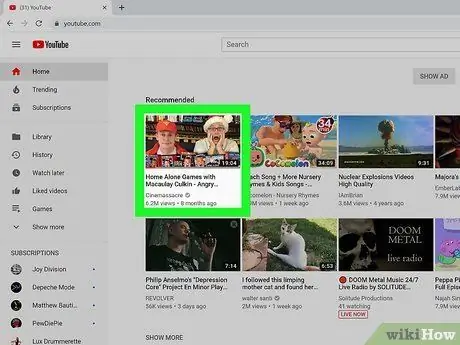
Stap 2. Klik op die video -voorskou -ikoon
U kan 'n video oopmaak vanaf die YouTube -hoofblad, gebruikerskanaal of soekbalk (" Soek ") Bo -aan die bladsy.
- Die video sal in 'n nuwe bladsy oopmaak.
- Nie alle video's het onderskrifte nie.
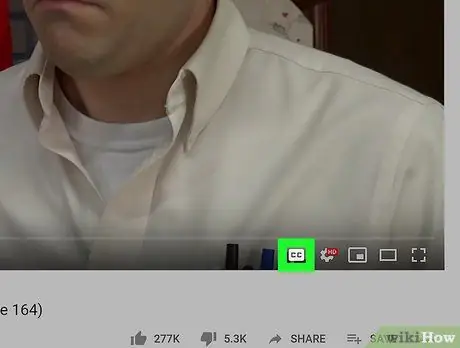
Stap 3. Klik op die ikoon CC in die regter onderste hoek van die video -venster
Dit is langs die wit rat -ikoon
in die regter onderste hoek van die video. Onderskrifte of onderskrifte sal op die video gewys word.
- Klik op dieselfde knoppie om ondertitels uit te skakel.
- Die tans gekose ondertiteltaal word in die linker boonste hoek van die video vertoon.
- As daar nie so 'n knoppie is nie, het die video moontlik nie onderskrifte of onderskrifte nie.
- U kan ook die C -toets op u sleutelbord druk om onderskrifte te wys of uit te skakel.
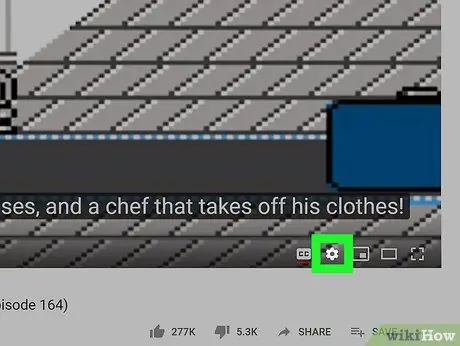
Stap 4. Klik op die wit rat -ikoon
in die regter onderste hoek van die video-venster.
Die video-instellings word in 'n opspringvenster vertoon.
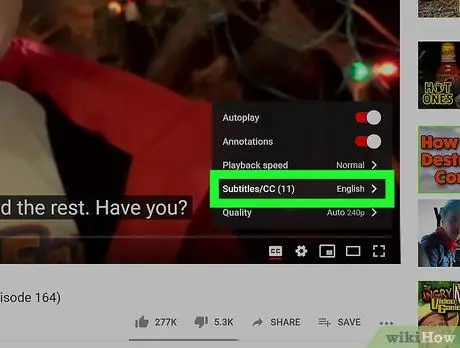
Stap 5. Klik op Subtitles/CC in die vertoonde instellingsmenu
'N Lys met alle ondertiteltale vir die video sal vertoon word.
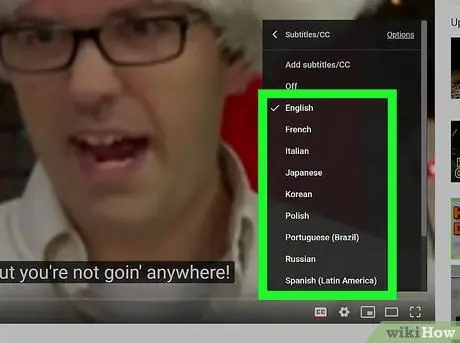
Stap 6. Kies die ondertiteltaal
Klik op die gewenste taal in die pop-up menu. Die video -onderskrif word outomaties verander na die geselekteerde taal.
- In sommige video's kan u 'kies' Auto-vertaal ", Klik dan op die gewenste taal. Hierdie opsie gebruik die outomatiese vertalerfunksie van YouTube om onderskrifte in die geselekteerde taal te skep.
- Boonop kan u klik op " Opsies "In die regter boonste hoek van die pop-upvenster" Ondertitels/CC ", verander dan die lettertipe, kleur, grootte en ondertitelingformaat.
Metode 2 van 2: Via YouTube Mobile App
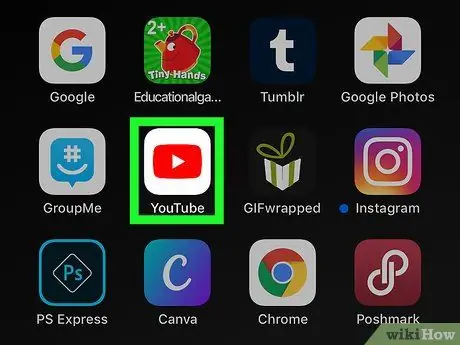
Stap 1. Maak die YouTube -program op u iPhone, iPad of Android -toestel oop
Die YouTube -ikoon lyk soos 'n wit speelknoppie
binne die rooi vierkant. U kan hierdie ikoon in 'n vouer, bladsy of programlaai ("programme") vind.
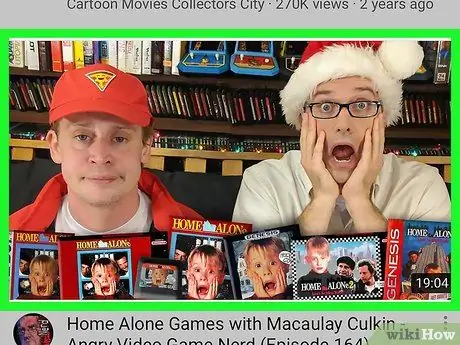
Stap 2. Raak die video wat u wil kyk
Die geselekteerde video sal in 'n nuwe bladsy oopgemaak word.
Nie alle video's het onderskrifte nie
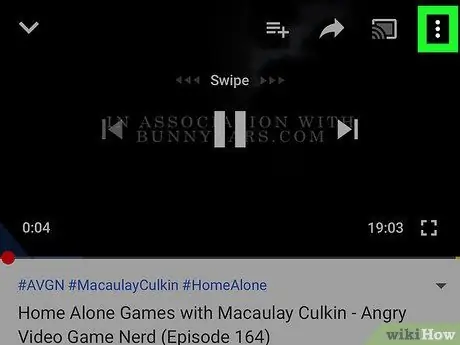
Stap 3. Tik die ikoon met drie kolletjies in die regter boonste hoek
Die video-opsies verskyn in die pop-up menu.
As u geen knoppies in die video -venster sien nie, raak die video om alle knoppies te wys
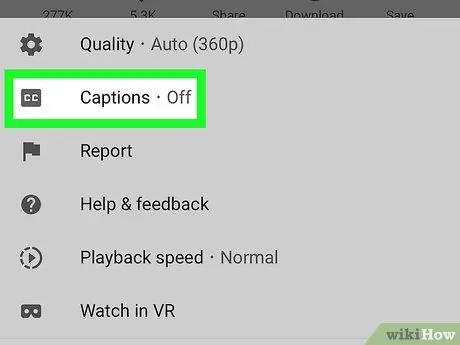
Stap 4. Raak Onderskrifte op die spyskaart
Dit is langs die " CC"in die pop-up menu. 'n Lys van alle beskikbare onderskrifte vir die video sal vertoon word.
As u hierdie opsie nie in die spyskaart sien nie, het die video geen onderskrifte of onderskrifte nie
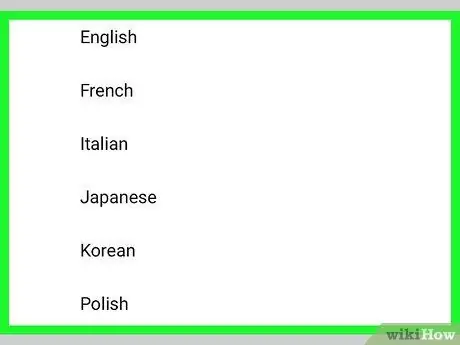
Stap 5. Kies die ondertiteltaal
Raak 'n taal in die onderskriflys om dit op die video te vertoon.






