As u beelde of beelde in Illustrator manipuleer, is een van die eerste dinge wat u moet leer hoe om die agtergrond deursigtig of deursigtig te maak. As u met gelaagde lêers werk, moet u seker maak dat die agtergrondlaag nie op die voorgrond beland nie. Hier is 'n stap-vir-stap handleiding oor hoe u dit in Adobe Illustrator moet doen.
Stap
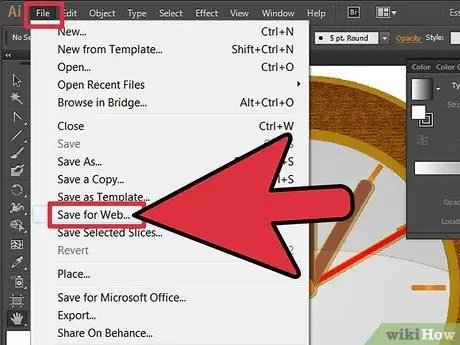
Stap 1. Begin Illustrator
Maak 'n padobjek oop of skep dit en klik dan lêer> Stoor vir web …
In die venster wat oopmaak, kan u die lêer in verskillende formate stoor: GIF, JPEG, PNG-8 en PNG-24. Om die lêer te skep, kan u enige formaat behalwe JPEG kies
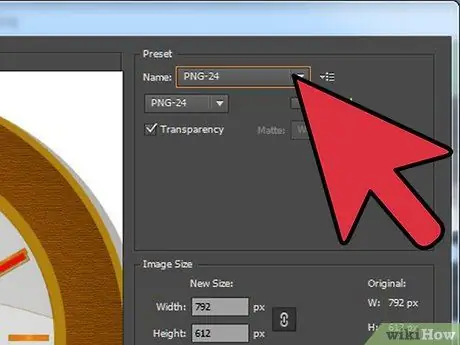
Stap 2. Stoor dit as 'n-p.webp" />
U het twee opsies: PNG-8 en PNG-24. Die belangrikste verskil tussen die twee opsies is dat PNG-8 'n maksimum van 256 kleure bevat. PNG-24 is 'n verlieslose formaat en ondersteun tot 16 miljoen kleure. Nadat u gekies het, moet u seker maak dat die deursigtigheidskassie gemerk is (gewoonlik is dit reeds gemerk).
U moet 'n skaakbordpatroon in u tekening sien, soos hierbo getoon
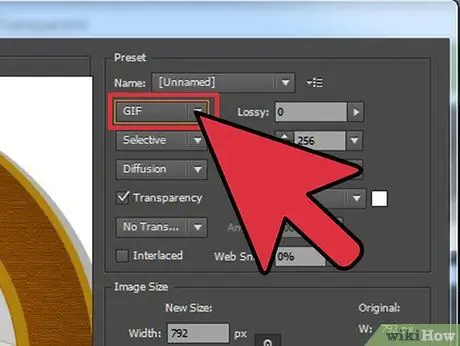
Stap 3. U kan dit ook stoor as 'n Graphics Interchange Format -lêer-g.webp" />
Net soos met-p.webp

Stap 4. Sukses
Die agtergrond in u PNG- of GIF-lêer is nou deursigtig en kan bo-op ander voorwerpe geplaas word.






