Hierdie wikiHow leer u hoe u die micro SD -kaart op die Nintendo Switch moet formateer. U moet die kaart formateer voordat u dit op die konsole kan gebruik. Alle data wat op die kaart gestoor is voor opmaak, sal uitgevee word en kan nie herwin word nie. Maak dus 'n rugsteun van die data op die kaart wat u wil stoor voordat u die kaart formateer. Nadat die kaart geformateer is, kan dit nie op ander toestelle as u Nintendo Switch gebruik word nie.
Stap

Stap 1. Plaas die micro SD -kaart
Die kaartgleuf is onderaan die Nintendo Switch -agterstand. Plaas die kaart met die etiket na buite (weg van) die konsole.

Stap 2. Skakel die Nintendo Switch aan
Druk die aan / uit -knoppie bo -aan die toestel om die konsole aan te skakel. Hierdie knoppie word aangedui deur 'n sirkel -ikoon wat deur 'n lyn gekruis word. U vind hierdie knoppie aan die linkerkant van die Nintendo Switch, langs die volumeknoppies "+" en "-".
As u 'n kaart inbring wat reeds data bevat, sal u gevra word om die kaart te formateer. Kies " Formaat ”En volg die instruksies wat verskyn om die kaart onmiddellik te formateer. Kies " Later "Om later op te stel via die menu" Stelselinstellings ".
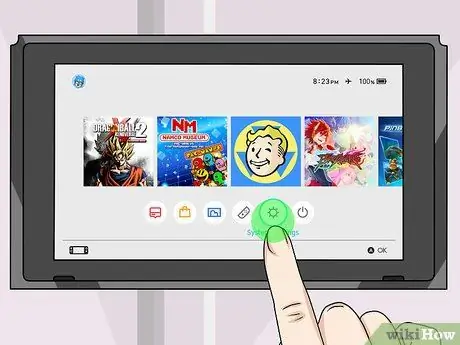
Stap 3. Kies die rat -ikoon op die tuisskerm
Die rat -ikoon op die tuisskerm dui die spyskaart "Stelselinstellings" aan. Kies hierdie ikoon om die spyskaart "Stelselinstellings" oop te maak.
U kan inhoud of opsies op die Nintendo Switch kies deur die skerm aan te raak of die selector te beweeg met behulp van die knoppies en die "A" -knoppie te druk
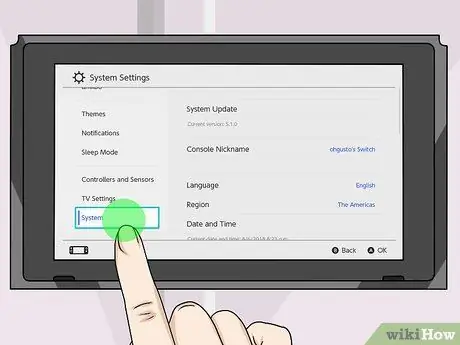
Stap 4. Rol af en kies Stelsel
Die opsie 'Stelsel' is onderaan die menu 'Stelselinstellings'.
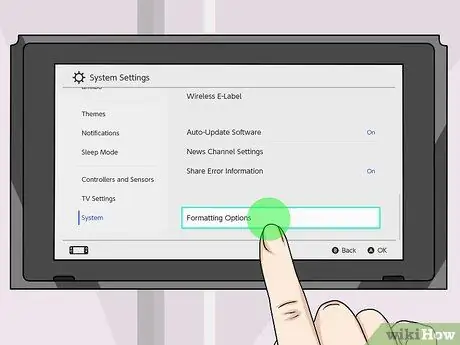
Stap 5. Rol af en kies Opmaakopsies
Hierdie opsie is die laaste opsie in die afdeling "Stelsel" van die menu "Stelselinstellings".
As u die funksie vir ouerbeheer ingestel het, sal u gevra word om die PIN -kode vir beheer in te voer om toegang tot die afdeling "Opmaakopsies" te verkry
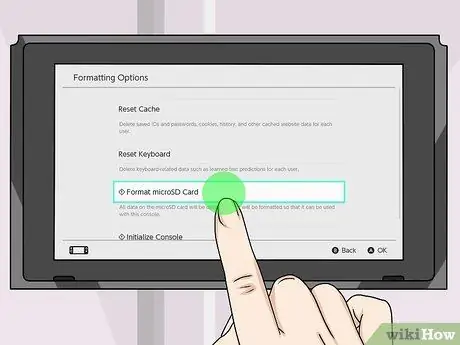
Stap 6. Kies Formateer microSD -kaart
Hierdie opsie is die tweede opsie onderaan die menu "Opmaakopsies".
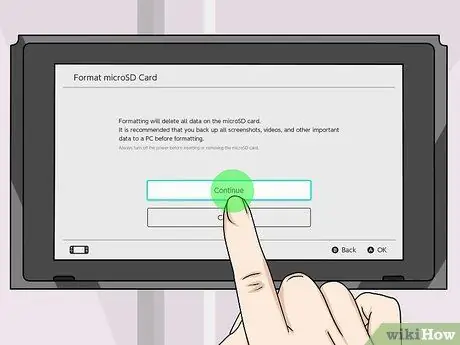
Stap 7. Kies Gaan voort
Daar sal 'n waarskuwingsbladsy verskyn waarin u aangeraai word om alle belangrike data van die micro SD -kaart te rugsteun voordat u dit formateer. As u niks van die kaart wil rugsteun nie, kies " Aanhou " As u data vanaf die kaart wil stoor, kies ' Kanselleer "En verwyder die kaart uit die konsole. Maak 'n rugsteun van die verlangde data voordat u die kaart formateer. U kan nie data op die kaart herstel nadat die kaart geformateer is nie.
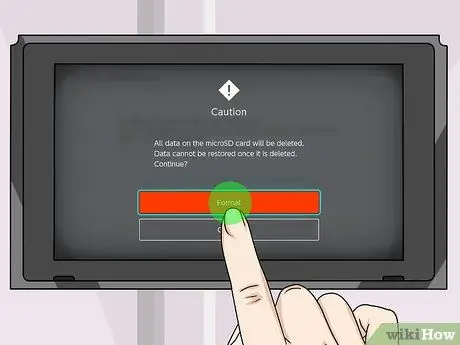
Stap 8. Kies Formaat
Hierdie rooi knoppie is in die middel van die skerm. Alle inhoud op die kaart sal uitgevee word en die kaart sal geformateer word. Die stoorplek van die micro SD -kaart kan reeds op die Nintendo Switch gebruik word nadat die opmaak voltooi is.






