As die iPod gedeaktiveer is, is die toestel heeltemal gesluit. Die enigste manier waarop die toestel weer gebruik kan word, is om dit met iCloud of iTunes te herstel. As u 'n rugsteun van u data gemaak het, kan u dit herstel, maar alle data wat op die iPod gestoor is, word verwyder. Daar is geen ander manier om 'n gedeaktiveerde iPod te aktiveer nie.
Stap
Metode 1 van 4: Gebruik iTunes
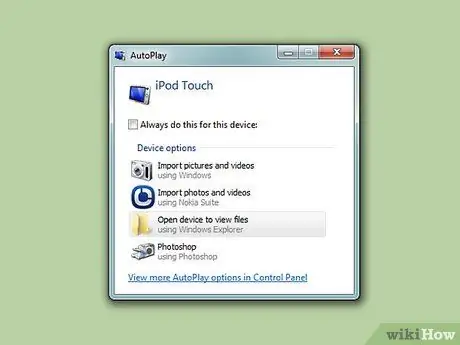
Stap 1. Koppel die iPod aan die rekenaar
Die enigste manier om 'n gestremde iPod te ontsluit, is om die toestel uit te vee en heeltemal terug te stel. As u 'n rugsteun het, kan u dit herstel, aangesien alle data verlore gaan. 'N iPod wat gedeaktiveer is, sal nie ontsluit tensy u die regte wagwoord gebruik of dit uitvee nie.
As u rekenaar nie iTunes geïnstalleer het nie, raadpleeg die volgende afdeling vir instruksies oor hoe om u iPod terug te stel met behulp van die iCloud -webwerf
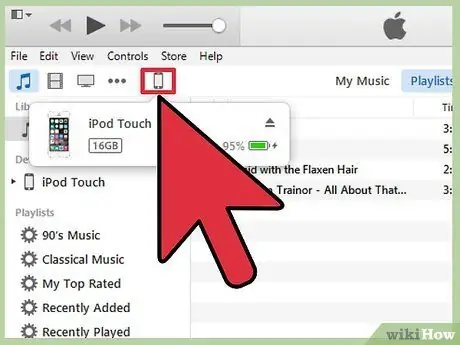
Stap 2. Begin iTunes en kies dan u iPod
Jou iPod verskyn bo -aan die skerm.
As u om 'n wagwoord gevra word nadat u u iPod met u rekenaar gekoppel het, of as u nog nooit u iPod met iTunes op 'n rekenaar gesinkroniseer het nie, sien Hoe u die herstelmodus hieronder kan gebruik
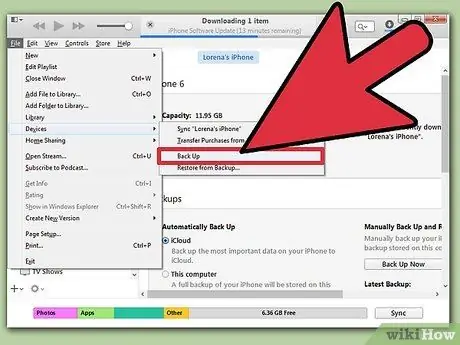
Stap 3. Klik op die opsie "Maak nou 'n back -up" om 'n rugsteun van u iPod te maak
Hierdie opsie kan gebruik word om data te herstel nadat u die iPod herstel het.
Maak seker dat u 'Hierdie rekenaar' kies om 'n volledige plaaslike rugsteun te maak
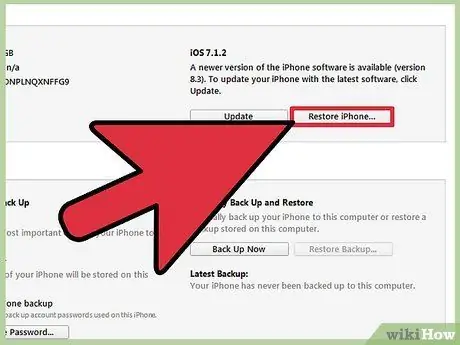
Stap 4. Klik op "Herstel iPod" om die herstelproses uit te voer
Dit kan 'n paar minute neem om te voltooi. Sodra die herstelproses voltooi is, begin die aanvanklike opstelproses vir u iPod.
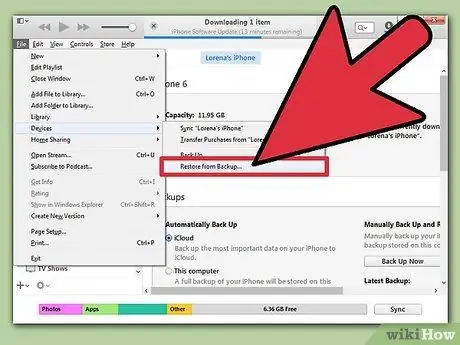
Stap 5. Kies "Herstel van iTunes -rugsteun" terwyl die opstelproses aan die gang is
Die rugsteun wat u gemaak het, word gelaai, sodat alle data herstel kan word.
Metode 2 van 4: Die gebruik van iCloud -webwerf
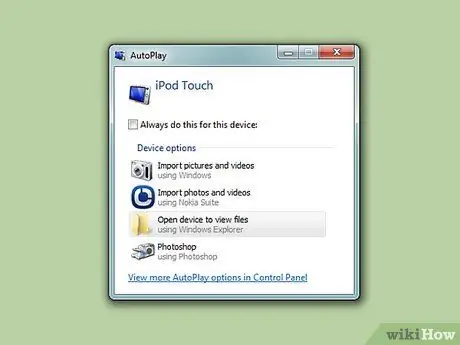
Stap 1. Gebruik hierdie metode as u nie die rekenaar kan gebruik nie
U kan u iPod terugstel met behulp van die Find My iPhone -webwerf, solank die iPod met u Apple ID geregistreer is en Find My iPod in die iCloud -kieslys aangeskakel is. Dit kan slegs gedoen word as u iPod tans aan 'n draadlose netwerk gekoppel is.
U kan nie 'n nuwe rugsteun skep nie, want hierdie aksie word op afstand uitgevoer. Dit beteken dat alle data verlore gaan, alhoewel u steeds rugsteun wat u voorheen gemaak het, kan laai
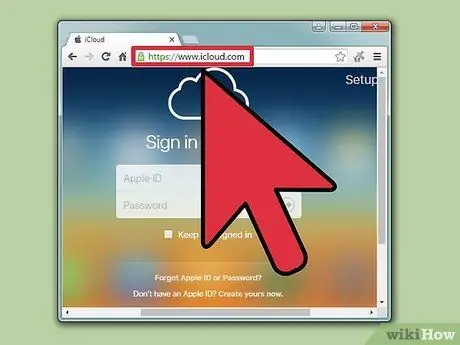
Stap 2. Besoek
icloud.com/find met 'n ander toestel of rekenaar.
Gebruik 'n webblaaier op enige rekenaar of toestel, of gebruik die Find My iPhone -program op 'n ander iOS -toestel.
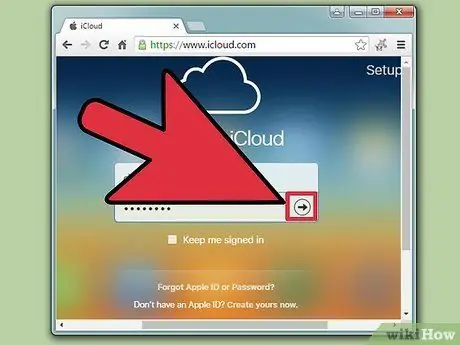
Stap 3. Meld aan met u Apple ID
Meld aan met dieselfde Apple ID wat u op u iPod gebruik.
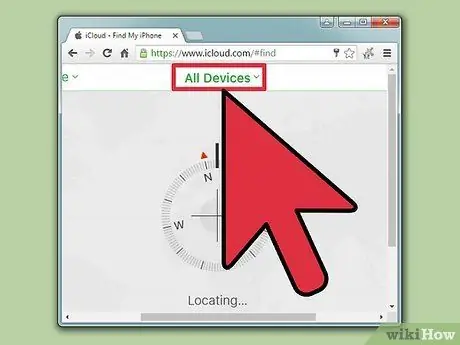
Stap 4. Klik op die knoppie "Alle toestelle" bo -aan die venster
Alle Apple -toestelle wat aan u Apple ID gekoppel is, sal vertoon word.
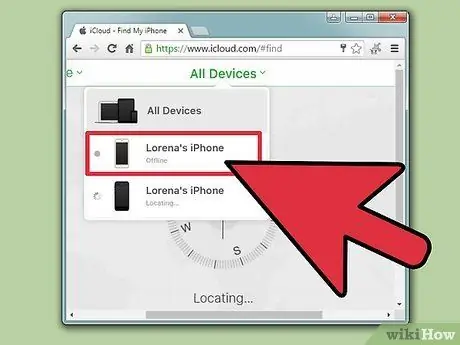
Stap 5. Kies u iPod uit die lys
Die kaart sal die toestel in die middel plaas, en die besonderhede sal op die kaart verskyn.
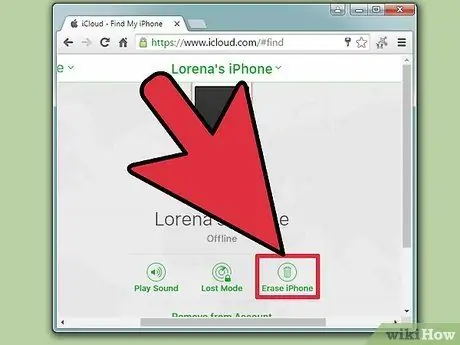
Stap 6. Klik op die "Erase" knoppie en bevestig
'N Sein sal na u iPod gestuur word om die herstelproses uit te voer. Dit neem nie lank nie.
As Find My iPhone jou iPod nie kan bereik nie, probeer die ander metodes in hierdie artikel
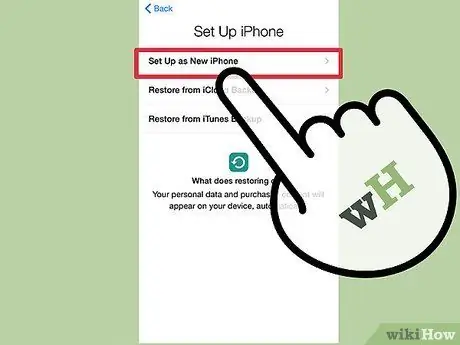
Stap 7. Voer die opstelling uit asof u iPod 'n nuwe toestel is
Nadat die herstel voltooi is, stel die iPod op soos 'n nuwe toestel. U sal die opsie kry om 'n rugsteun te laai as u dit ooit maak. As daar geen rugsteun is nie, is die iPod regtig soos 'n nuwe toestel en moet dit met musiek herlaai word.
Metode 3 van 4: Gebruik die herstelmodus
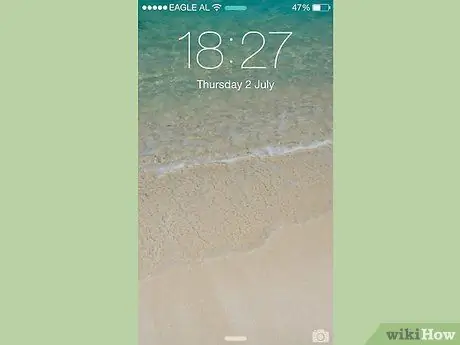
Stap 1. Gebruik hierdie metode as iTunes u versoek om 'n wagwoord in te voer
As die iTunes -metode hierbo nie die iPod kan herstel nie, omdat u 'n wagwoord moet invoer, of as u nog nooit die iPod met iTunes gebruik het nie, moet u die iPod in die herstelmodus sit. Hiermee kan u dit herstel sonder om 'n wagwoord in te voer.
Omdat dit die herstelmodus gebruik, kan u nie 'n rugsteun van die iPod maak voordat u dit herstel nie. Alle data op die iPod gaan verlore
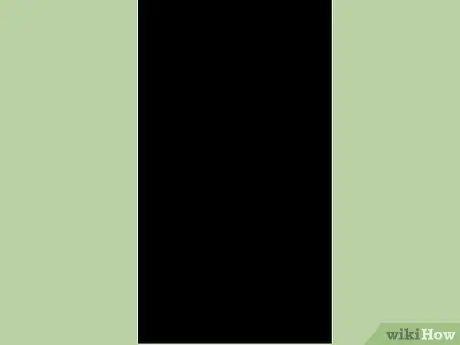
Stap 2. Skakel die iPod heeltemal uit
U moet hierdie prosedure begin deur die iPod heeltemal uit te skakel. Hou die aan / uit -knoppie ingedruk en veeg dan oor die kragknoppie om u toestel af te skakel.
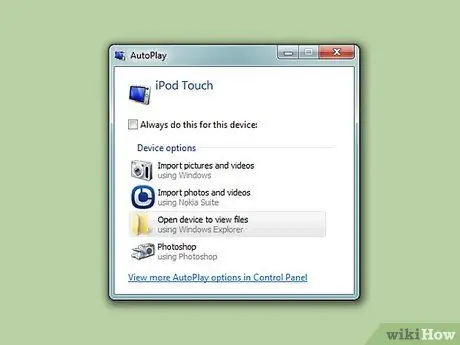
Stap 3. Koppel die iPod aan die rekenaar
Herstelmodus kan slegs begin word deur die toestel aan 'n rekenaar te koppel en iTunes te gebruik. U iPod hoef nie vooraf met 'n rekenaar gesinkroniseer te word nie.
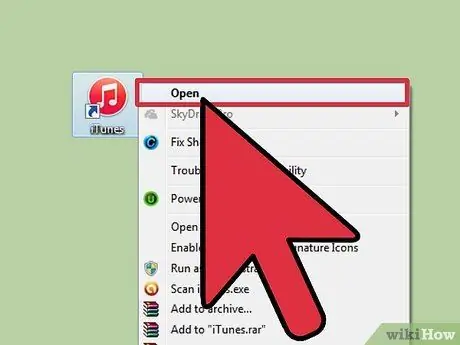
Stap 4. Begin iTunes
As u nie iTunes geïnstalleer het nie, laai die program gratis af op apple.com/itunes/download.

Stap 5. Druk en hou die aan / uit- en tuisknoppies ingedruk
Moenie die twee knoppies los as die Apple -logo verskyn nie. Hou albei knoppies ingedruk totdat die iTunes -logo op die iPod -skerm verskyn.
As die tuisknoppie op u iPod nie werk nie, laai TinyUmbrella af op firmwareumbrella.com, voer die program uit en klik op die "Enter Recovery Mode" -knoppie
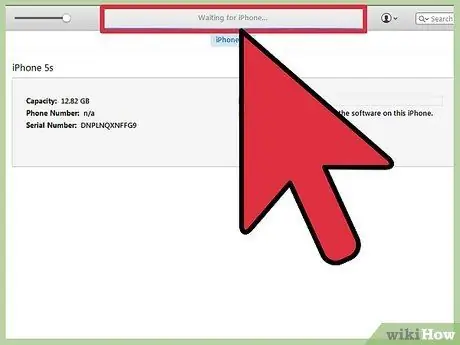
Stap 6. Klik op die knoppie "Herstel" in die venster wat in iTunes verskyn
Die herstelproses vir u iPod sal begin.
Sien die volgende afdeling as u iPod nog steeds nie op hierdie manier herstel kan word nie
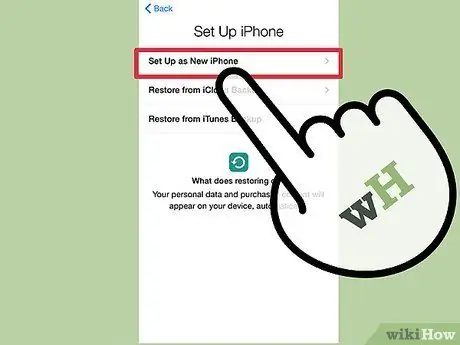
Stap 7. Stel u iPod op
Sodra die herstelproses voltooi is, stel u iPod op asof dit 'n nuwe toestel is. As u 'n rugsteun van u data het, kan u die rugsteun laai.
Metode 4 van 4: Gebruik DFU -modus
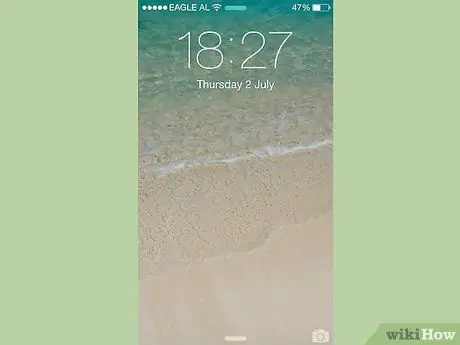
Stap 1. Gebruik hierdie metode as die herstelmodus misluk
DFU (Device Firmware Update) -modus is soortgelyk aan die herstelmodus, en baie gebruikers meld dat hierdie metode goed werk as die herstelmodus nie werk nie. Soos met die herstelmodus, kan u nie 'n rugsteun van data maak voordat die iPod -toestel herstel is nie.
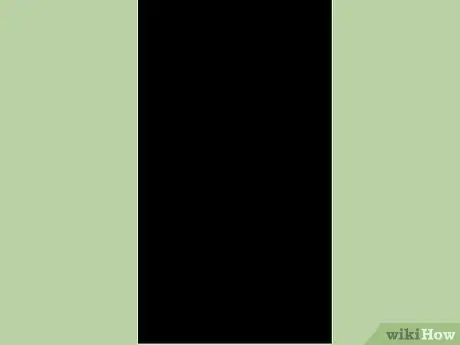
Stap 2. Skakel die iPod heeltemal uit
U moet die iPod heeltemal afskakel om in die DFU -modus te kom. Hou die aan / uit -knoppie ingedruk en veeg dan oor die kragknoppie om u toestel af te skakel.
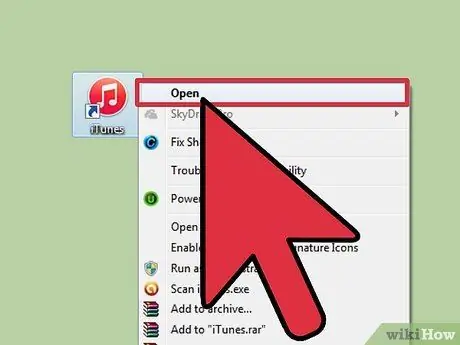
Stap 3. Koppel die iPod aan op die rekenaar en begin iTunes
Om 'n toestel in die DFU -modus te herstel, moet iTunes geïnstalleer wees. Die iPod hoef egter nie vooraf met die rekenaar gesinkroniseer te word nie.
As die tuisknoppie op u iPod nie werk nie, laai TinyUmbrella af op firmwareumbrella.com. Begin hierdie program en klik dan op die "Enter DFU Mode" -knoppie om met die proses voort te gaan
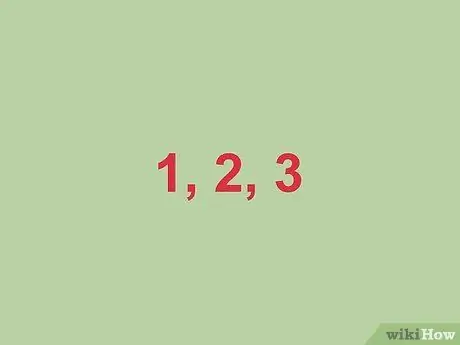
Stap 4. Druk die aan / uit -knoppie binne drie sekondes ingedruk
Tel hardop tot drie sodat jy nie jou tydsberekening misloop nie.

Stap 5. Hou die aan / uit -knoppie ingedruk en begin op die tuisknoppie
Druk op die tuisknoppie nadat u die aan / uit -knoppie drie sekondes ingedruk het.

Stap 6. Hou albei knoppies tien sekondes lank ingedruk en laat dan die aan / uit -knoppie los
Hou die Tuis -knoppie ingedruk nadat u die aan / uit -knoppie losgelaat het.
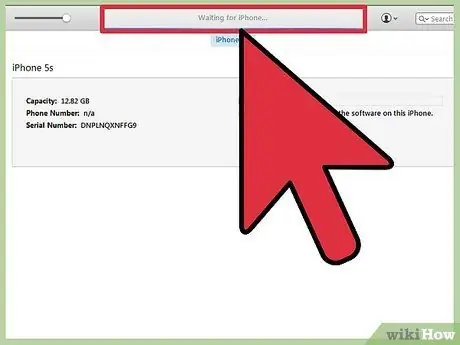
Stap 7. Hou die Tuis -knoppie tien sekondes lank ingedruk
Die skerm van u toestel bly swart, maar iTunes sal u laat weet dat u iPod in die herstelmodus herken is. U kan die tuisknoppie nou los.
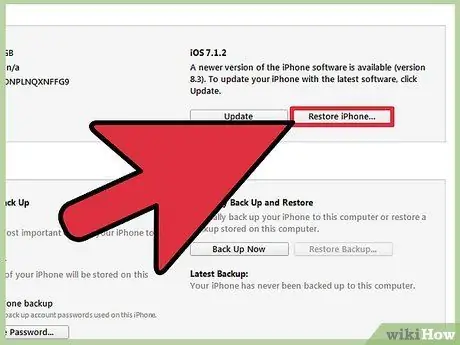
Stap 8. Klik op die knoppie "Herstel" om die herstelproses uit te voer
Jou iPod sal begin herstel, nie te lank gelede nie.
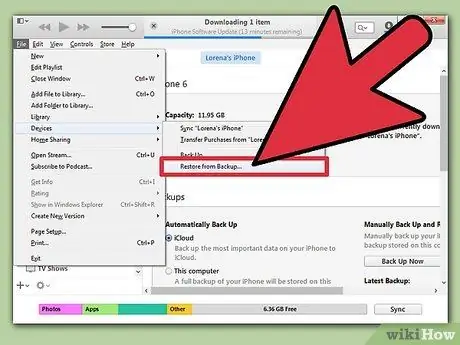
Stap 9. Stel u iPod op
Sodra die herstel voltooi is, stel u iPod op soos 'n nuwe toestel. As u 'n rugsteun van u data het, kan u dit laai. Andersins gaan alle bestaande data verlore.
Verwante wikiHow -artikels
- Hoe om 'n iPod met geslote funksies te hack
- Hoe om die iPhone -wagwoord te hack
- Hoe om die iPod Nano terug te stel
- Hoe om u iPod uit te skakel






