Hierdie wikiHow leer u hoe u 'n leesbare en herskryfbare CD of "CD-RW" kan verwyder met 'n Windows- of Mac-rekenaar. Let daarop dat u nie inhoud op 'n leesalleen CD (CD-R) kan verwyder nie.
Stap
Metode 1 van 2: Op Windows -rekenaar

Stap 1. Plaas die CD in die rekenaar
Plaas die CD met die etiket na bo in die skyfbak van die rekenaar.
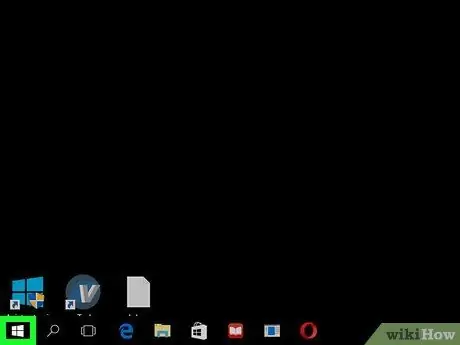
Stap 2. Maak die "Start" -kieslys oop
Klik op die Windows-logo in die onderste linkerhoek van die skerm.
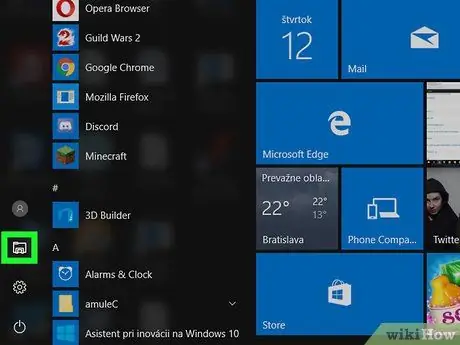
Stap 3. Maak File Explorer oop
Klik op die vouer-ikoon in die onderste linkerhoek van die Start-menu.
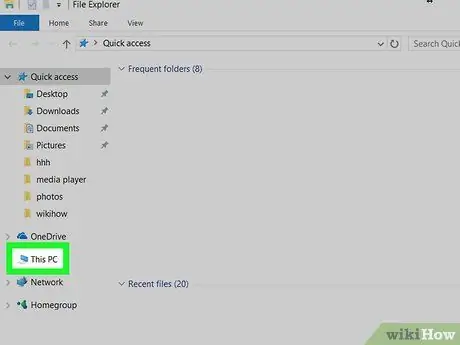
Stap 4. Klik op hierdie rekenaar
Die opsie met die rekenaarikoon is aan die linkerkant van die File Explorer -venster. Miskien moet u die linkerkantbalk van die venster op of af swiep om dit te sien.
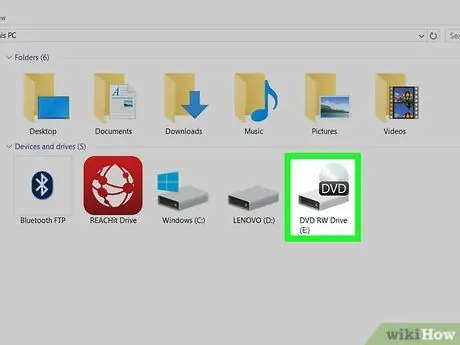
Stap 5. Kies die CD -aandrywer
Klik op die ikoon van die CD -aandrywer wat lyk soos 'n grys hardeskyf met 'n CD daaragter.
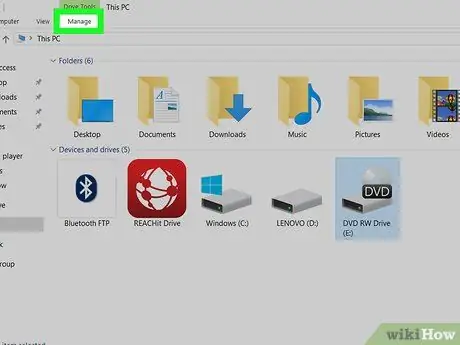
Stap 6. Klik op die blad Bestuur
Hierdie oortjie is links bo in die venster. 'N Werkbalk sal daaronder verskyn.
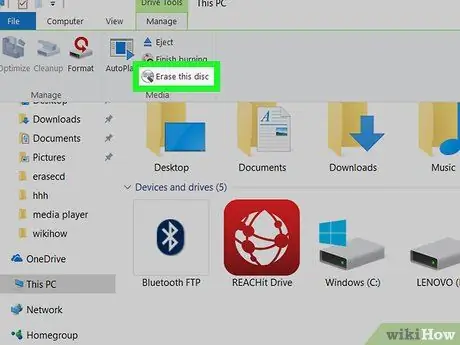
Stap 7. Klik op Wis hierdie skyf
Hierdie opsie is in die afdeling "Media" van die nutsbalk " Bestuur " 'N Nuwe venster sal verskyn.
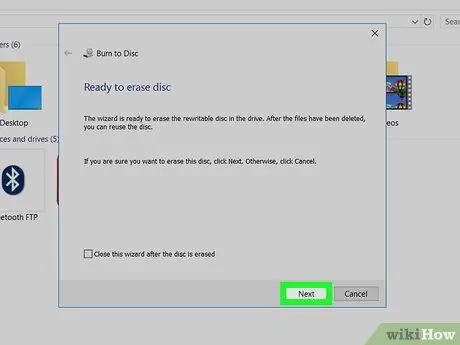
Stap 8. Klik op Volgende
Dit is in die regter onderste hoek van die venster. Daarna word die CD onmiddellik uitgevee.
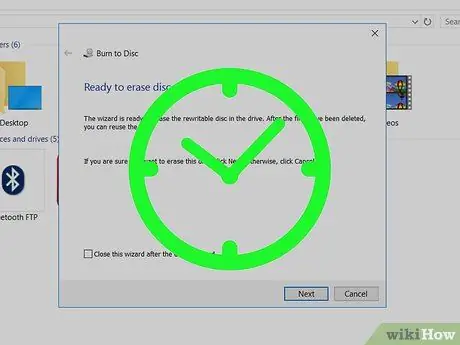
Stap 9. Wag totdat die CD klaar is met die uitvee
U kan die vordering van die verwyderingsproses nagaan deur na die balk in die middel van die venster te kyk.
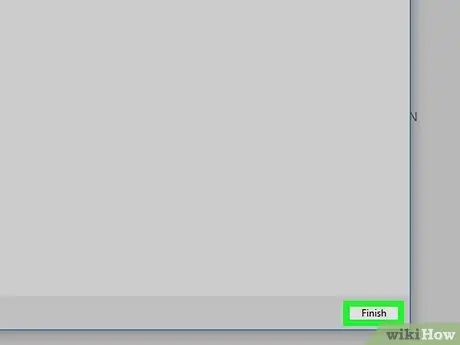
Stap 10. Klik op Voltooi wanneer gevra word
Dit is onderaan die venster. Nou is u CD uitgevee.
Metode 2 van 2: Op Mac -rekenaar

Stap 1. Plaas die CD in die eksterne CD -aandrywer van die Mc
U moet 'n eksterne CD-leser gebruik om die inhoud van die skyf uit te vee, tensy u 'n Mac-rekenaar voor 2012 met 'n ingeboude CD-aandrywer gebruik.
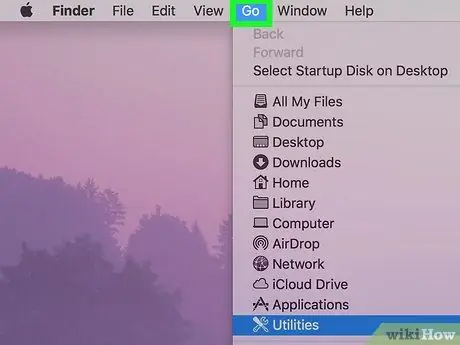
Stap 2. Klik op Gaan
Hierdie spyskaart is in die linker boonste hoek van u rekenaarskerm. Daarna verskyn 'n keuselys.
As u nie die opsie sien nie " Gaan "In die menubalk, klik op Finder of op die lessenaar om dit te vertoon.
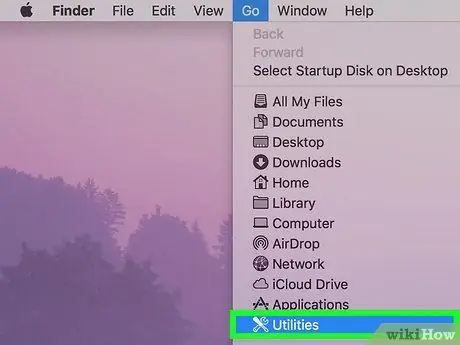
Stap 3. Klik op Hulpprogramme
Dit is onderaan die keuselys. Daarna word die gids oopgemaak.
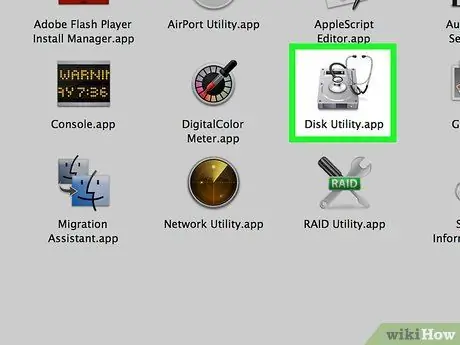
Stap 4. Dubbelklik op Disk Utility
Die app met die grys hardeskyf -ikoon is in die gids "Utilities".
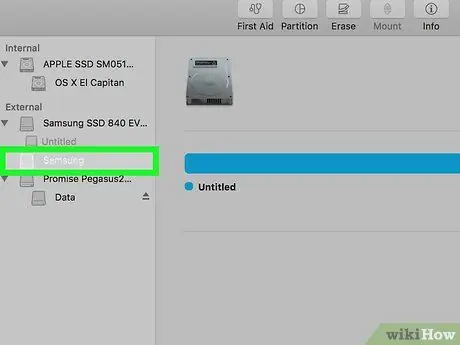
Stap 5. Kies 'n CD -naam
Klik op die CD -naam aan die linkerkant van die venster onder die opskrif "Toestelle".
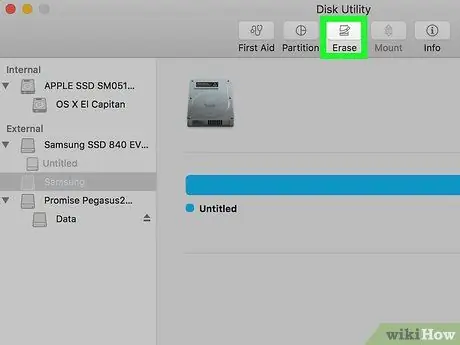
Stap 6. Klik op die oortjie Erase
Hierdie oortjie is bo -aan die venster "Skyfhulpprogram". Die venster CD -eienskappe word vertoon.
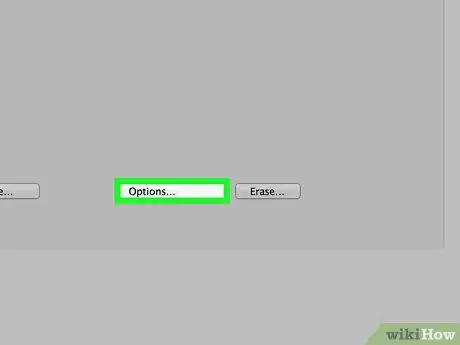
Stap 7. Klik op Heeltemal
Met hierdie opsie kan u die CD leegmaak.
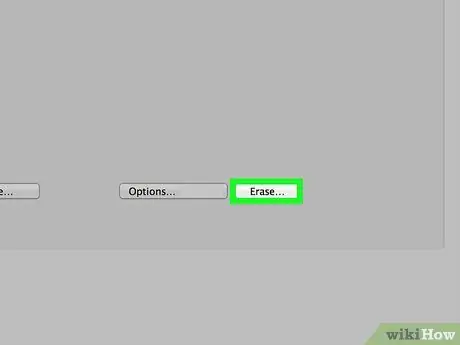
Stap 8. Klik op Erase
Nadat u daarop geklik het, begin die proses om die CD uit te vee. Dit kan 'n paar minute duur, afhangende van die grootte van die CD.
As u klaar is, sien u 'n opspringvenster met die boodskap "U het 'n leë CD ingevoeg" wat aandui dat die CD suksesvol leeggemaak is
Wenke
- As u nie 'n CD-skyf vir u Mac het nie, kan u 'n gemagtigde toestel by Apple koop, of 'n produksietoestel van derde partye vanaf die internet of 'n hardewarewinkel.
- As u 'n CD met hierdie metode verwyder, word die lêers wat voorheen gestoor is, nie heeltemal onleesbaar nie. Iemand wat 'n redelik gesofistikeerde lêerherstel- of herstelprogram gebruik, kan verwyderde lêers maklik vind en bekyk.






