Microsoft Visual Basic for Applications (VBA) is die standaardtaal vir die skryf van funksie -outomatiseringsprogramme in Microsoft Office. Leer hoe u u VBA -kode kan beskerm teen diefstal of sabotasie deur ander.
Stap
Metode 1 van 3: Wagwoordbeskerming van die kode
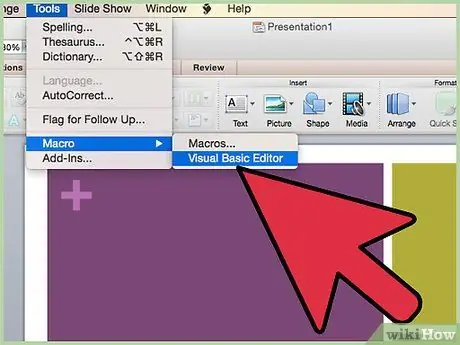
Stap 1. Maak die Visual Basic Editor oop, wat gewoonlik in die menu "Tools"> "Macro" geleë is
As u Access gebruik, moet u moontlik eers die databasisvenster oopmaak, afhangende van u rekenaarinstellings.
-
Kies "Projekteienskappe" in die menu "Tools" in die Visual Basic Editor.

Beskerm VBA -kode Stap 1Bullet1
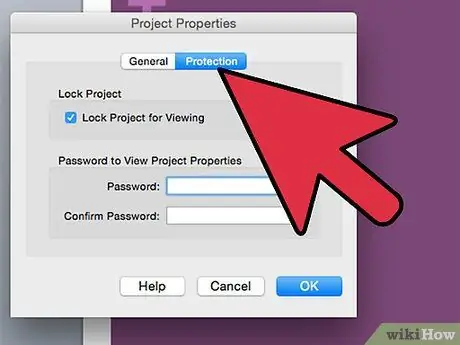
Stap 2. Gaan na die blad "Beskerming"
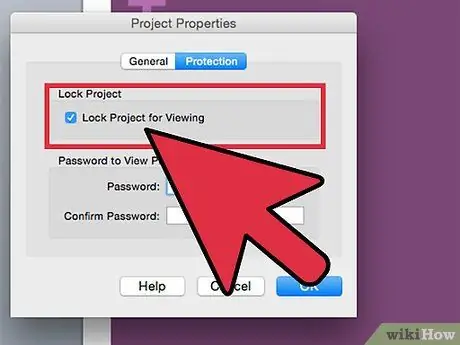
Stap 3. Gaan die opsie "Sluit projek vir besigtiging" na om die kode te verberg
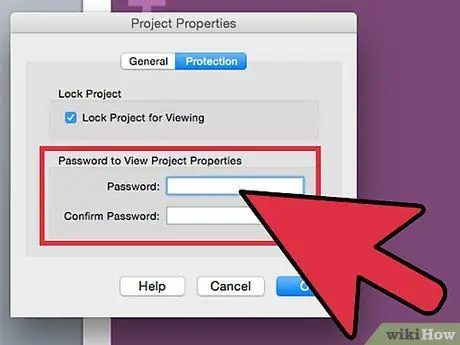
Stap 4. Voer die wagwoord twee keer in die kassie in om 'n wagwoord te skep en te bevestig
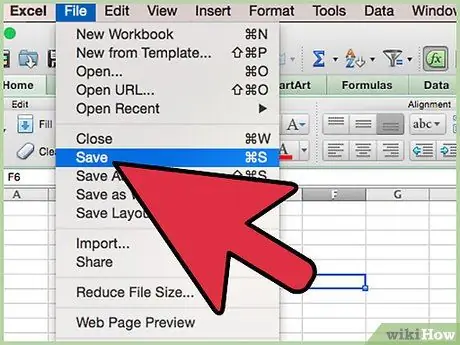
Stap 5. Stoor, sluit en heropen die lêer om die veranderinge te stoor
As u Excel 2007 en later gebruik, moet u die lêer moontlik as 'n XLSM -lêer stoor sodat die kode werk.)
Metode 2 van 3: Verberg VBA-kode in Access 2007-lêers Leesalleen
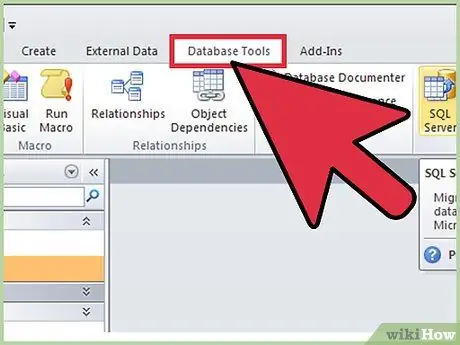
Stap 1. Gaan na die blad "Database Tools"
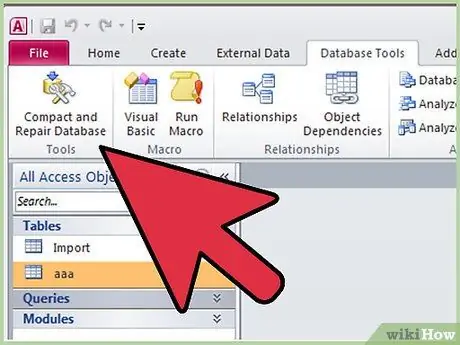
Stap 2. Soek die groep "Database Tools"
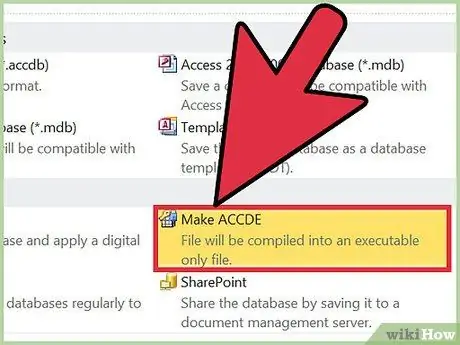
Stap 3. Kies Maak ACCDE. "
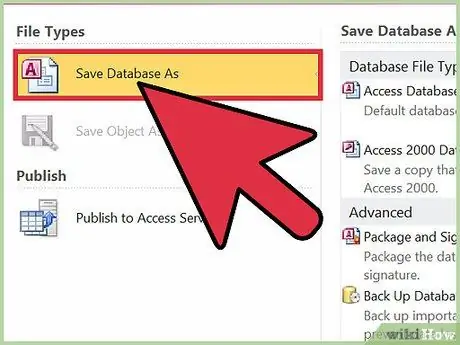
Stap 4. Stoor die ACCDE -lêer met 'n ander naam
ACCDE-lêers is slegs-lees-lêers, sodat u steeds die oorspronklike lêers moet behou om veranderinge aan te bring.
Metode 3 van 3: Beskerming van VBA-kode deur byvoegings te skep
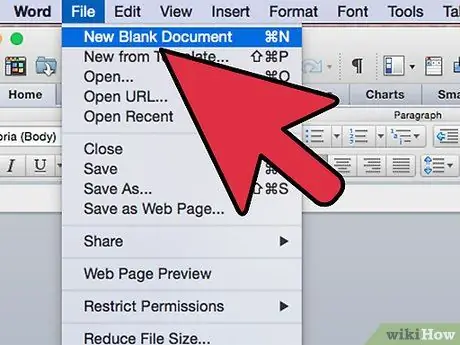
Stap 1. Skep 'n leë Office -lêer volgens die kode wat u wil skep
As u kode byvoorbeeld vir Excel ontwerp is, skep 'n nuwe Excel -lêer.
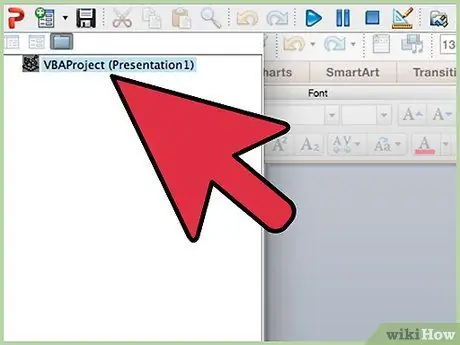
Stap 2. Kopieer die VBA -kode in die Visual Basic Editor in 'n leë lêer
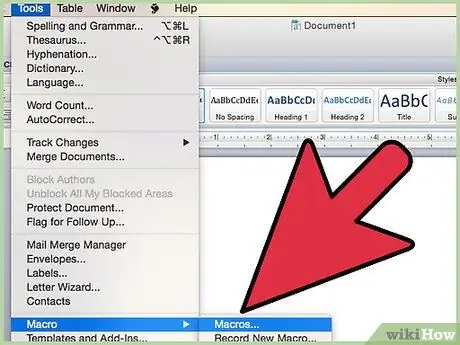
Stap 3. Maak die venster "Makros" oop, wat gewoonlik onder "Gereedskap" is. "
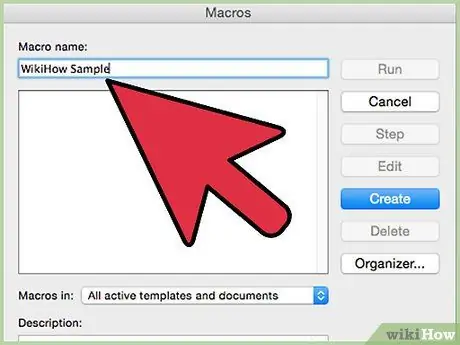
Stap 4. Toets u kode en "ontfout"
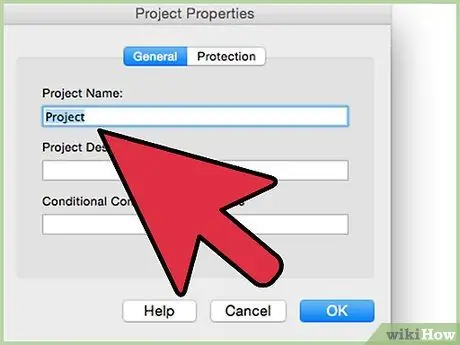
Stap 5. Skrap die inhoud van die lêer wat deur die makro bygevoeg is
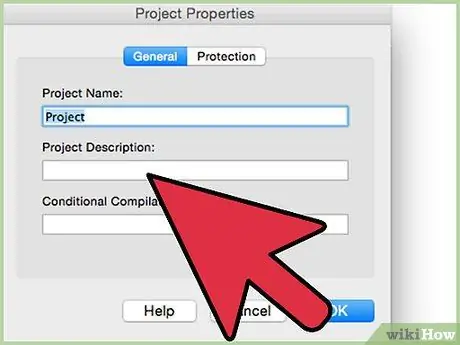
Stap 6. Voeg 'n beskrywing by van die makro wat uitgevoer moet word
Om 'n beskrywing by te voeg, moet u moontlik in die makrovenster op 'Opsies' klik.
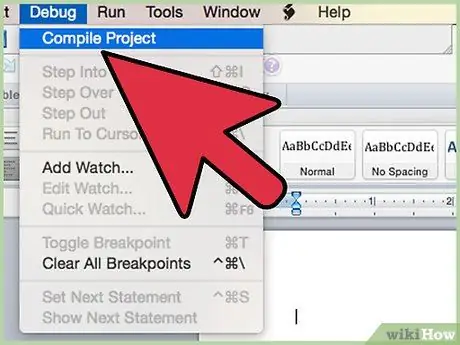
Stap 7. Stel die kode saam
Soek in die Visual Basic Editor die menu "Ontfouting" en kies "Stel VBA -projek saam."
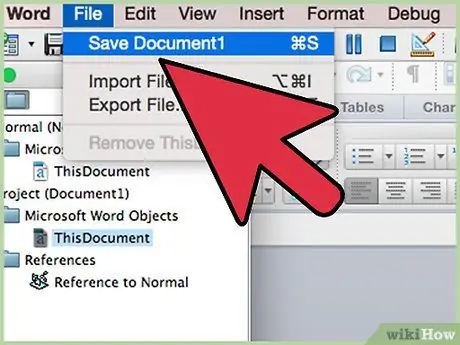
Stap 8. Stoor 'n afskrif van die lêer in die standaardformaat
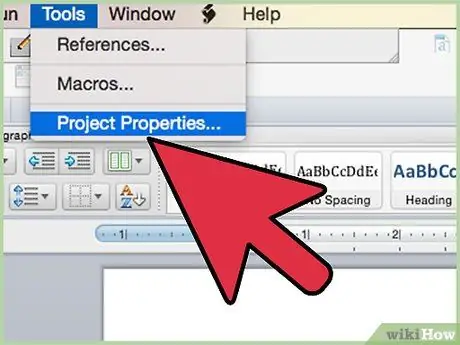
Stap 9. Klik op "Tools" in die Visual Basic Editor, en kies dan "Project Properties. "
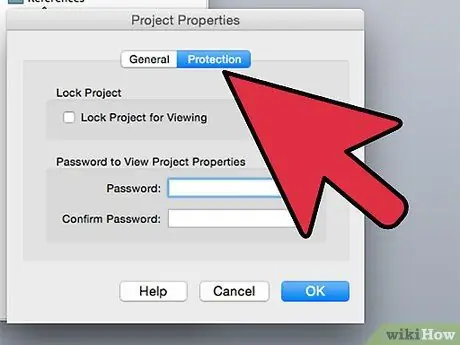
Stap 10. Klik op die oortjie "Beskerming"
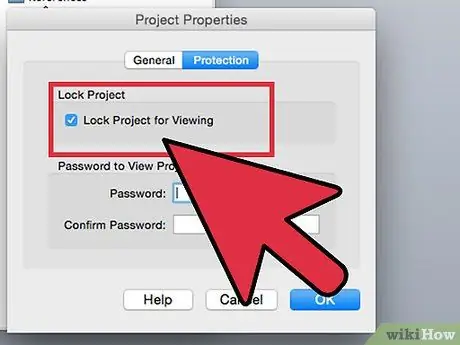
Stap 11. Merk die boks "Lock Project for Viewing"
Miskien moet u 'n wagwoord instel, afhangende van die tipe lêer wat u gebruik en u kantoor-/rekenaarinstellings.
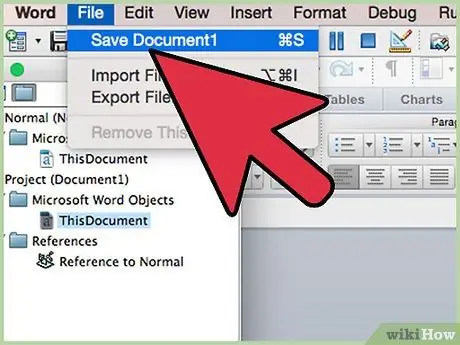
Stap 12. Maak die "Stoor as … "of" Stoor 'n kopie ".
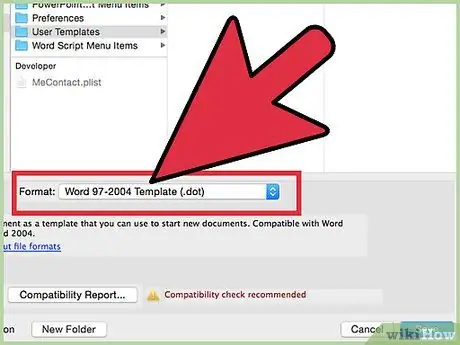
Stap 13. Gaan na die keuselys en verander dan die lêertipe volgens die byvoeging wat u geskep het
- Stoor Microsoft Word-invoegtoepassings as DOT of sjablone. As u wil hê dat die invoegtoepassing moet werk wanneer u Word oopmaak, stoor die lêer in die gids "Opstart" van Word.
- Stoor die Microsoft Excel-invoegtoepassing as 'n XLA.
- Stoor die Microsoft Access-invoegtoepassing in MDE-formaat. Hierdie formaat beskerm die VBA -kode. Excel -makrolêers kan ook in MDA -formaat gestoor word, maar die kode sal nie weggesteek word nie.
- Stoor die Microsoft PowerPoint-invoegtoepassing as 'n PPA. Op hierdie manier word die VBA -kode gesluit, en niemand anders kan toegang daartoe kry of dit wysig nie.
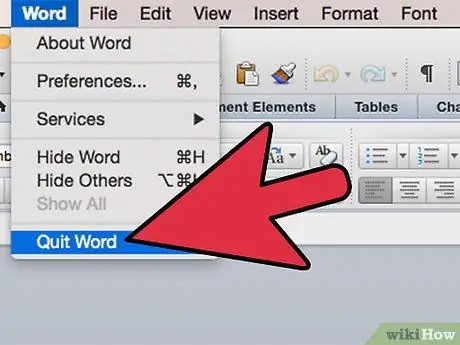
Stap 14. Sluit en maak Microsoft Office weer oop
U byvoeging sal bruikbaar wees.
Wenke
- As u nie die VBA-redakteur of byvoegingsbestuurder kan vind nie, moet u seker maak dat die program op u rekenaar geïnstalleer is. As die program nie geïnstalleer is nie, moet u moontlik die Office -installasie -CD gebruik om die nodige lêers te installeer.
- U Microsoft Office -instellings kan die ligging van funksies in individuele programme beïnvloed. As u nie 'n spesifieke funksie kan vind nie, soek dit in die menu "Help".






