Agtergrondprente op die tafelblad is 'n uitstekende manier om u liefde vir 'n gunsteling karakter uit te druk, of om u versameling gunsteling aanhalings ten toon te stel. Met die nuwe funksie kan u ook oorskakel na 'n ander lessenaaragtergrond. Soms is daar egter te veel lessenaar -agtergrondprente wat u nie meer wil hê nie. Hier is hoe u dit in Windows kan verwyder.
Stap
Metode 1 van 2: Windows 7
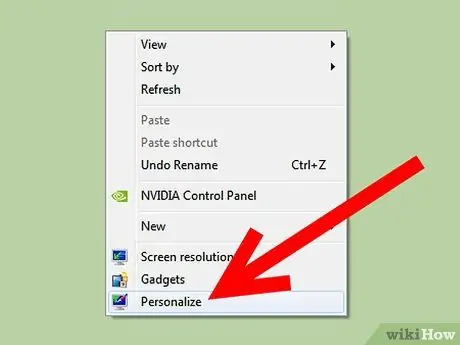
Stap 1. Regskliek op die lessenaar en kies "Pasmaak"
-
Klik links bo op die venster wat verskyn, op die "Control Panel Home".

Verwyder 'n agtergrond uit die agtergrondlys van die lessenaar Stap 1Bullet1
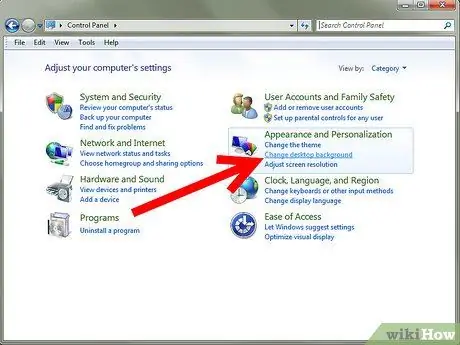
Stap 2. Klik op "Verander lessenaaragtergrond" onder die opskrif Voorkoms en personalisering in die regterkolom
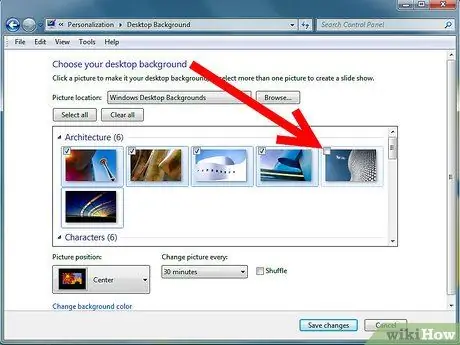
Stap 3. U sal 'n skerm sien met 'n lys van al die agtergronde wat tans beskikbaar is
Soek die ongewenste agtergrond en verwyder dit as u die agtergrond van u lessenaar wil verwyder.
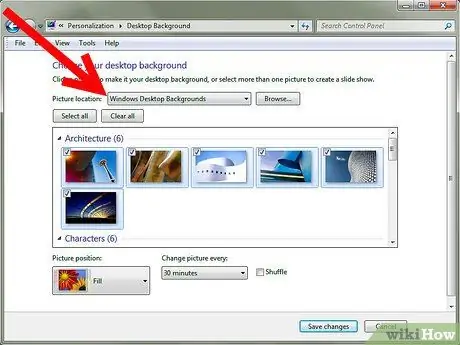
Stap 4. Om die lêer heeltemal van die rekenaar af te verwyder, kyk na die ondertitel bo die kleinkiekie van die lessenaaragtergrond en let op die ligging van die prentmap
In hierdie voorbeeld is die ongewenste agtergrond op die tafelblad.
-
Open die gids in 'n verkennervenster en klik met die rechtermuisknop op die prent om dit van die rekenaar af te vee.
Metode 2 van 2: Windows XP
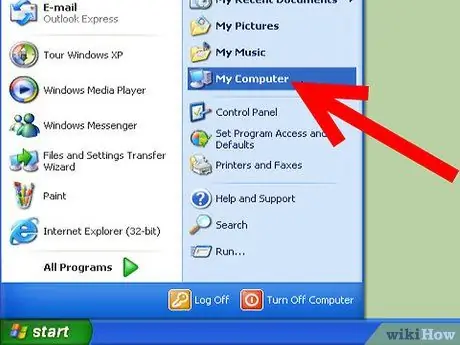
Verwyder 'n agtergrond uit die agtergrondlys van die lessenaar Stap 5 Stap 1. Maak my rekenaar oop in die menu Start
-
Kies Tools dan Folder Options.

Verwyder 'n agtergrond uit die agtergrondlys van die lessenaar Stap 5Bullet1 -
Klik op die "View" -oortjie, klik dan op "Show Hidden Files and Folders" en klik op "OK".

Verwyder 'n agtergrond uit die agtergrondlys van die lessenaar Stap 5Bullet2
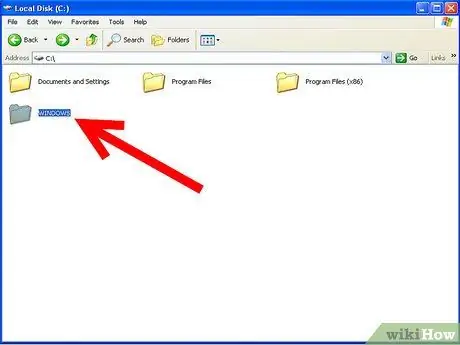
Verwyder 'n agtergrond uit die lessenaar agtergrondlys Stap 6 Stap 2. Maak stasie C oop:
en soek die Windows -gids. As 'n waarskuwing verskyn oor die wysiging van stelsellêers, klik op die skakel 'Wys lêers' om voort te gaan.
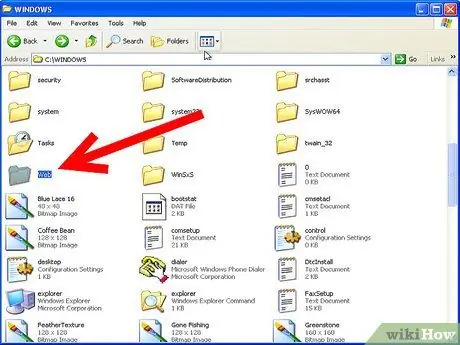
Verwyder 'n agtergrond uit die lessenaar agtergrondlys Stap 7 Stap 3. Soek en dubbelklik op die webmap in die Windows-gids
-
Dubbelklik dan op die gids "Wallpapers".

Verwyder 'n agtergrond uit die lessenaar agtergrondlys Stap 7Bullet1 -
Soek die agtergrondprent/prent wat u wil verwyder.

Verwyder 'n agtergrond uit die lessenaar agtergrondlys Stap 7Bullet2 -
As u Firefox gebruik, word die prent gestoor in C: / Documents and Settings / \ Application Data / Mozilla / Firefox

Verwyder 'n agtergrond uit die agtergrondlys van die lessenaar Stap 7Bullet3 -
As u Internet Explorer gebruik, word die prent gestoor in C: / Documents and Settings / \ Application Data / Microsoft / Internet Explorer

Verwyder 'n agtergrond uit die lessenaar agtergrondlys Stap 7Bullet4
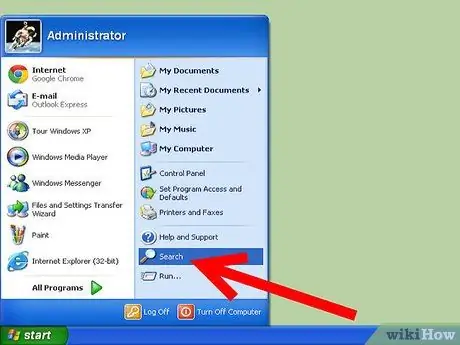
Verwyder 'n agtergrond uit die lessenaar agtergrondlys Stap 8 Stap 4. As u dit steeds nie kan vind nie, gaan na Start Menu, Search
-
Klik op "Alle lêers en gidse" en voer dan 'n agtergrondnaam in om dit te vind.

Verwyder 'n agtergrond uit die lessenaar agtergrondlys Stap 8Bullet1
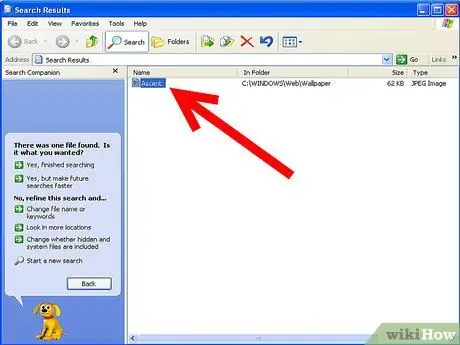
Verwyder 'n agtergrond uit die lessenaar agtergrondlys Stap 9 Stap 5. Sodra die lêer gevind is, kan u dit verwyder of na 'n nuwe gids skuif
Skep 'n gids met die naam Moved Backgrounds. Nadat u die lêers na hierdie nuwe gids verskuif het, sal die beelde uit die lys verwyder word, maar dit sal steeds op u rekenaar beskikbaar wees as u van plan verander.
Wenke
- 'N Gewilde probleem in XP is dat die beelde in My foto's op een of ander manier by die agtergrondprentelys gevoeg word. Alle beelde het 'n.bmp -formaat. Elke keer as 'n.bmp -prent bygevoeg of geskep word, word dit outomaties by die agtergrondlys gevoeg. Hiervoor kan u 'n nuwe gids (bv. Die "My Pict" -map) skep en al die foto's na die nuwe gids skuif. Dit moet die lys foto's uitvee.
- U kan ook elke.bmp-lêer as 'n-j.webp" />
- As u probleme ondervind met die vind van die prentemap, soek die naam van een van die agtergronde, soos Stonehenge. Nadat u dit ontmoet het, klik met die linkermuisknop en maak die gids oop.
- Die beeldlêers wat in die agtergrondskermopsies verskyn, is die beelde wat gestoor is onder die … / Windows / Web / Wallpapers, plus die agtergrond wat gebruik word as dit met die 'Blaai' -knoppie gekies is.
-






