Hierdie wikiHow leer u hoe u op 'n rekenaar by 'n Telegram -rekening kan aanmeld. Maak egter seker dat u telefoon van die begin af gereed is.
Stap
Metode 1 van 2: Gebruik Telegram Desktop App
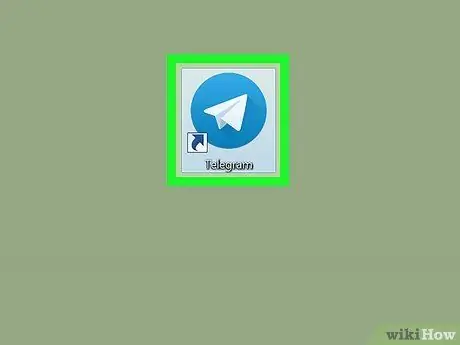
Stap 1. Maak die Telegram -app oop
Hierdie toepassing is beskikbaar in die gids of menu "Programme" (MacOS)
(Windows)
As u nog nie hierdie app het nie, laai dit gratis af van
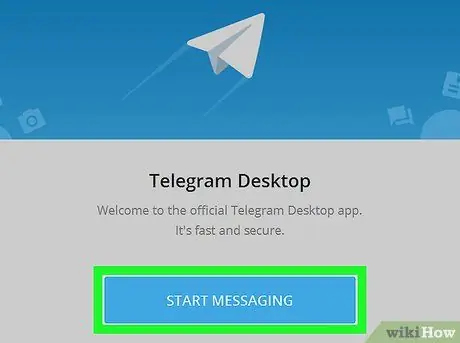
Stap 2. Klik op Start Messaging
Dit is 'n blou knoppie onderaan die venster.
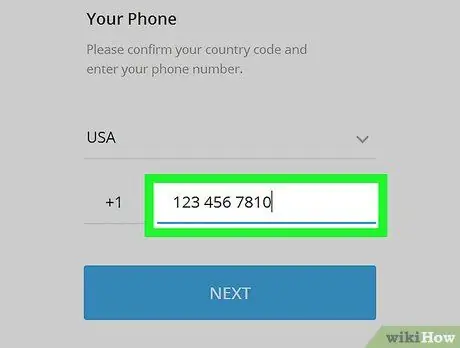
Stap 3. Tik u telefoonnommer in die veld
Die area kode en/of landvelde is gewoonlik reeds ingevul.
U moet die telefoonnommer invoer wat voorheen gebruik is om 'n Telegram -rekening op u telefoon te skep
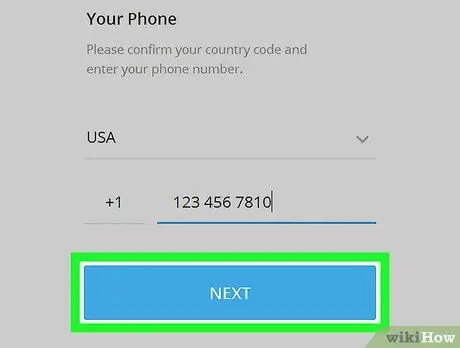
Stap 4. Klik op Volgende
Telegram stuur 'n kort boodskap met 'n kode van 5 syfers na u telefoon.
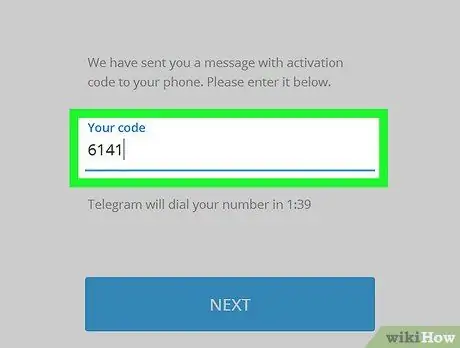
Stap 5. Voer die kode in die kort boodskap in
Die boodskap kan binne 'n paar minute kom.
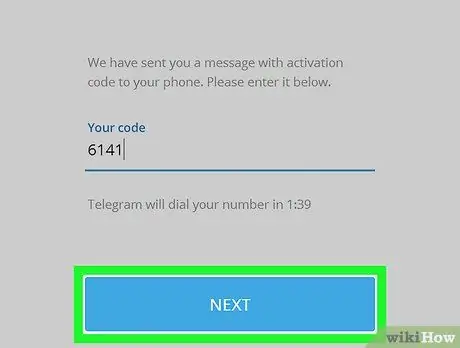
Stap 6. Klik op Volgende
Nou het u suksesvol by u Telegram -rekening aangemeld.
Metode 2 van 2: Met behulp van 'n webblaaier
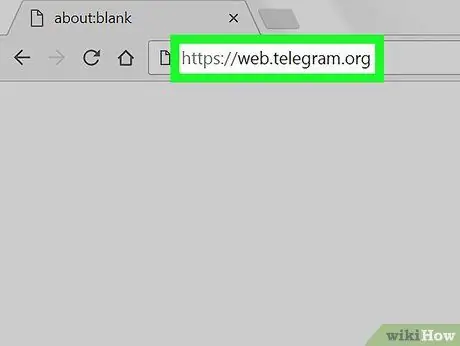
Stap 1. Besoek https://web.telegram.org via 'n webblaaier
U het toegang tot die webweergawe van Telegram vanaf enige webblaaier soos Chrome, Safari of Edge.
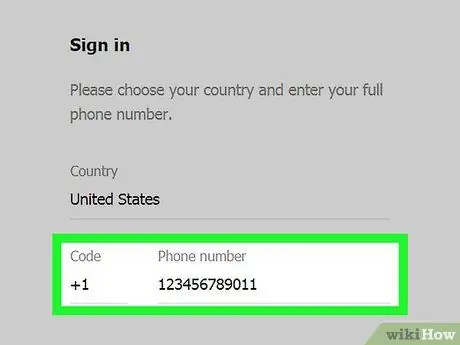
Stap 2. Tik die telefoonnommer in
Maak seker dat u dieselfde nommer as die geregistreerde gebruik wanneer u 'n Telegram -rekening op u telefoon opstel en opstel.
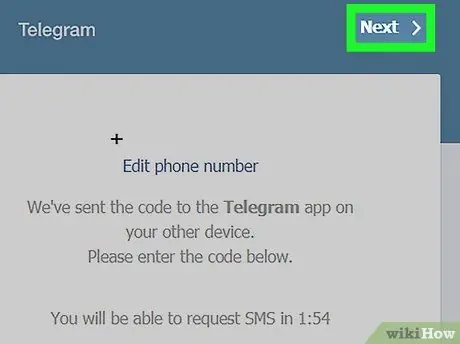
Stap 3. Klik op Volgende
Telegram stuur 'n bevestigingskode van 5 syfers na die telefoonnommer wat u ingevoer het.
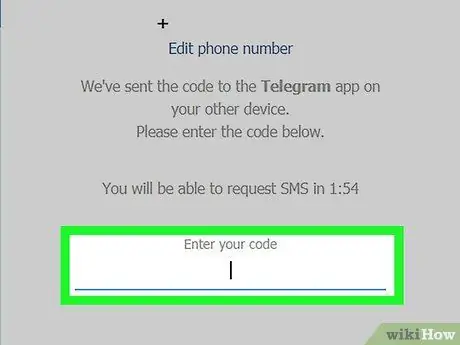
Stap 4. Voer die bevestigingskode in wat via die sms ontvang is
Miskien moet u 'n rukkie wag voordat die boodskap ontvang word.
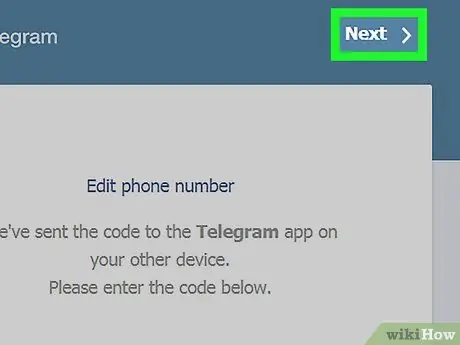
Stap 5. Klik op Volgende
Nou het u suksesvol by u Telegram -rekening aangemeld.






