As u u telefoon terugstel, word al die gegewens daarvan uitgevee, en u telefoon gaan terug na die fabrieksinstellings. Deur die telefoon terug te stel, kan probleme met die telefoon gewoonlik opgelos word, solank die probleem nie met hardeware verband hou nie. Dit is 'n goeie idee om u telefoon terug te stel voordat u dit verkoop of skenk. Moenie vergeet om 'n rugsteun van belangrike data te maak voordat u die telefoon terugstel nie.
Stap
Metode 1 van 4: iPhone
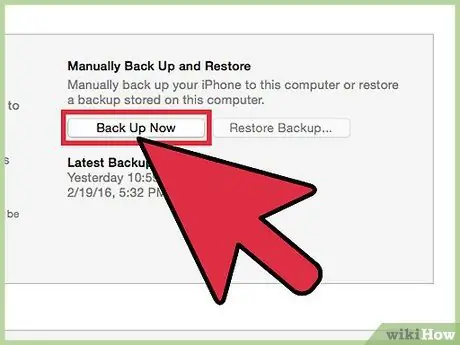
Stap 1. Maak 'n rugsteun van die iPhone voordat u met die herstelproses begin
As die iPhone herstel word, word alle data daarop uitgevee. U kan data op die iPhone herstel deur 'n rugsteun te herstel. Musiek en ander iTunes-inhoud moet afgelaai of gesinkroniseer word nadat u u iPhone herstel het. U kan op die volgende maniere 'n rugsteun van die iPhone maak:
- Maak die Instellings -app oop, kies dan iCloud en tik op die opsie Backup. Tik nou op Back -up om 'n rugsteun van die data wat u op die vorige skerm gekies het, in iCloud te maak.
- Koppel die iPhone aan die rekenaar en maak iTunes oop. Kies iPhone uit die ry knoppies bo -aan die iTunes -skerm, en klik dan op Back -up nou. Kies Rekenaar as die rugsteunplek. Die data op u iPhone, insluitend foto's en video's, begin op u rekenaar rugsteun.

Stap 2. Stel die iPhone terug via die menu Instellings
U kan die iPhone direk herstel sonder iTunes -hulp. Lees die volgende stappe as u nie toegang tot die iPhone -spyskaart het nie, of as u nie die beperkingskode op u iPhone onthou nie.
- Open die menu Instellings op die iPhone en kies dan Algemeen.
- Swiep na die onderkant van die spyskaart en tik dan op Herstel.
- Tik op Vee alle inhoud en instellings uit en bevestig dan die versoek. U sal gevra word om 'n skermslotkode en/of 'n beperkingskode in te voer.
- Wag 'n paar minute totdat die iPhone herstel is. Sodra u iPhone aangeskakel is, kan u dit opstel soos 'n nuwe iPhone, of 'n rugsteun van data herstel.
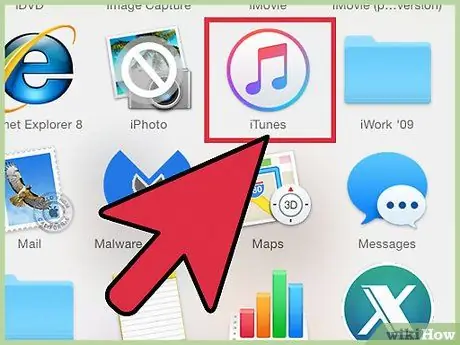
Stap 3. Herstel iPhone via iTunes as u nie die skermslotkode en/of beperkingskode onthou nie
In hierdie geval moet u u iPhone via iTunes herstel.
- Gaan na die herstelmodus op die iPhone as u nie die skermslotkode onthou nie. Skakel die iPhone uit en hou die Tuis -knoppie ingedruk terwyl u dit aan die rekenaar koppel. Maak iTunes oop en hou die Tuis -knoppie ingedruk totdat die iTunes -logo op die iPhone -skerm verskyn. Nou kan u die iPhone via iTunes herstel.
- Koppel die iPhone aan die rekenaar en maak iTunes oop.
- Kies u iPhone en klik dan op die iPhone -knoppie herstel.
- Wag totdat die herstelproses voltooi is. Alle data op die iPhone sal uitgevee word.
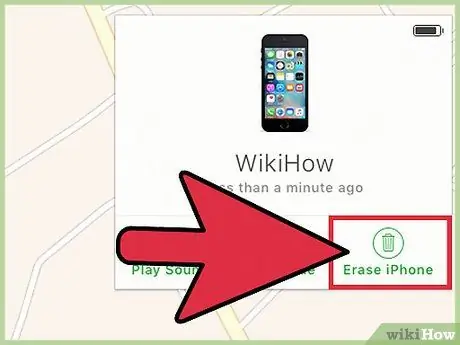
Stap 4. Stel u iPhone terug via Find my iPhone
As u nie 'n rekenaar met iTunes het nie en u nie die skermslotkode en/of die beperkingskode onthou nie, kan u my iPhone gebruik om die iPhone vanaf 'n ander toestel terug te stel.
- Gaan na icloud.com/find in 'n blaaier en meld dan aan met die Apple -rekening wat aan u iPhone gekoppel is. U kan ook Find My iPhone vanaf 'n ander Apple -toestel gebruik deur as 'n gas aan te meld.
- Klik op die menu Alle toestelle en kies dan u iPhone.
- Klik op Erase iPhone, en bevestig dan die versoek. Jou iPhone sal outomaties herstel word.
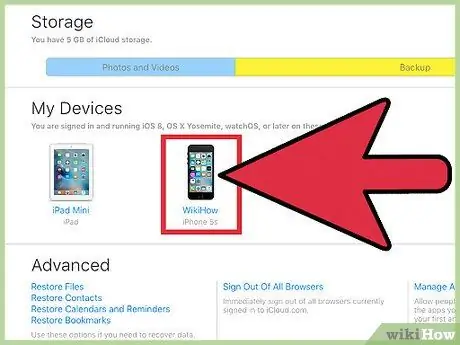
Stap 5. Voer die Apple ID van die toestel in om die aktiveringslot te omseil
As u die Soek my iPhone -funksie inskakel, sal die iPhone u vra om die Apple ID en wagwoord wat met die toestel verband hou, in te voer nadat dit herstel is om diefstal te voorkom.
- As u 'n gebruikte iPhone gekoop het en nie die Apple ID -wagwoord van die vorige eienaar ken nie, moet u die vorige eienaar vra om die Apple ID -wagwoord in te voer. As die eienaar nie meer daar is nie, moet hy of sy die iPhone uit eienaarskap verwyder deur icloud.com/settings te besoek. Op die bladsy moet hy die iPhone kies uit die lys My toestelle en dit verwyder deur op die X -knoppie te klik.
- Die bogenoemde stappe is die enigste manier om die aktiveringsslot te omseil. As u nie die oorspronklike eienaar van die iPhone kan kontak nie, het u nooit toegang tot die toestel nie. Maak seker dat die iPhone wat u gaan koop nie beskerm word met die aktiveringslot nie.
Metode 2 van 4: Android
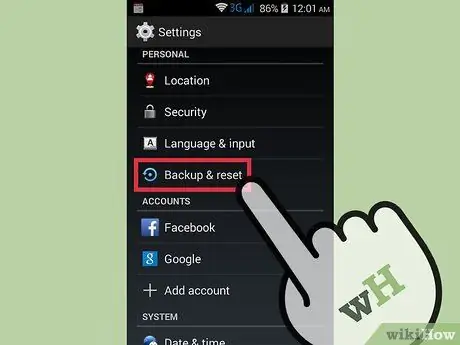
Stap 1. Maak 'n rugsteun van die data wat u wil stoor
Nadat u die telefoon teruggestel het, gaan dit terug na die fabrieksinstellings en word alle data daarop uitgevee. Maak seker dat u 'n rugsteun gemaak het van al die data wat u wil stoor voordat u u telefoon terugstel.
- Maak die Instellings -program oop en tik dan op Rugsteun en herstel om data -rugsteunopsies te sien. U kan die meeste data in u Google -rekening rugsteun, insluitend kontakte en telefooninstellings.
- U moet 'n rugsteun van u foto's op u rekenaar of Google Foto's maak voordat u u telefoon terugstel. Lees hierdie artikel om uit te vind hoe.
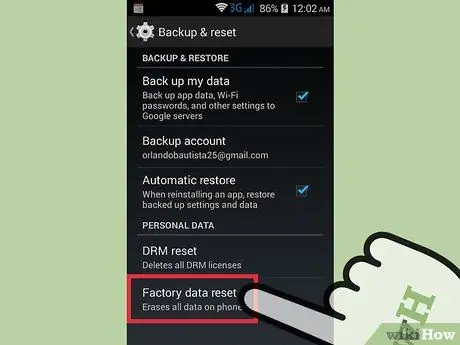
Stap 2. Stel Android -selfoon terug via die instellingsmenu
Afhangende van die merk en tipe van u telefoon, sal die manier waarop u u Android -selfoon via die instellingsmenu kan herstel, effens anders wees. Oor die algemeen is die stappe om dit te doen dieselfde. Lees die einde van hierdie gids as u nie toegang tot die spyskaarte het nie omdat u telefoon gesluit is.
- Tik op Rugsteun en herstel. Oor die algemeen vind u hierdie opsies in die afdeling Persoonlik.
- Tik op Herstel fabrieksdata en bevestig dan die aksie. Alle data op die Android -telefoon sal begin uitvee. Sodra die herstel voltooi is, kan u u telefoon soos 'n nuwe telefoon opstel.
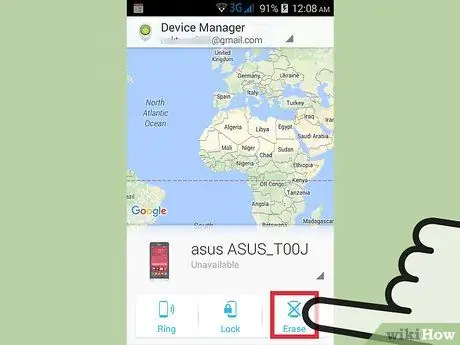
Stap 3. Stel u telefoon terug via Android -toestelbestuurder as u nie die telefoonkode onthou nie, of as u telefoon gesteel is
- Gaan na google.com/android/devicemanager in 'n blaaier, of maak die Android Device Manager -program vanaf 'n ander Android -foon oop. Meld aan met u Google -rekening.
- Klik op die knoppie Vee op die kaart van die gewenste Android -toestel, en bevestig dan die versoek.
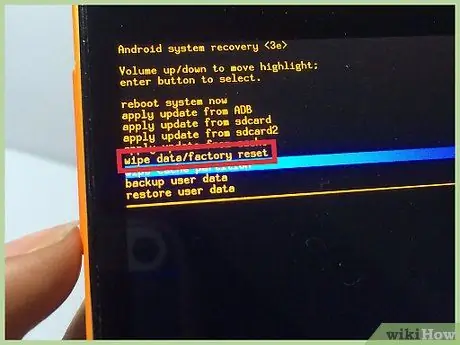
Stap 4. Stel Android -selfoon terug via die herstel -spyskaart as u nie die telefoonkode onthou nie en nie toegang tot Android -toestelbestuurder het nie
- Skakel jou Android -foon af.
- Hou sekere sleutelkombinasies ingedruk om in die herstelmodus te gaan. Hierdie sleutelkombinasie wissel op elke toestel, maar die algemeenste sleutelkombinasies is Volume Up + Home + Power of Volume Down + Power. Hou die knoppie ingedruk totdat die herstelmodus verskyn.
- Gebruik die volumeknoppies om toegang tot die spyskaart in die herstelmodus te verkry, en die aan / uit -knoppie om te kies.
- Kies Herstel en vee dan data/fabrieksinstellings uit.
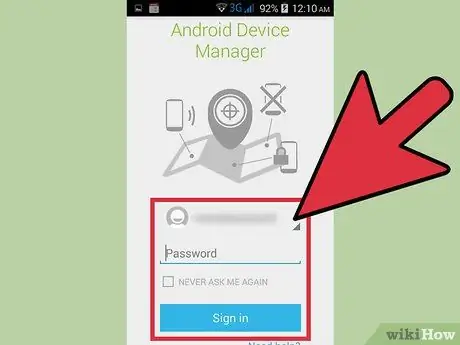
Stap 5. Voer die oorspronklike eienaar se Google -rekeningwagwoord in as dit gevra word
Nuwe Android -toestelle word beskerm met 'n aktiveringslot wat diewe moeilik maak om gesteelde Android -toestelle te gebruik. Voer die wagwoord in vir die Google -rekening wat met die toestel geassosieer is voordat die toestel teruggestel is om die aktiveringslot te ontsluit.
As u 'n gebruikte Android -telefoon gekoop het, kontak die verkoper en vra hom om die wagwoord vir die rekening in te voer
Metode 3 van 4: Windows Phone
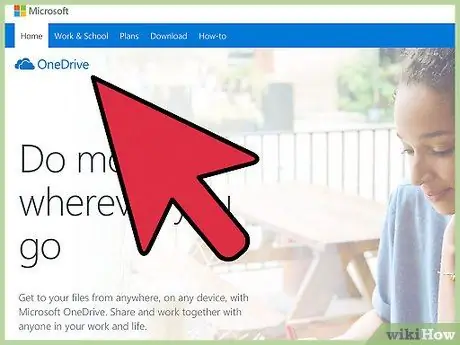
Stap 1. Maak 'n rugsteun van die data wat u wil stoor
As u u Windows Phone terugstel, sal alle data wat daarin gestoor is, uitvee. Maak seker dat u die foto's na u rekenaar of OneDrive -rekening oorgedra het en dat u 'n rugsteun van die data wat u op 'n ander stoorplek wil stoor, gemaak het.
U kan 'n rugsteun van die meeste data op u Windows -telefoon maak deur na Instellings> Opdatering en sekuriteit> Rugsteun te gaan. Maak seker dat albei opsies in die spyskaart geaktiveer is, en verbind die telefoon met 'n kragtoevoer en 'n draadlose netwerk. U moet egter steeds afsonderlik 'n rugsteun van foto's maak
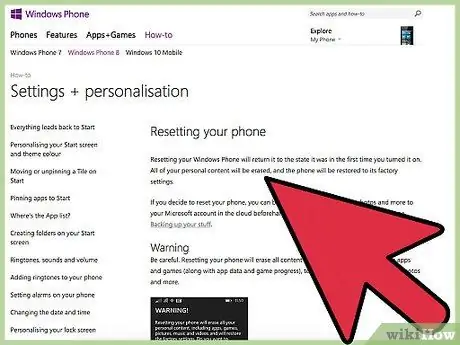
Stap 2. Stel Windows Phone terug via die menu Instellings
Lees die volgende stap as u nie toegang tot die spyskaart het nie.
- Maak die Instellings -program oop in die lys Alle programme in die Start -kieslys.
- Kies Oor. As u Windows 10 gebruik, is hierdie opsie in die afdeling System.
- Tik Herstel jou foon. Nadat die handeling bevestig is, begin die telefoon terugstel. Die herstelproses duur 'n paar oomblikke.
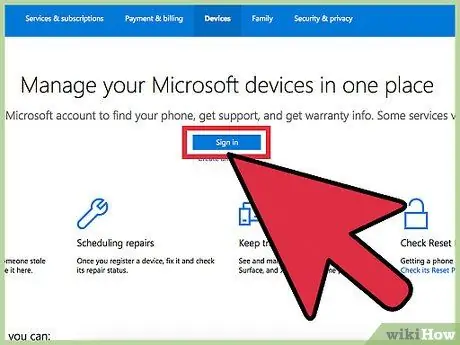
Stap 3. Stel u Windows Phone terug via die Find My Phone -webwerf as u nie toegang tot die telefoonkieslys het nie
- Gaan na account.microsoft.com/devices en meld aan met u Microsoft -rekening.
- Kies die Windows -telefoon wat u wil herstel.
- Klik op Vee langs telefoonbesonderhede. Nadat die handeling bevestig is, begin die telefoon terugstel.
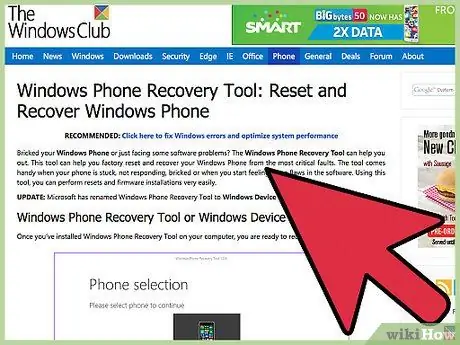
Stap 4. Stel Windows Phone terug via die herstelmodus as u nie toegang tot die spyskaart het nie
- Skakel die telefoon uit en druk dan op die aan / uit -knoppie en die volume af totdat die telefoon vibreer.
- Sodra u die vibrasie voel, laat u albei knoppies los en druk dan op die volume af -knoppie.
- As u die uitroepteken -ikoon sien, druk en laat hierdie sleutelkombinasies agtereenvolgens los om die herstelproses te begin: Volume op, volume af, krag, volume af.
Metode 4 van 4: BlackBerry
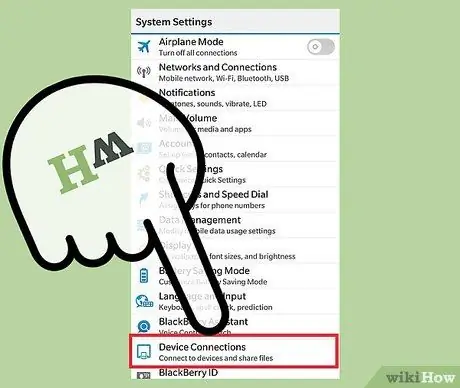
Stap 1. Maak 'n rugsteun van die data wat u wil stoor
As u u BlackBerry -telefoon terugstel, sal alle data wat daarin gestoor is, uitvee. Benewens data, sal die IT -beleidinstellings wat die selfoon van die BES -bediener ontvang het, ook uitgevee word. Raadpleeg dus u kantoor -IT -personeel as u telefoon 'n kantoortelefoon is voordat u u telefoon terugstel.
Die maklikste manier om 'n rugsteun van data op 'n BlackBerry te maak, is deur die BlackBerry Desktop Software. Koppel die BlackBerry via 'n USB -kabel aan die rekenaar en klik dan op Back -up nou in die BlackBerry Desktop Software om 'n rugsteun van die data op die telefoon te maak
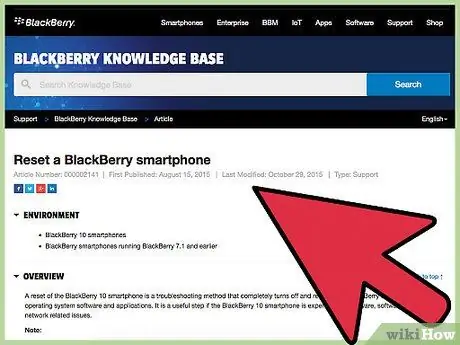
Stap 2. Stel u BlackBerry 10 -telefoon terug (Z10, Q10, Q5, Z30, P'9982, Z3, Paspoort, Klassiek, Leap) met die volgende stappe
Lees die volgende stappe as u 'n ouer BlackBerry gebruik.
- Sleep die tuisskerm van bo af en tik dan op Instellings.
- Tik op Sekuriteit en privaatheid, en kies dan Beveiligingsvee.
- Tik 'blackberry' in die tekskassie om die verwydering van toesteldata te bevestig.
- Voer u BlackBerry ID en wagwoord in as u gevra word. Hierdie stap hoef u slegs te doen as die BlackBerry wat u wil herstel, OS 10.3.2 en hoër gebruik.
- Tik op Verwyder data om die telefoon te begin herstel. Moenie die telefoonbattery afskakel of verwyder voordat die proses voltooi is nie.
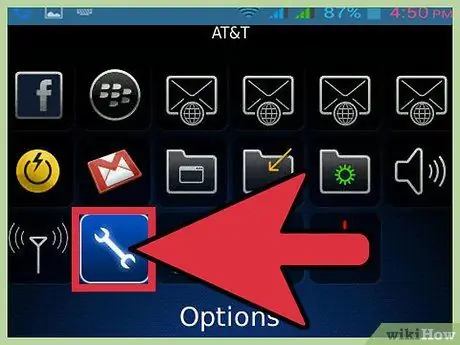
Stap 3. Stel u ou BlackBerry -telefoon terug (vet, krom, pêrel, storm, fakkel, styl) deur hierdie stappe te volg
- Klik op die BlackBerry -tuisskerm Opsies.
- Klik op Beveiliging of Beveiligingsopsies, en kies dan Beveiligingsvee.
- Merk die blokkies om sekere soorte data uit te vee.
- Tik "blackberry" in die teksblokkie wat verskaf word om die data van die toestel uit te vee, en klik dan op Vee. Moenie die telefoonbattery afskakel of verwyder voordat die proses voltooi is nie.






