Stap 1. Enkripteer u skyf (skyf) voordat u dit herstel
As u van plan is om u telefoon te verkoop of te skenk, beveel ons aan dat u die skyf eers versleutelt. Daarom,.
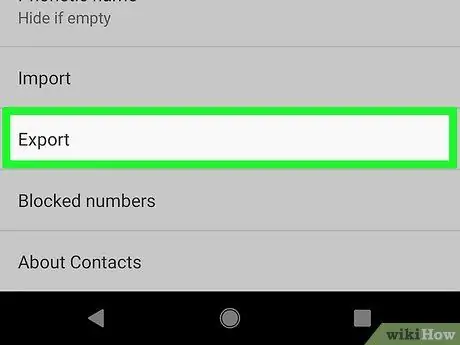
Stap 2. Maak 'n rugsteun (rugsteun) belangrike data
Fabrieksinstellings sal alle data op u telefoon uitvee. Maak seker dat alle kontakte gerugsteun is en dat belangrike lêers na 'n ander toestel geskuif is. Alle programme sal uitgevee word, maar toestelle wat van die Play Store afgelaai word, word onmiddellik herstel.
- Kyk hoe u 'n rugsteun van kontakte met Android -telefoon, Gmail of Moborobo kan kry vir maniere waarop u u kontaklêer kan skuif of u kontakte met 'n Google -rekening kan sinkroniseer.
- Lees hoe u data van telefoon na rekenaar kan skuif (en omgekeerd) vir gedetailleerde instruksies oor hoe om belangrike lêers van u toestel af te skuif.
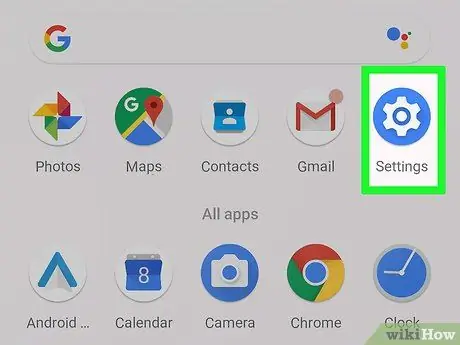
Stap 3. Maak die Instellings -program oop
U kan die opsie Fabriekterugstelling in die Android -instellings -app gebruik om alle data uit te vee en die telefoon terug te stel na die toestand waarin dit was toe dit die fabriek verlaat het (fabriek). Maak dit oop deur op die Instellings -app te tik.
As u Android -toestel nie aanskakel nie, kan u die fabrieksinstellings terugstel met die herstelkieslys
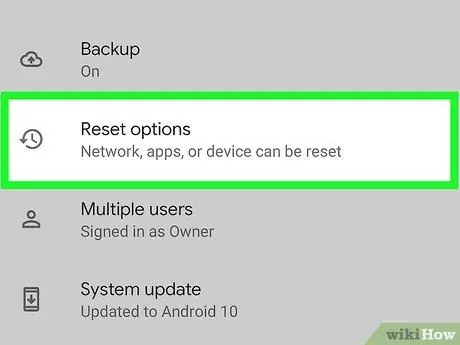
Stap 4. Kies "Backup & reset" in die afdeling "Persoonlik"
So sal verskillende stelsel -rugsteun- en herstelopsies op die skerm verskyn.
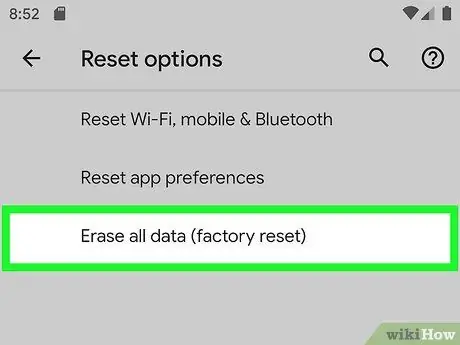
Stap 5. Tik op "Herstel van fabrieksdata." 'N Lys met data wat verwyder moet word, sal op die skerm verskyn.
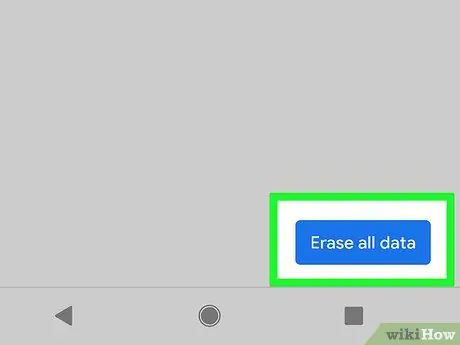
Stap 6. Tik op "Herstel telefoon." U sal die laaste keer gevra word om die herinstellingsversoek te bevestig. Sodra dit goedgekeur is, sal die toestel weer die krag begin en begin met die verwydering en herinstallering van die program. Hierdie proses duur ongeveer 20 minute.
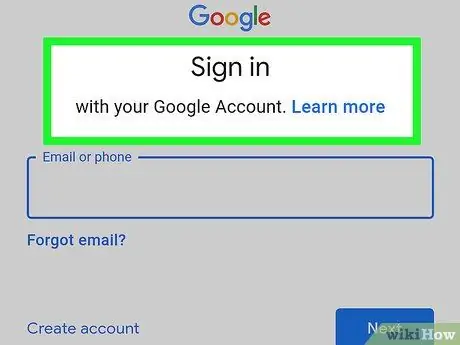
Stap 7. Stel die telefoon op nuwe
Sodra die herstel voltooi is, word u na die aanvanklike opstelproses van die toestel geneem. As u met dieselfde Google -rekening aangemeld is, moet u ou instellings steeds geïnstalleer word. In die nuutste weergawes van Android kan u ook onmiddellik kies watter programme u wil herstel.
Metode 2 van 3: 'n Fabrieksinstelling (herstelmenu) uitvoer
Stap 1. Skakel die krag van u telefoon af
Die telefoon moet afgeskakel word om in die herstelmodus (herstel) te kom. As u toestel vries, dwing dit af deur die aan / uit -knoppie vir 20 sekondes ingedruk te hou.
Soos 'n fabrieksinstelling met die instellingsmenu, sal hierdie proses alle data op u toestel uitvee. Probeer om 'n rugsteun te maak van alle belangrike lêers wat u wil stoor
Stap 2. Druk die aan / uit- en volume -knoppies ingedruk, hou dit 'n paar sekondes ingedruk totdat die toestel afgeskakel word en die Android Recovery -ikoon op die skerm verskyn
Hierdie metode werk op die meeste toestelle. Daar is egter toestelle wat verskillende knoppie -konfigurasies het. Galaxy -toestelle vereis byvoorbeeld dat u die aan / uit -knoppie, volume -omhoog en tuisknoppie ingedruk moet hou om in die herstelmodus te gaan.
Stap 3. Gebruik die Volume Down -knoppie om "Herstelmodus" uit te lig. Miskien moet u 'n bietjie deur die spyskaart blaai om dit te vind
Stap 4. Druk die kragknoppie en kies "Herstelmodus." Jou toestel sal weer begin werk en 'n ander herstelkieslys sal verskyn.
Stap 5. Gebruik die volumeknoppies om "vee data/fabrieksinstellings" te kies en druk die aan/uit -knoppie
'N Ander spyskaart sal oopmaak.
Stap 6. Blaai deur die skerm en kies "Ja" om die herstel te bevestig
Druk weer op die aan / uit -knoppie om die opsie te kies.
Stap 7. Wag totdat u toestel herstel is
Jou Android -toestel begin data uitvee en die Android -bedryfstelsel weer installeer. As die proses voltooi is, word u na die opstelproses van die telefoon geneem. U kan aanmeld met die voorheen gebruikte Google -rekening en die ou instellings sal herstel word. Nou is u telefoon veilig om sonder kommer te verkoop of te skenk.
Metode 3 van 3: Formatering van SD -kaart
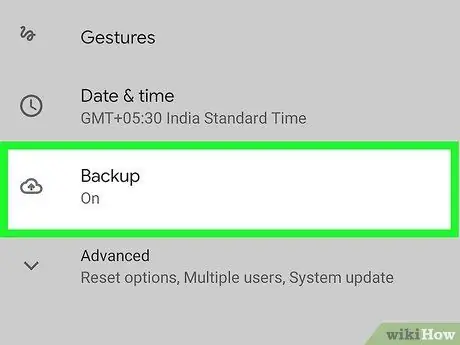
Stap 1. Maak 'n rugsteun van belangrike data vanaf die SD -kaart
Die inhoud van die geformateerde SD -kaart sal uitgevee word. Maak dus 'n rugsteun van al die data wat u vanaf die SD -kaart wil stoor. Die maklikste manier om dit te doen is om u Android -toestel aan te sluit op u rekenaar, of 'n SD -kaart in 'n kaartleser te plaas en belangrike lêers na die hardeskyf van u rekenaar te kopieer.
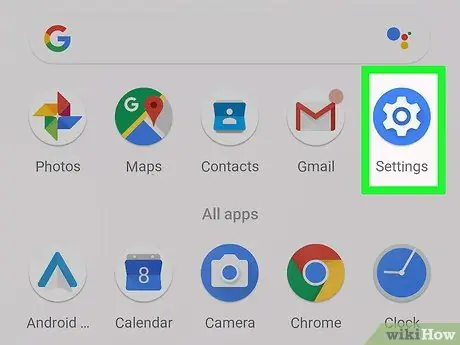
Stap 2. Maak die Instellings -program op u Android oop
As 'n SD -kaart reeds op u Android -toestel geïnstalleer is, kan die data via die Instellings -program uitgevee word.
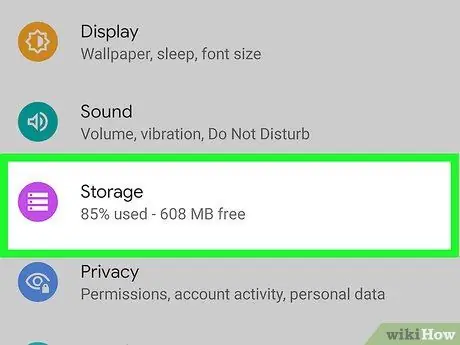
Stap 3. Tik op "Berging" in die afdeling "Stelsel"
Die stoorbesonderhede van u toestel sal op die skerm vertoon word.
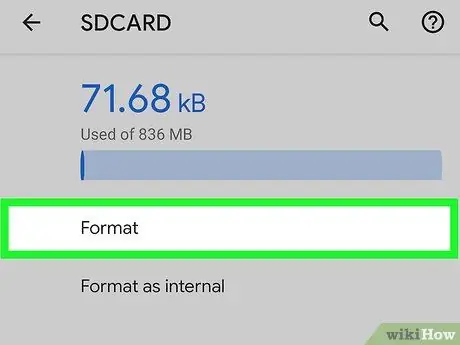
Stap 4. Tik op "Erase SD Card" onder stoorbesonderhede
U sal gevra word om die verwydering van die inhoud van die SD -kaart te bevestig. Sodra dit bevestig is, sal die kaart heeltemal uitgevee word.






