Hierdie wikiHow leer u hoe u 'n telefoonnommer in iMessage kan vertoon as u 'n nuwe nommer het, en hoe u 'n e -posadres kan kies as die punt om boodskappe te stuur in plaas van 'n telefoonnommer. U kan ongelukkig nie 'n ander telefoonnommer as die nommer op u iPhone in iMessage gebruik nie.
Stap
Metode 1 van 2: Stel telefoonnommer terug
Stap 1. Verstaan wanneer hierdie metode gevolg kan word
'N Herstel van 'n telefoonnommer op iPhone is slegs nodig as die nommer wat in die iMessage -segment verskyn, nie korrek is nie. As die toestel reeds iMessage -boodskappe per telefoonnommer stuur, slaan hierdie metode oor.
U kan u e -posadres as afleweringspunt vir iMessage -boodskappe stel as u nie wil hê dat ander u telefoonnommer in iMessage moet sien nie
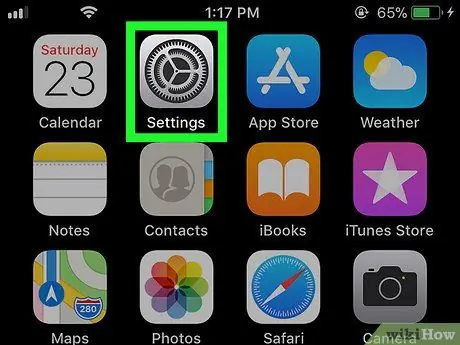
Stap 2. Maak die toestelinstellingskieslys oop
("Instellings").
Tik op die "Instellings" -ikoon wat lyk soos 'n grys boks met ratte.
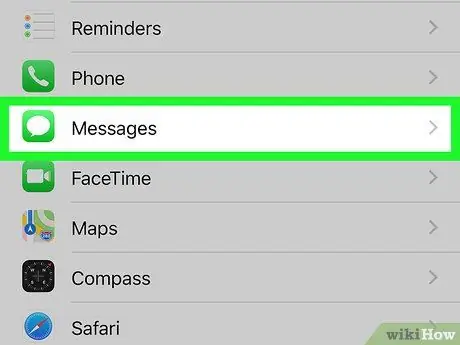
Stap 3. Swipe skerm en raak
"Boodskappe".
Hierdie opsie is naby die onderste helfte van die bladsy "Instellings".
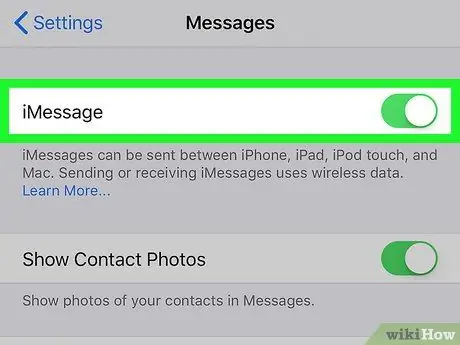
Stap 4. Raak die groen "iMessage" -skakelaar aan
Hierdie skakelaar is bo -aan die bladsy. Daarna sal die iMessages -funksie tydelik op die iPhone gedeaktiveer word.
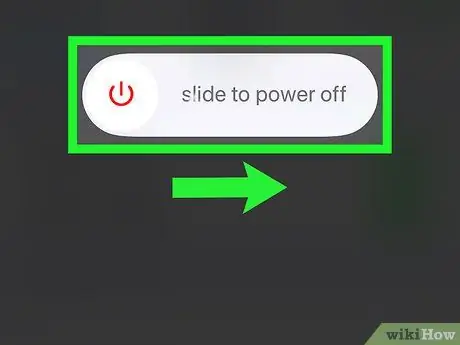
Stap 5. Skakel die iPhone af en wag 10 minute
Hou die aan / uit -knoppie aan die regterkant van die toestel ingedruk en skuif dan die skakelaar Krag ”
op die "gly na afskakel" spoor na regs. Nadat die toestel afgeskakel is, wag ten minste 10 minute voordat u na die volgende stap gaan.
U kan ook vyf keer op die aan / uit -knoppie druk om die kragkieslys te vertoon
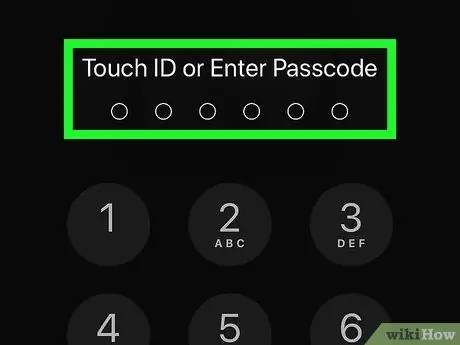
Stap 6. Herbegin die toestel
Na 10 minute, hou die aan / uit -knoppie van die toestel ingedruk totdat u die Apple -logo op die skerm sien. Laat die knoppie daarna los en wag totdat die iPhone weer aanskakel.
As u 'n wagwoord gebruik, voer die kode in voordat u verder gaan
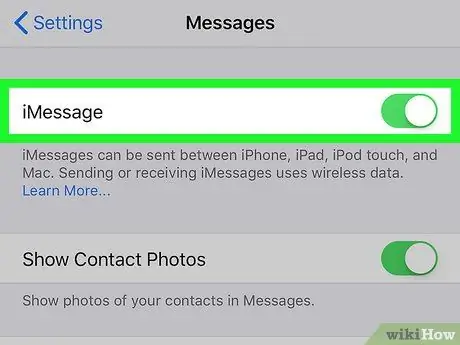
Stap 7. Aktiveer die iMessage-funksie weer
oopmaak
“ Instellings ", raak" Boodskappe ”, Raak die wit" iMessage "-skakelaar aan
en wag totdat die boodskap "Wag op aktivering …" onder die afdeling "iMessage" verdwyn.
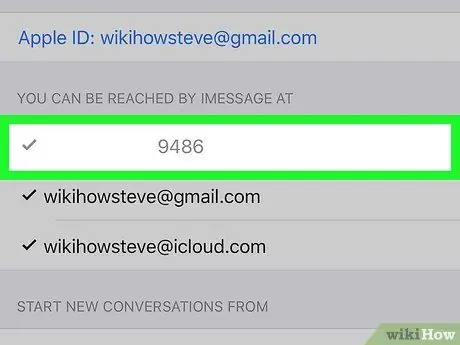
Stap 8. Kontroleer die vertoonde telefoonnommer
Nadat iMessage weer aktief is, kan u die akkuraatheid van die iMessage -telefoonnommer nagaan deur op die " Stuur en ontvang "Onderaan die skerm en maak seker dat die nommer wat bo -aan die skerm verskyn die aktiewe nommer is.
Herhaal hierdie metode as u nog steeds nie die telefoonnommer bo -aan die skerm sien nie. Maak seker dat u ten minste 10 minute wag voordat u die toestel weer aanskakel
Metode 2 van 2: Verandering van iMessage -boodskap se ligging
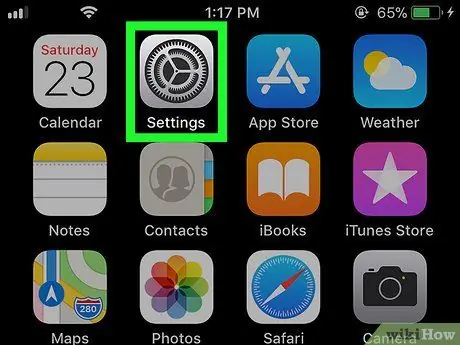
Stap 1. Maak die toestelinstellingskieslys oop
("Instellings").
Tik op die ikoon "Instellings" wat op 'n grys agtergrond soos 'n stel ratte lyk.
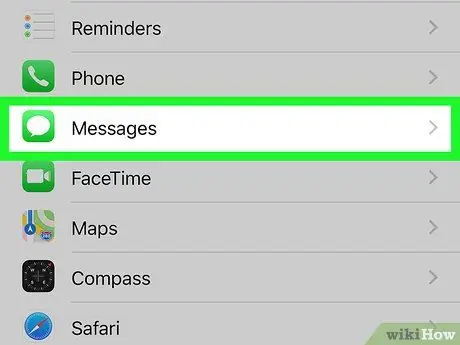
Stap 2. Swipe die skerm en raak
"Boodskappe".
Hierdie opsie is in die middel van die "Instellings" -bladsy.
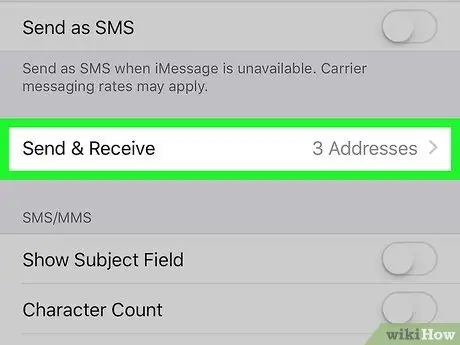
Stap 3. Raak Stuur en ontvang
Hierdie opsie is onderaan die skerm.
Miskien moet u vee om die opsies te sien, afhangende van die skermgrootte van die toestel
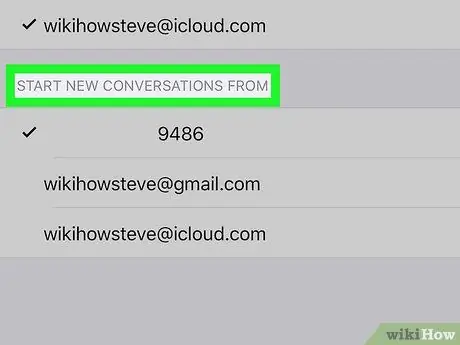
Stap 4. Hersien die segment “BEGIN NUWE GESPREKE VANAF”
Hierdie segment is onderaan die bladsy en toon elke adres wat gebruik kan word om 'n iMessage -boodskap te stuur.
U sal ten minste een e -posadres en een telefoonnommer sien. Dit is 'n Apple ID -e -posadres
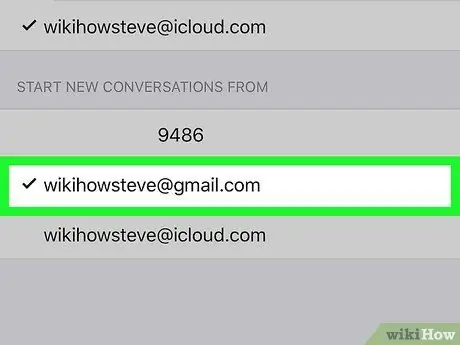
Stap 5. Kies 'n e -posadres
Raak die adres wat u wil gebruik om die iMessage -boodskap te stuur. As u 'n iMessage -boodskap stuur, ontvang die ontvanger dit vanaf u e -posadres, nie 'n telefoonnommer nie.






