Hierdie wikiHow leer u hoe u Subscene kan gebruik om film onderskrifte te vind en af te laai.
Stap
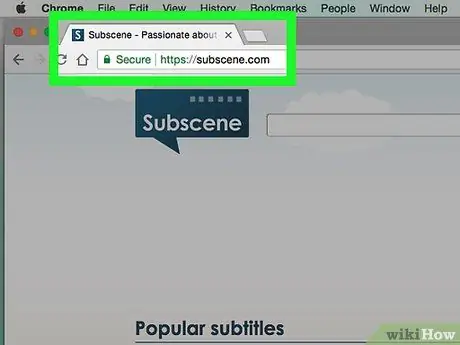
Stap 1. Maak Subscene oop
Besoek https://subscene.com/ via die webblaaier van u rekenaar.
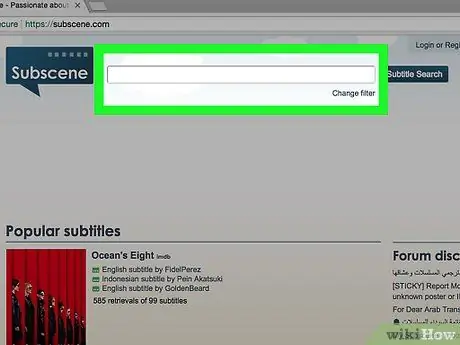
Stap 2. Klik op die soekbalk
Hierdie teksveld is bo -aan die hoof Subscene -bladsy.
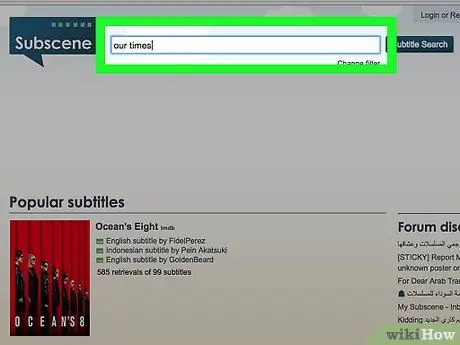
Stap 3. Voer die filmtitel in
Tik die titel van die film waarvoor u onderskrifte wil vind, in.
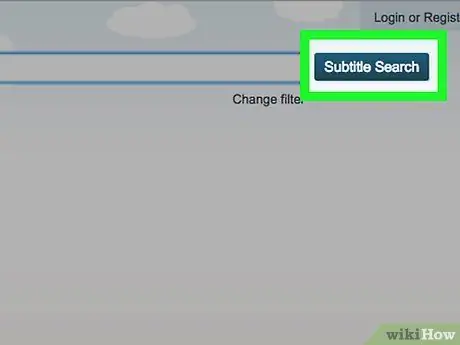
Stap 4. Klik Subtitle Search
Dit is 'n blou knoppie regs van die soekbalk. 'N Lys met bypassende (of soortgelyke) filmtitels word vertoon.
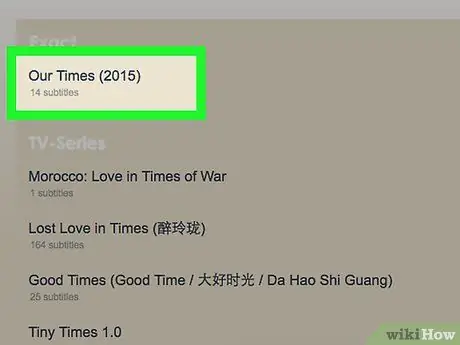
Stap 5. Kies 'n resultaat
Swiep totdat u die filmtitel kry wat u wil hê, en klik dan op die titel om die filmbladsy oop te maak.
As u nie die titel van die film in enige van die kategorieë op die bladsy sien nie, is dit moontlik dat die film nie in Subscene beskikbaar is nie
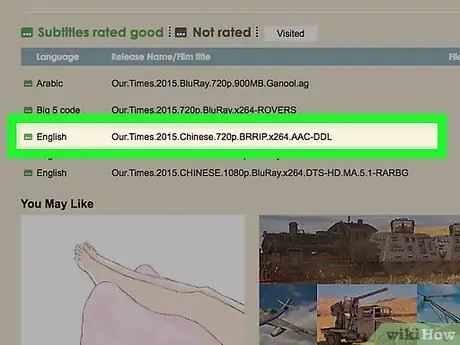
Stap 6. Soek die taal
Swiep totdat jy die ondertiteltaal vind wat jy moet aflaai.
Taalopsies word alfabeties op hierdie bladsy gelys
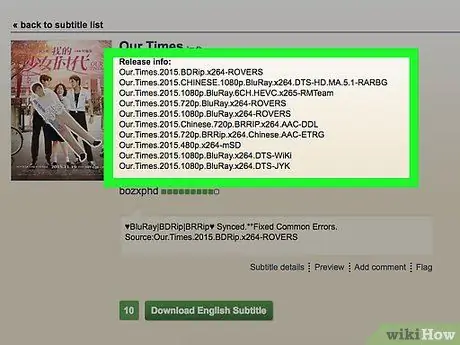
Stap 7. Kies die ondertitellêer
Klik op die onderskriflêernaam om dit oop te maak.
- Die kolom "Kommentaar" heel regs van die byskrifnaam bevat besonderhede oor die geselekteerde lêer.
- Probeer om die onderskriflêer te vind wat gemerk is deur die groen blokkie aan die linkerkant in plaas van die grys blokkie. 'N Groen blokkie dui aan dat die onderskrif getoets is, terwyl 'n grys blokkie aandui dat die onderskrif nie geëvalueer is nie.
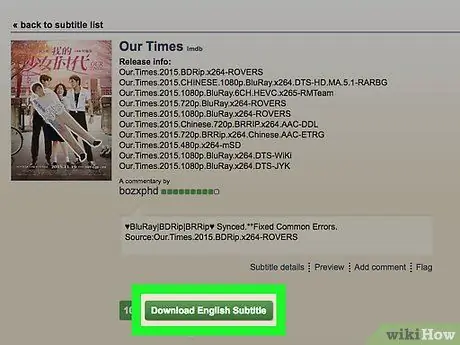
Stap 8. Klik op Laai ondertiteltaal af
Hierdie knoppie is in die middel van die bladsy. Die zip -lêergids vir ondertitels word na u rekenaar afgelaai. Miskien moet u eers 'n stoorplek kies wanneer u gevra word.
“Taal” word vervang deur die geselekteerde taal. As u byvoorbeeld Indonesiese onderskrifte kies, klik " Laai Indonesiese onderskrif af "Op hierdie bladsy.
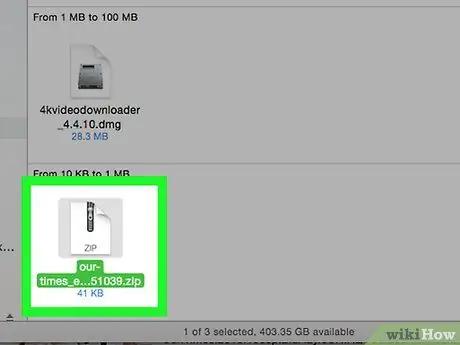
Stap 9. Pak die onderskriflêer uit
Die lêers word in die zip -lêer/argief afgelaai, maar u kan die onderskrifte uit die gids/argief verwyder met die volgende stappe:
- Windows - Dubbelklik op die zip -lêergids en kies “ Uittreksel "Klik bo op die venster" Onttrek alles en kies " Uittreksel "Onderaan die venster wat vertoon word. U kan ondertitelde SRT -lêers van u gewone gids na die lessenaar sleep.
- Mac - Dubbelklik op die zip -gids en wag totdat die gids klaar is met die onttrekking. Sodra die gewone gids oop is, kan u die SRT -lêer na die lessenaar sleep.
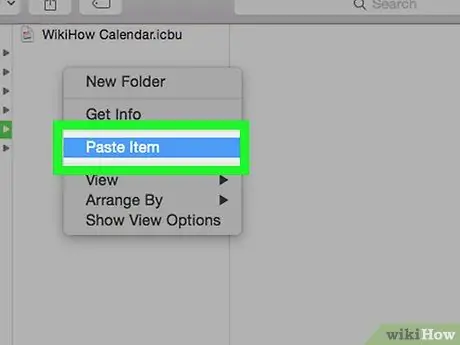
Stap 10. Plaas die SRT -lêer in dieselfde gids as die film
As die filmlêer op u rekenaar gestoor word, kan u die onderskrifte -lêer by u film voeg deur die film- en onderskriflêer in dieselfde gids te plaas. Daarna kan u ondertitels in die filmspeler -kieslys aktiveer.






