Hierdie wikiHow leer u hoe u boodskappe en oproepkennisgewings vanaf WhatsApp op 'n Android -toestel kan aktiveer. Miskien moet u kennisgewings in die instellingsmenu van u toestel aktiveer, of WhatsApp oopmaak en toegang tot die app se instellingsmenu kry.
Stap
Metode 1 van 2: Kennisgewings via toestelinstellings aktiveer
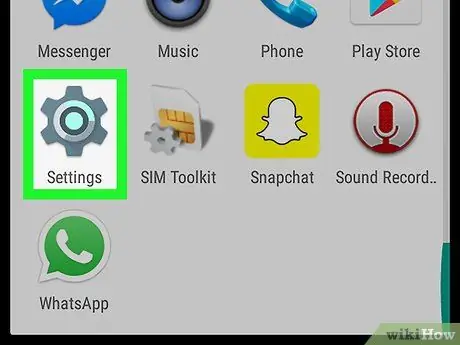
Stap 1. Maak die spyskaart vir toestelinstellings oop ("Instellings")
Op die meeste toestelle word hierdie spyskaart aangedui deur 'n rat- of sleutel -ikoon in die spyskaart/app -laai. Op sommige toestelle lyk hierdie menu -ikoon na 'n gereedskapskis.
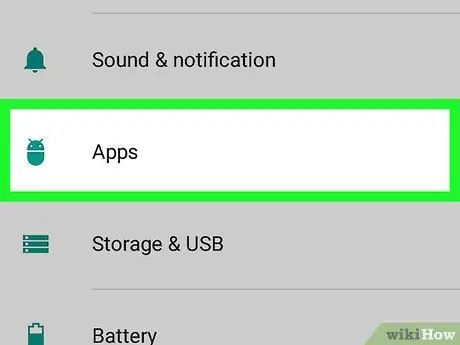
Stap 2. Raak Apps of Toepassingsbestuurder aan in die instellingsmenu of "Instellings"
U kan een van die twee opsies in die instellingsmenu sien. Daarna sal 'n lys met al die programme wat op die toestel geïnstalleer is, gelaai word. U kan die programinstellings van hier af verander.
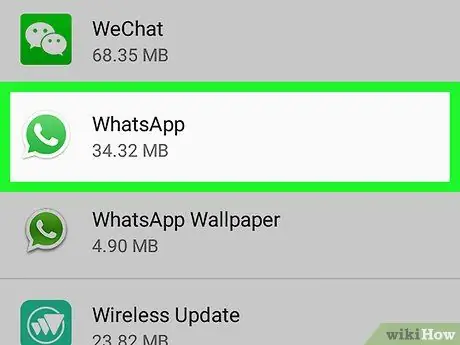
Stap 3. Swipe die skerm en raak WhatsApp
Bladsy App -inligting ”Vir WhatsApp sal laai.
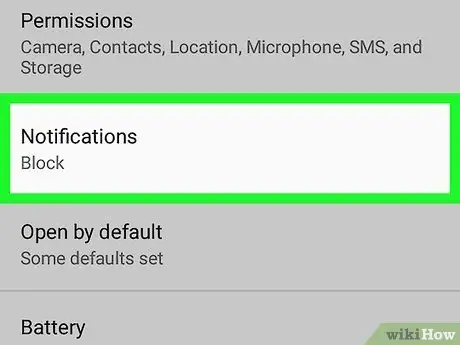
Stap 4. Raak Kennisgewings
U kan hierdie opsie onderaan die bladsy "App -inligting" sien. As u WhatsApp -kennisgewings voorheen uitgeskakel het, kan die opsie 'Kennisgewings' met die etiket ' Geblokkeer "of" Af " Raak 'n opsie sodat u kennisgewinginstellings kan verander.
As u nie die opsie 'Kennisgewings' op die 'App -inligting' -bladsy sien nie, soek dan die boks met die etiket ' Wys kennisgewings "Bo -aan die skerm. Raak en merk die kassie om kennisgewings aan te skakel. U hoef geen ander instellings te verander nie.
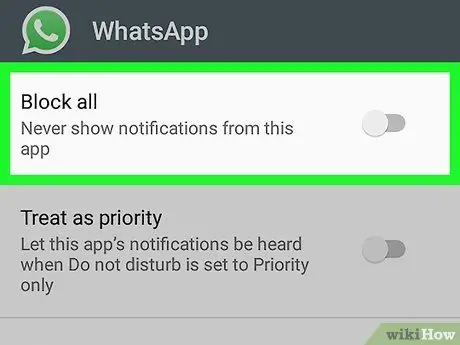
Stap 5. Skuif die Block all -skakelaar na die af- of af -posisie
Programkennisgewings word outomaties aangeskakel, maar ook as u instellings verander en kennisgewings blokkeer, kan u kennisgewings weer aktiveer deur blokkering uit te skakel.
Hierdie opsie kan vertoon word as " Blokkeer "of" Deaktiveer ", Afhangende van die toestelmodel en die sagteware wat gebruik word.
Metode 2 van 2: Kennisgewings aktiveer via WhatsApp -instellings
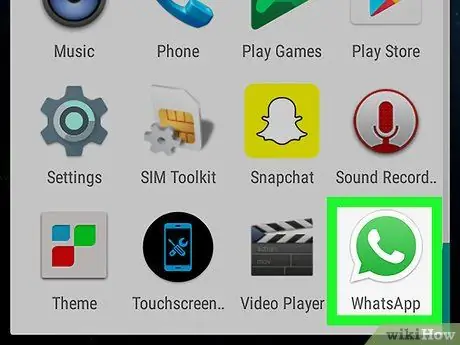
Stap 1. Maak WhatsApp Messenger op die toestel oop
Die WhatsApp -ikoon lyk soos 'n groen spraakborrel met 'n wit telefoonontvanger binne.
As WhatsApp onmiddellik die kletsdraad vertoon, tik op die terugknoppie in die linker boonste hoek van die skerm. U word na die spyskaart geneem " BESPREKINGS ”.
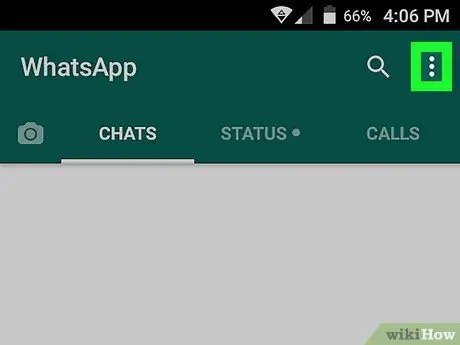
Stap 2. Raak die knoppie "Menu"
Hierdie knoppie lyk soos drie gestapelde vertikale kolletjies in die regter boonste hoek van die skerm. Die aftreklys sal daarna gelaai word.
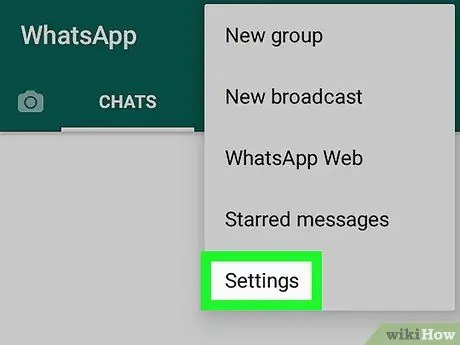
Stap 3. Raak Instellings
Hierdie opsie is onderaan die keuselys.
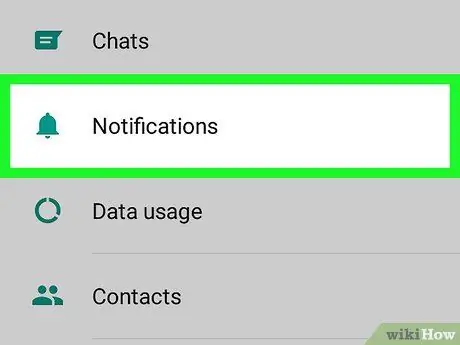
Stap 4. Raak Kennisgewings
Dit is langs die groen klokkie -ikoon in die menu "Instellings".
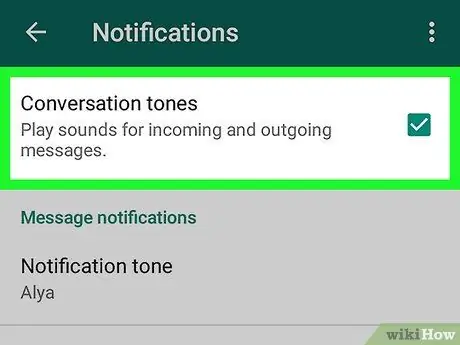
Stap 5. Raak en merk die blokkie langs Gesprekstone
Hierdie opsie is bo -aan die menu "Kennisgewings". Sodra dit geaktiveer is, speel die toestel 'n geluid wanneer u 'n boodskap in 'n privaat of groepdraad stuur of ontvang.
Chat -luitone sal tydelik gedemp word as jy jou toestel demp
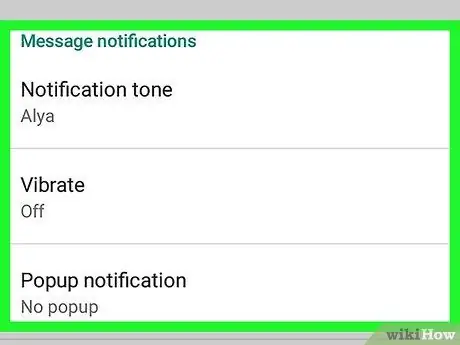
Stap 6. Aktiveer boodskapkennisgewings en groepkennisgewings
U moet die kennisgewinginstellings van privaat geselsies en groepkletse in twee verskillende segmente in die menu "Kennisgewings" verander.
- Raak " Kennisgewingstoon ", Kies 'n luitoon en raak" OK " Die toestel speel die gekose luitoon elke keer as u 'n boodskap ontvang.
- Raak " Vibreer "En kies 'n opsie. Die toestel sal vibreer om u in kennis te stel wanneer 'n boodskap ontvang word.
- Raak " Opspringkennisgewings "En kies 'n opsie. U sal 'n kennisgewing in 'n opspringboks op die tuisskerm van u toestel en/of die kennisgewingbalk ontvang wanneer u 'n inkomende boodskap ontvang.
- Raak " Lig "En kies 'n ligte kleur. Elke keer as u 'n boodskap ontvang, flits die LED -kennisgewinglig van die toestel met die gekose kleur.
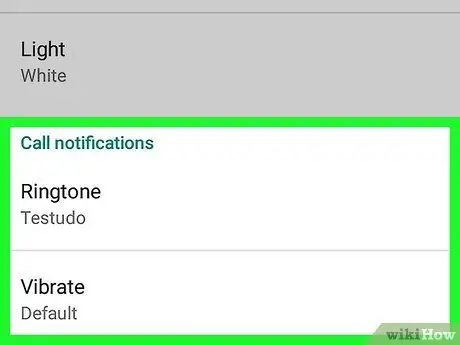
Stap 7. Aktiveer die opsie Oproepkennisgewings
U kan oproepkennisgewings onderaan die menu "Kennisgewings" verander.
- Raak " Ringtones ", Kies 'n luitoon en raak" OK " Die toestel speel die gekose luitoon elke keer as iemand u via WhatsApp bel.
- Raak " Vibreer "En kies 'n opsie. Die toestel tril elke keer as u 'n oproep via WhatsApp ontvang.






