Hierdie wikiHow leer u hoe u verskillende sleutelborduitlegte op Ubuntu kan gebruik. As 'n nuwe sleutelborduitleg bygevoeg word, verskyn 'n vinnige aftreklys in die regter boonste hoek van die lessenaar, sodat u die sleutelborduitlegte maklik kan verander terwyl u werk.
Stap
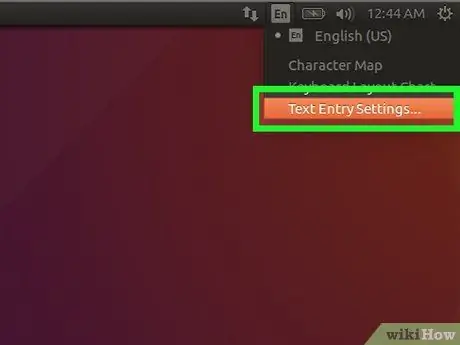
Stap 1. Maak die Ubuntu -instellingsmenu oop ("Settings")
Klik op die pyltjie in die regter boonste hoek van die lessenaar en klik dan op die sleutel- en skroewedraaier-ikoon. U het ook toegang tot hierdie spyskaart deur die oorsigvenster "Aktiwiteite" te open en op " Instellings ”.
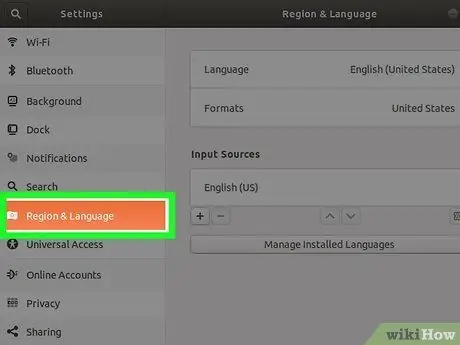
Stap 2. Klik op die oortjie Streek en taal
Hierdie oortjie is in die linkerdeelvenster. Die taal- en invoerinstellings word in die regtervenster vertoon.
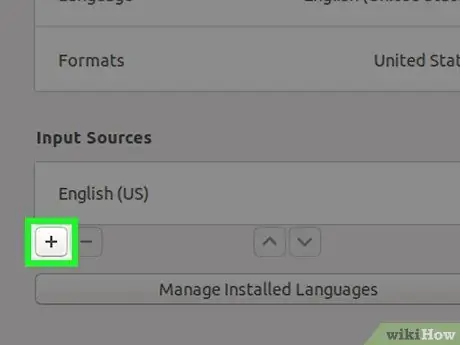
Stap 3. Klik op die + onder "Invoerbronne"
'N Lys van tale sal daarna oopgemaak word.
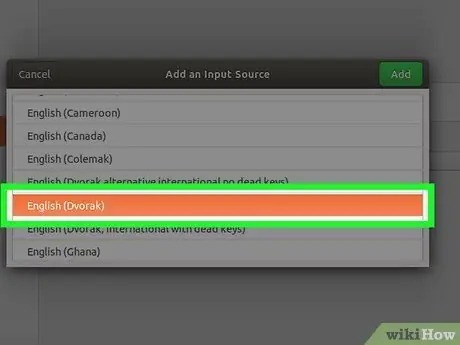
Stap 4. Klik een keer op 'n sleutelborduitleg om dit te kies
As u nie die gewenste taal sien nie, klik dan op die ikoon met drie vertikale kolletjies onderaan die lys vir meer opsies. As u dit steeds nie kan vind nie, klik " Ander "Om bykomende tale te vertoon.
- As u nog steeds nie die sleutelborduitleg vind nie, sluit die instellingsvenster en druk op die " Ctrl ” + “ T"Om 'n Terminal -venster oop te maak. Voer die opdrag uit " instellings stel org.gnome.desktop.input-bronne wys-alle-bronne waar"En keer terug na die oortjie" Streek en taal "om weer te soek na die gewenste taal en uitleg.
- U het moontlik meer as een sleutelborduitlegopsie, afhangende van die gekose taal. Byvoorbeeld, vir Engels kan u die opsies "Engels (VS)", "Engels (Australië)", "Engels (Kanada)", "Engels (Verenigde Koninkryk)" en ander sien. 'N Ander voorbeeld is die Kameroense taal. U kan 'Kameroen Meertalig (Dvorak)' en 'Kameroen Meertalig (QWERTY)' opsies sien.
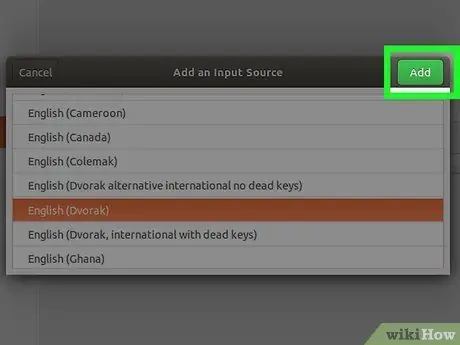
Stap 5. Klik op die knoppie Voeg
Dit is in die regter boonste hoek van die venster sodra 'n uitleg gekies is. Die uitleg sal by die lys "Invoerbronne" gevoeg word.
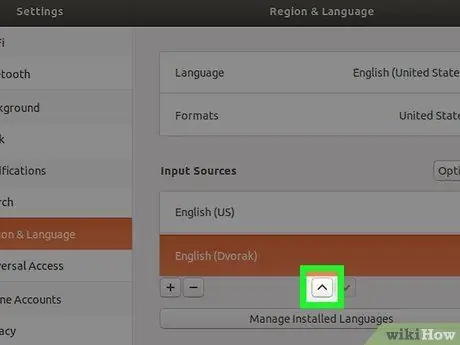
Stap 6. Skuif die sleutelborduitleg wat u die primêre uitleg wil hê, na die boonste ry van die lys
Die eerste uitleg in die afdeling "Invoerbronne" is die Ubuntu -uitleg wat standaard aan die sleutelbord gekoppel is. As u 'n ander uitleg wil gebruik, kies die uitleg en klik dan op die pyltjie omhoog ("^") onderaan die lys totdat die opsie bo -aan die lys is.
As u 'n ander uitleg aan 'n spesifieke venster wil toewys (byvoorbeeld: u skryf in Spaans vir een taak en Engels vir 'n ander taak), klik dan op die " Opsies ”Bo die invoerlys om die dubbele invoerinstellings te sien.
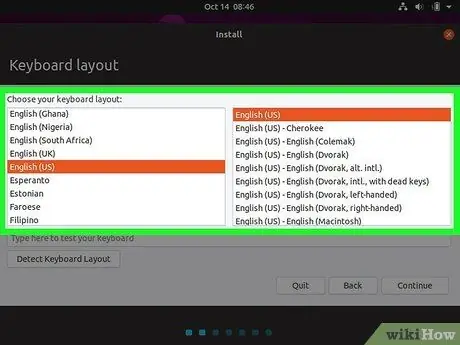
Stap 7. Verander die sleutelborduitleg
As u meer as een sleutelborduitlegopsie in die lys 'Invoerbronne' het, verskyn die sleutelbordkieslys in die regter boonste hoek van die skerm. Hierdie spyskaart word aangedui deur 'n klein pyltjiepyltjie met die eerste paar letters van die aktiewe taal langsaan. Om van een opsie na 'n ander oor te skakel, klik op die spyskaart en kies dan 'n ander uitleg.
Wenke
- U kan ook van die een uitleg na die ander oorskakel deur terselfdertyd op die spasiesleutel + Windows te druk.
- Om 'n uitleg wat u nie meer gebruik nie, te verwyder, klik een keer op 'n opsie om dit te kies, en kies dan die asblik -ikoon.
- Om die sleutelborduitleg te verander met behulp van die opdragreël via die Ubuntu -bediener, gebruik die opdrag: " sudo dpkg-herkonfigureer sleutelbordkonfigurasie ”.
- Nie alle uitlegte is verenigbaar met standaard sleutelborde nie. Maak seker dat u fisiese sleutelbord ingestel is vir die gewenste uitleg voordat u 'n uitleg kies.






