Hierdie wikiHow leer u hoe u gestoorde wagwoordinskrywings uit die iCloud -sleutelhanger op 'n Mac kan verwyder. Nadat u die wagwoordinskrywing uit die sleutelhanger verwyder het, moet u die wagwoord handmatig invoer as u toegang tot die rekening in die betrokke diens op enige toestel wil hê.
Stap
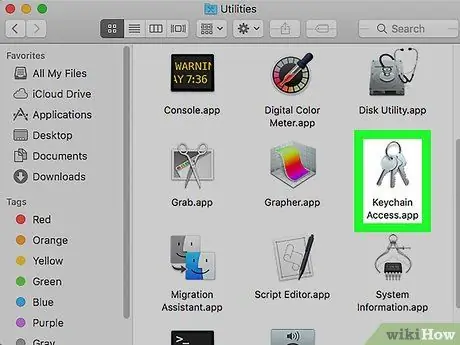
Stap 1. Maak die Keychain Access -toepassing op die Mac -rekenaar oop
Die sleutelbordtoegangspictogram lyk soos drie metaal sleutels bokant die sleutelhanger. U kan dit in die submap vind " Hulpprogramme "In die gids" Toepassings ".
U kan 'n Spotlight -soektog doen om toegang tot sleutelhanger te vind en oop te maak. Om dit te soek, klik op die vergrootglas-ikoon in die regter boonste hoek van die skerm en tik Sleutelhanger-toegang
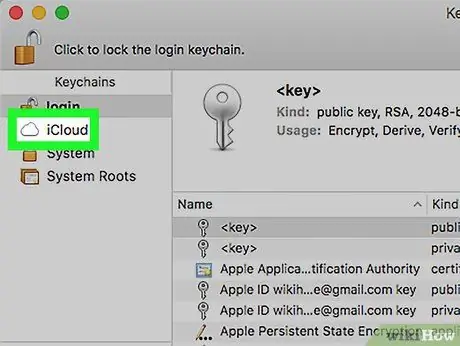
Stap 2. Klik op iCloud in die afdeling "Sleutelhangers"
Dit is in die linker boonste hoek van die venster. Met hierdie opsie word die inskrywings in die sleutelhanger gefiltreer en die program wys slegs die inskrywings wat in die iCloud -rekening gestoor is.
As u nie die spyskaart “Sleutelhangers” in die linker boonste hoek van die skerm sien nie, klik dan op “ Beskou "In die menubalk bo -aan die skerm en kies" Wys sleutelhangers ”.
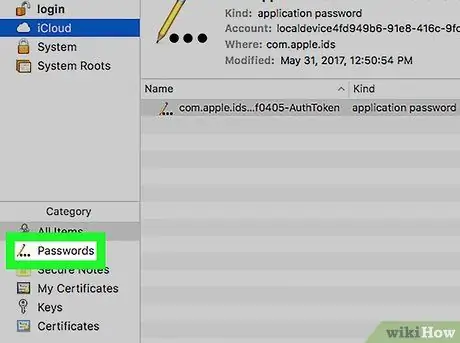
Stap 3. Klik Wagwoorde in die afdeling "Kategorie"
Dit is in die onderste linkerhoek van die programvenster. Hierdie opsie filter alle ander sleutelhanger -kategorieë en vertoon slegs wagwoordinskrywings.
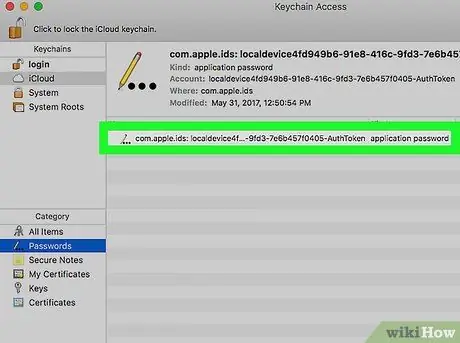
Stap 4. Soek die wagwoordinskrywing op die sleutelhangerlys
Toegang tot sleutelhanger vertoon die naam, tipe en wysigingsdatum van alle wagwoordinskrywings wat in iCloud gestoor is. Blaai af en vind die inskrywing wat u wil verwyder.
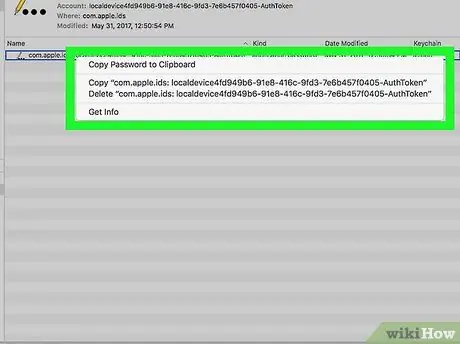
Stap 5. Regskliek op die wagwoordinskrywing wat verwyder moet word
Vind die inskrywing wat u uit die sleutelhangerlys wil verwyder en klik met die rechtermuisknop op die inskrywing om die opsies te sien.
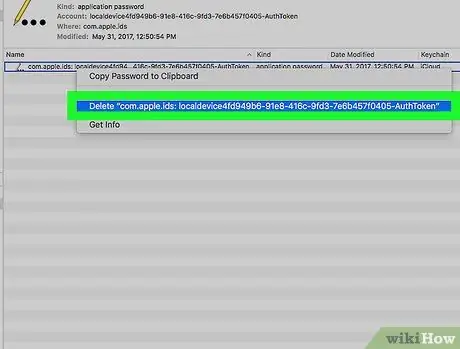
Stap 6. Klik op Verwyder in die regsklikkieslys
U moet die aksie in die opspringvenster bevestig.
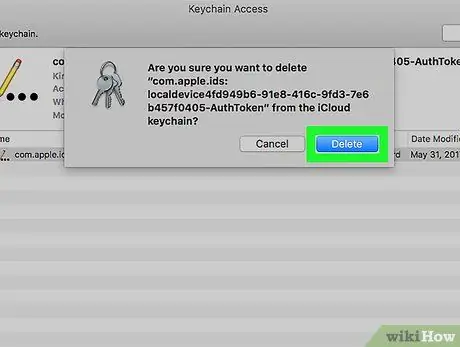
Stap 7. Klik op Verwyder in die opspringvenster
Die aksie word bevestig en die wagwoordinvoer word uit die iCloud -sleutelhanger verwyder. Die inskrywings sal nie meer in die iCloud -rekening gestoor word nie. As u die wagwoord moet gebruik, moet u dit handmatig invoer.






