Hierdie wikiHow leer u hoe u 'n plaaslike netwerk (LAN) kan skep. Nadat die netwerk voltooi is, kan elke rekenaar in die netwerk met mekaar verbind en 'n internetverbinding deel.
Stap
Metode 1 van 3: Bepaling van netwerkvereistes

Stap 1. Tel die aantal rekenaars wat met 'n Ethernet -kabel verbind moet word om die aantal Ethernet -poorte wat benodig word, te bepaal
As u slegs minder as vier rekenaars het wat met 'n ethernetkabel verbind moet word, hoef u net 'n router aan te skaf. As u egter meer as vier rekenaars het, moet u moontlik 'n skakelaar koop om die aantal beskikbare Ethernet -poorte te verhoog

Stap 2. Besluit of u 'n draadlose netwerk wil skep
Om 'n draadlose netwerk op te stel, moet u 'n draadlose router koop, wat u by die meeste rekenaarwinkels kan kry. U kan ook 'n draadlose router op die internet koop.
Skakelaars kan nie gebruik word om 'n draadlose netwerk te vestig nie. Die skakelaar werk slegs om 'n ethernet -poort op die netwerk by te voeg

Stap 3. Besluit of u 'n internetverbinding vir alle rekenaars op die netwerk wil bied
Internetverbinding kan op die rekenaars op die netwerk verskaf word met behulp van 'n router. As u nie internettoegang nodig het nie, kan u slegs 'n skakelaar en 'n Ethernet -kabel 'n LAN -netwerk skep.
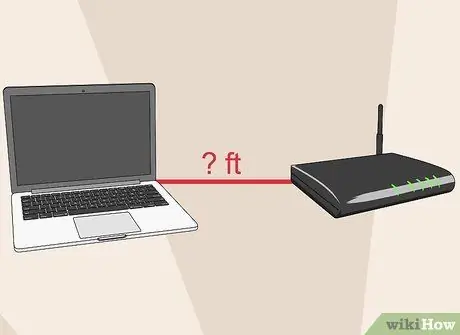
Stap 4. Meet die afstand wat die toestel met 'n ethernetkabel verbind moet word
Alhoewel kabellengte vir die meeste tuisnetwerke nie 'n probleem is nie, moet u onthou dat die maksimum lengte van 'n Ethernet -kabel 100 meter is. As u toestelle meer as 100 m weg moet koppel, moet u 'n skakelaar tussen toestelle gebruik.

Stap 5. Oorweeg toekomstige netwerkvereistes
As u al die poorte op u router of skakelaar gebruik, oorweeg dit om 'n skakelaar of router met 'n groter kapasiteit aan te skaf om in die toekoms meer toestelle by te voeg.
Metode 2 van 3: Die opstel van 'n eenvoudige LAN -netwerk

Stap 1. Berei die netwerkhardeware voor
Om 'n LAN te skep, moet u 'n router of skakelaar koop, wat dien as 'n netwerktoegangspunt. Beide toestelle kan inligting na die regte rekenaar stuur.
- Die router kan outomaties 'n IP -adres toewys aan elke toestel wat aan die toestel gekoppel is. U moet 'n router koop as u rekenaars op die netwerk aan die internet wil koppel. Selfs as u netwerk nie internet het nie, word dit steeds aanbeveel dat u die router as 'n netwerktoestel gebruik.
- Switch, die basiese weergawe van die router, laat rekenaars net met mekaar kommunikeer, maar kan nie IP -adresse aan elke rekenaar toewys nie en kan u nie 'n internetverbinding deel nie. Die skakelaar is geskik om die aantal Ethernet -poorte op die router te verhoog.

Stap 2. Stel u router op
Om 'n eenvoudige netwerk te skep, hoef u nie 'n router op te stel nie. Koppel die router aan 'n kragbron. As u u internetverbinding wil deel, plaas die router naby die modem.

Stap 3. Koppel die router indien nodig aan die modem met 'n ethernetkabel
Die WAN/INTERNET -poort op die router is toegewy aan die verbinding van die router met die modem. Hierdie poort het 'n ander kleur as die ander poorte op die router.

Stap 4. Koppel die skakelaar na die router met 'n ethernetkabel indien nodig
U kan die skakelaar aan enige poort op u router koppel om die aantal beskikbare Ethernet -poorte te verhoog. Alle toestelle wat aan die skakelaar gekoppel is, sluit ook outomaties aan op die router.

Stap 5. Koppel die rekenaar aan die router met 'n ethernetkabel
U kan u rekenaar aan enige poort op u router koppel.
Ethernet -kabels met 'n lengte van meer as 100 meter dra nie data korrek oor nie
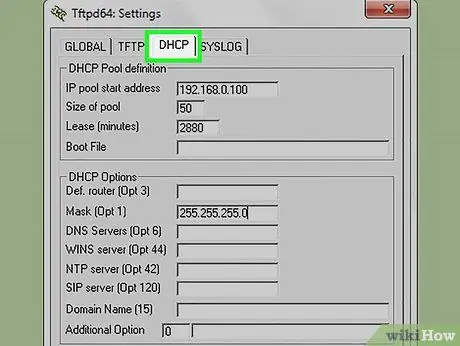
Stap 6. As u nie 'n router op die netwerk gebruik nie en slegs op die skakelaar staatmaak, maak van een van die rekenaars in die netwerk 'n DHCP -bediener
Op hierdie manier hoef u nie die IP -adres op elke rekenaar handmatig in te stel nie.
- U kan 'n DHCP-bediener skep deur sagteware van derde partye te installeer.
- Stel elke rekenaar op die netwerk in om 'n IP -adres outomaties van die DHCP -bediener te gaan haal.
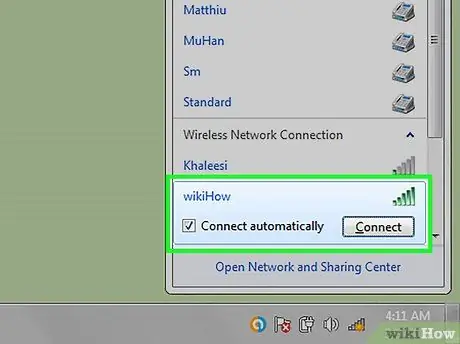
Stap 7. Gaan die netwerkverbinding op elke rekenaar na
Sodra elke rekenaar 'n IP -adres het, kan die rekenaars op die netwerk kommunikeer. As u 'n router gebruik om u internetverbinding te deel, het elke rekenaar toegang tot die internet.
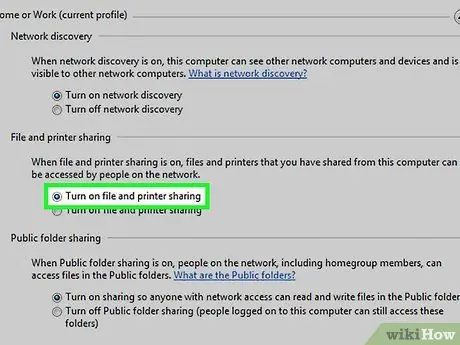
Stap 8. Stel lêer- en drukkerdelingfunksies op
Sodra die rekenaar aan die netwerk gekoppel is, het u nie toegang tot hulpbronne vanaf ander rekenaars nie, tensy u die deelfunksie opgestel het. Nadat u dit opgestel het, kan u lêers, gidse, skyfies of drukkers deel vir gebruik deur die hele netwerk of slegs spesifieke gebruikers.
Metode 3 van 3: Skep 'n draadlose netwerk

Stap 1. Stel u router op
Hou die volgende in gedagte wanneer u die draadlose router instel:
- Om die probleem maklik op te los, plaas die router naby die modem.
- Plaas die router in die middel van die huis vir maksimum bereik.
- U moet 'n draadlose router via ethernet instel.

Stap 2. Sluit die rekenaar aan op een van die router se LAN -poorte met 'n ethernetkabel
Die blaaier op hierdie rekenaar sal gebruik word om die draadlose netwerk op te stel.
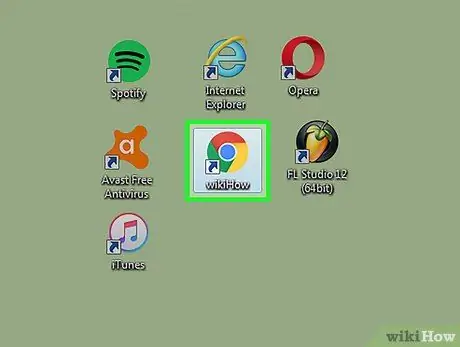
Stap 3. Maak 'n blaaier oop op die rekenaar wat aan die router gekoppel is
U kan enige blaaier gebruik.
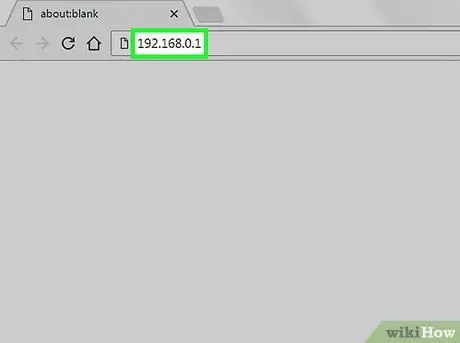
Stap 4. Voer die IP -adres van die router in
U kan die router se IP -adres onderaan die router of in die handleiding vind. As u die IP -adres nie op een van hierdie plekke kan vind nie, probeer die volgende stappe:
- Windows - Klik met die rechtermuisknop op die netwerkknoppie in die stelselbalk en klik dan op Open Network and Sharing Center. Klik op ethernet en klik dan op Details. Soek die standaard gateway -inskrywing om die router se IP -adres te kry.
- Mac - Klik op die Apple -kieslys en kies dan Stelselvoorkeure> Netwerk. Klik op u ethernet -netwerk en kyk na die router -inskrywing om die router se IP -adres te kry.
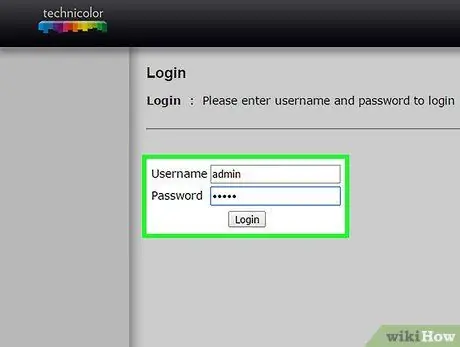
Stap 5. Meld aan met 'n administrateur rekening
Nadat u die IP -adres ingevoer het, word u gevra om aan te meld met die router -administrateurrekening. Hierdie rekeninginligting wissel na gelang van die routertipe, maar gewoonlik kan u aanmeld met die gebruikersnaam "admin" en die wagwoord "admin" of "wagwoord". Sommige routers vereis nie eens dat u 'n wagwoord invoer nie.
Vind die inligting van u router-administrateur se rekening deur die routertipe in te voer op
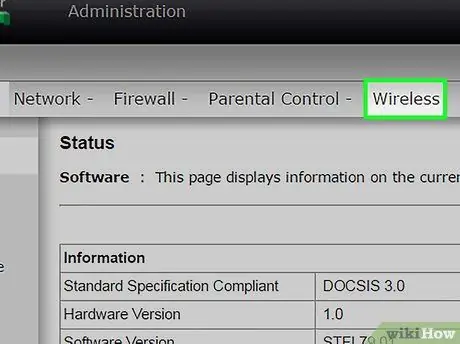
Stap 6. Maak die draadlose gedeelte van die router -administrasiebladsy oop
Die ligging en naam van hierdie afdeling wissel na gelang van die routertipe.
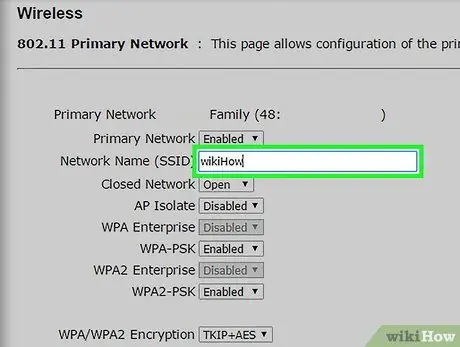
Stap 7. Verander die netwerknaam in die veld SSID of netwerknaam
Hierdie naam verskyn in die lys van draadlose netwerke op die kliëntrekenaar.
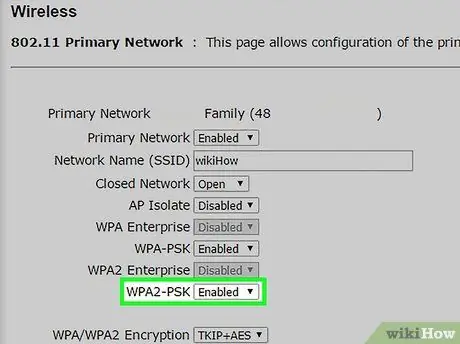
Stap 8. Kies WPA2-Personal as verifikasie- of sekuriteitsopsie
WPA2-Personal is die mees kragtige netwerkverifikasiefunksie op die meeste routers. Vermy die WPA- of WEP -opsies, tensy u dit nodig het om 'n ouer rekenaar aan te sluit wat nie WPA2 -versoenbaar is nie.
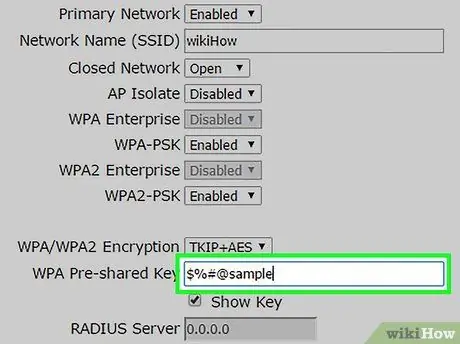
Stap 9. Skep 'n sterk wagwoord
Hierdie wagwoord is nodig om die rekenaar aan die netwerk te koppel. Hierdie wagwoordveld mag moontlik voorafgedeelde sleutel genoem word.
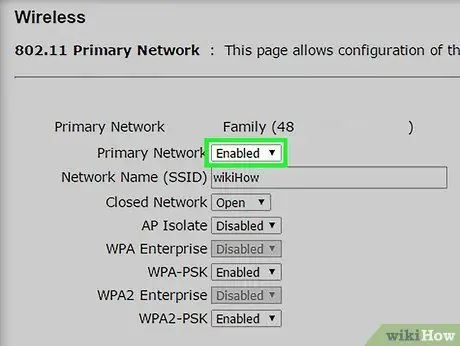
Stap 10. Maak seker dat die draadlose netwerkfunksie aan is
Afhangende van die tipe router, moet u moontlik 'n sekere blokkie merk of op 'n knoppie in die draadlose spyskaart klik om die funksie van die draadlose netwerk moontlik te maak.
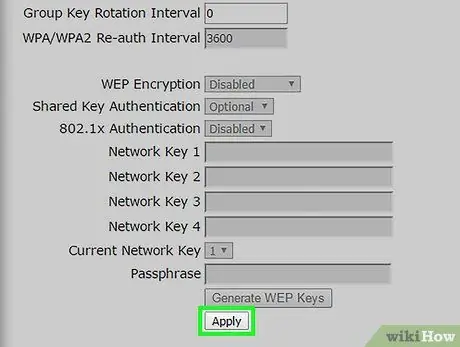
Stap 11. Klik op die knoppie Stoor of Pas toe om die veranderinge te stoor
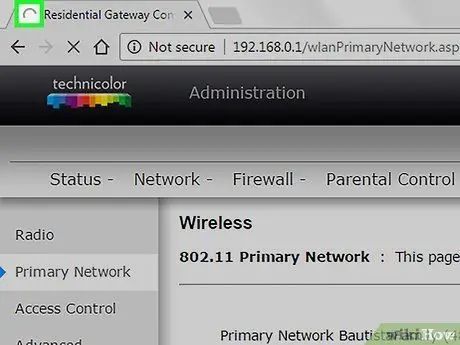
Stap 12. Wag totdat die router weer begin
Hierdie proses kan 'n paar minute duur.
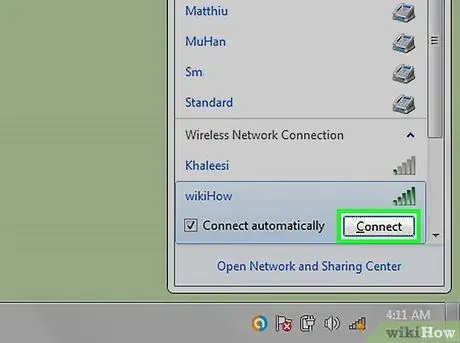
Stap 13. Koppel die toestel aan die draadlose netwerk
Sodra die router aangeskakel is, verskyn die naam van die draadlose netwerk in die netwerklys op elke draadlose toestel binne bereik. As die gebruiker probeer om die toestel aan die netwerk te koppel, sal hy of sy 'n wagwoord gevra word.






